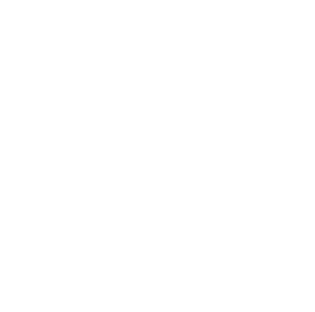Оставьте заявку на просчет стоимости и сроков презентации в течении 15 минут
Руководство по сохранению презентации PowerPoint в формате видео
Эффективный контент-маркетинг – залог успешного бизнеса. В этой статье мы объясним, как конвертировать презентацию в видеоформат для дальнейшего распространения ее в СМИ.
Всем пользователям PowerPoint стоит знать, как сохранить презентацию в формате видео. Это действительно важно, независимо от того, готовите ли вы презентацию PowerPoint для работы, учебы, обучения персонала или любой другой цели. Контент-маркетинг – это одна из самых крупных тенденций последних двух лет. Поэтому знание того, как распространять свой контент через различные СМИ, имеет решающее значение для успеха вашей организации.
3 причины сохранить PowerPoint в формате видео
Перед тем как перейти к самому руководству, давайте перечислим преимущества конвертации PowerPoint в формат видео:
1. Вы сможете показать свою презентацию более широкой аудитории, поделившись видео на YouTube и других видеоплатформах.
2. Вашей аудитории не обязательно будет иметь PowerPoint на компьютере для просмотра презентации. Видео – легкодоступный способ передачи информации.
3. Аудитория увидит вашу презентацию именно такой, какой вы хотите ее показать. При демонстрации слайдов в обычном формате некоторые данные могут быть удалены или изменены. Этого точно не произойдет с видеопрезентацией.
Теперь, уверившись в преимуществах видеоформата презентации, перейдем к самому процессу конвертации.
1. Вы сможете показать свою презентацию более широкой аудитории, поделившись видео на YouTube и других видеоплатформах.
2. Вашей аудитории не обязательно будет иметь PowerPoint на компьютере для просмотра презентации. Видео – легкодоступный способ передачи информации.
3. Аудитория увидит вашу презентацию именно такой, какой вы хотите ее показать. При демонстрации слайдов в обычном формате некоторые данные могут быть удалены или изменены. Этого точно не произойдет с видеопрезентацией.
Теперь, уверившись в преимуществах видеоформата презентации, перейдем к самому процессу конвертации.
PowerPoint 2007
Многие пользователи все еще работают в Microsoft Office 2007. Если вы один из них – не волнуйтесь. Существуют способы конвертировать PowerPoint в видеоформат с помощью встроенного продукта Microsoft – Windows Movie Maker.
Если вы хотите конвертировать презентацию PowerPoint 2007 в видео и используете более новую версию программы, вы можете открыть файл в PowerPoint 2013. Затем выберите функцию «Создать видео».
Если же у вас есть доступ только к PowerPoint 2007 и установлена программа Windows Movie Maker – сохраните презентацию в формате изображений (.jpg). После сохранения каждого слайда запустите Windows Movie Maker и начните новый проект.
Если вы хотите конвертировать презентацию PowerPoint 2007 в видео и используете более новую версию программы, вы можете открыть файл в PowerPoint 2013. Затем выберите функцию «Создать видео».
Если же у вас есть доступ только к PowerPoint 2007 и установлена программа Windows Movie Maker – сохраните презентацию в формате изображений (.jpg). После сохранения каждого слайда запустите Windows Movie Maker и начните новый проект.
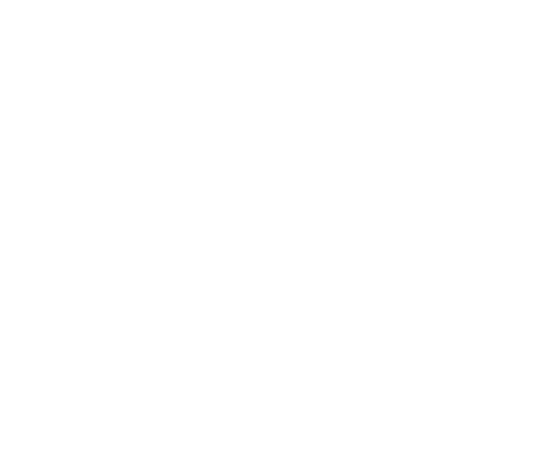
Затем импортируйте все слайды, сохраненные в виде изображений, в новый проект и создайте свое видео.
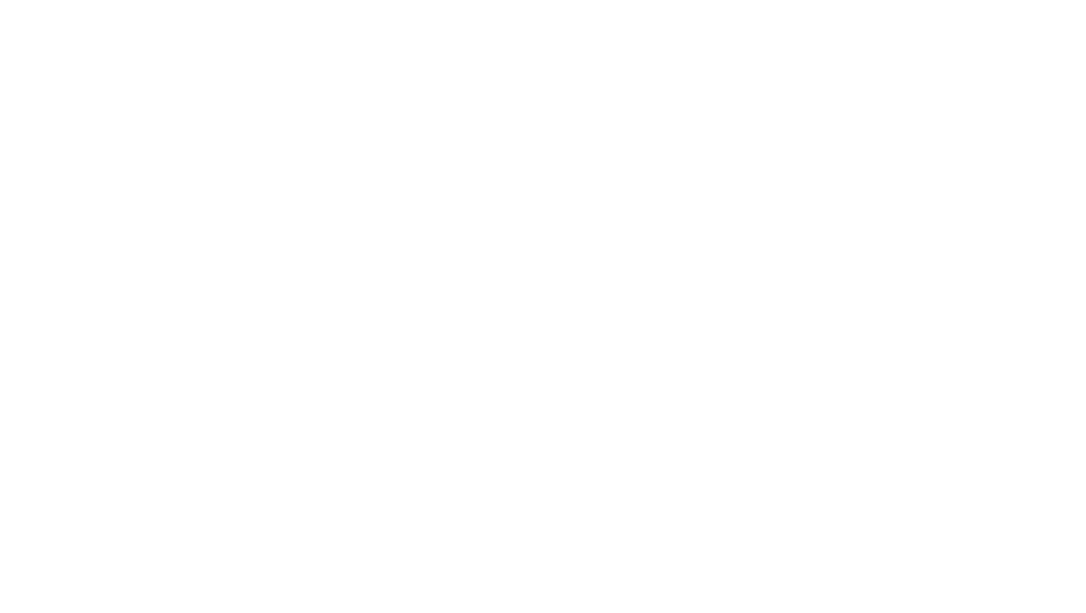
Примечание: вы можете добавить переходы в Windows Movie Maker. Однако анимация пропадет при сохранении слайдов в формате .jpg. Убедитесь, что вы изменили слайды и удалили всю анимацию, чтобы случайно не потерять важные части презентации.
Для добавления речевого повествования вы можете импортировать звуковой файл непосредственно в Windows Movie Maker. Если у вас нет исходного аудиофайла – сохраните презентацию как веб-страницу (.wav). Сделав это, вы сможете использовать wav-файл в Windows Movie Maker.
Для добавления речевого повествования вы можете импортировать звуковой файл непосредственно в Windows Movie Maker. Если у вас нет исходного аудиофайла – сохраните презентацию как веб-страницу (.wav). Сделав это, вы сможете использовать wav-файл в Windows Movie Maker.
PowerPoint 2010
Несмотря на то, что PowerPoint 2010 – довольно старая версия, она все равно предусмотрена для сохранения презентаций в видеоформате. Весь процесс займет минимальное количество времени.
Вне зависимости от того, содержит ли ваша презентация только текст или же это мультимедийный файл, вы сможете без труда конвертировать ее в видео. Microsoft PowerPoint позволяет сохранять презентацию в формате Windows Media (.wmv).
Итак, вот алгоритм действий:
1. Создайте презентацию PowerPoint и сохраните ее.
2. Если вы хотите добавить речевое повествование к своей презентации, запишите его и добавьте тайминг в слайд-шоу.
3. Перейдите в меню «Файл» и нажмите «Сохранить и отправить».
Вне зависимости от того, содержит ли ваша презентация только текст или же это мультимедийный файл, вы сможете без труда конвертировать ее в видео. Microsoft PowerPoint позволяет сохранять презентацию в формате Windows Media (.wmv).
Итак, вот алгоритм действий:
1. Создайте презентацию PowerPoint и сохраните ее.
2. Если вы хотите добавить речевое повествование к своей презентации, запишите его и добавьте тайминг в слайд-шоу.
3. Перейдите в меню «Файл» и нажмите «Сохранить и отправить».
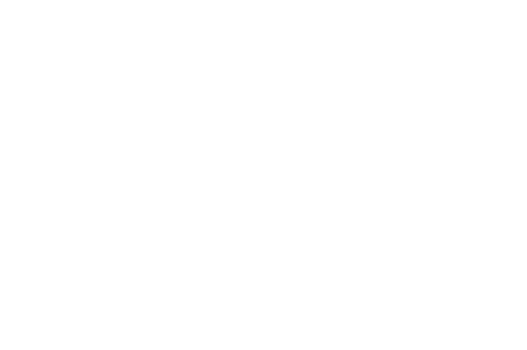
4. В меню «Сохранить и отправить» нажмите на кнопку «Создать видео».
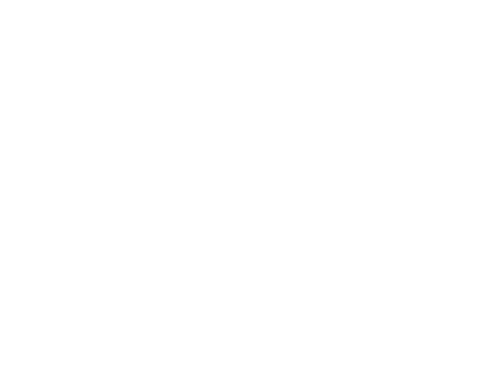
5. Выберите опцию «Компьютер и HD-дисплеи», чтобы настроить размер и качество видео (малый, средний и большой размер и качество).
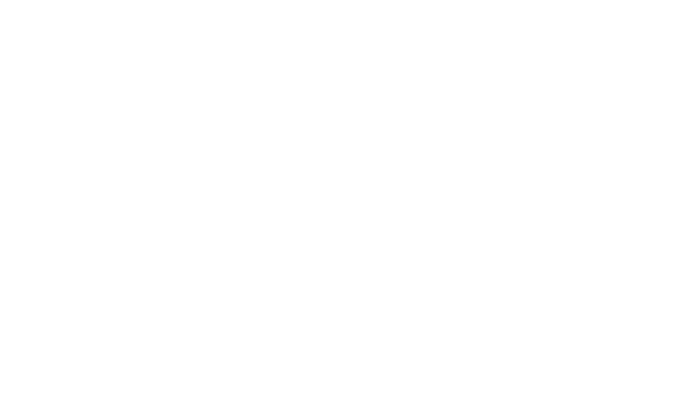
6. Решите, включать ли в презентацию речевое сопровождение в меню «Не использовать записанные речевое повествование и время показа слайдов».
7. Нажмите кнопку «Создать видео».
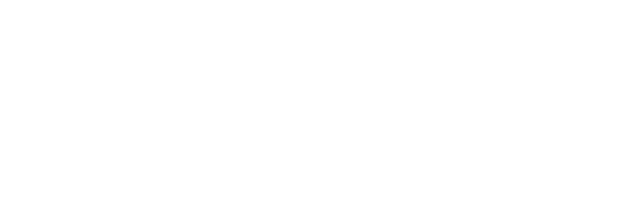
8. В открывшемся окне введите название файла и место сохранения видео.
После завершения конвертации видео можно будет загружать на Facebook, Youtube, Vimeo или отправлять его через электронную почту.
После завершения конвертации видео можно будет загружать на Facebook, Youtube, Vimeo или отправлять его через электронную почту.
PowerPoint 2013
Превратить слайды презентации PowerPoint 2013 в видео можно всего за 7 шагов:
1. Перейдите в меню «Файл».
1. Перейдите в меню «Файл».
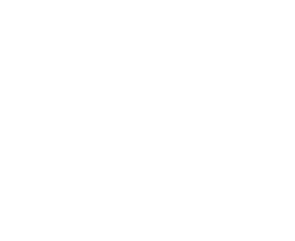
2. Выберите пункт «Экспорт» и нажмите «Создать видео».
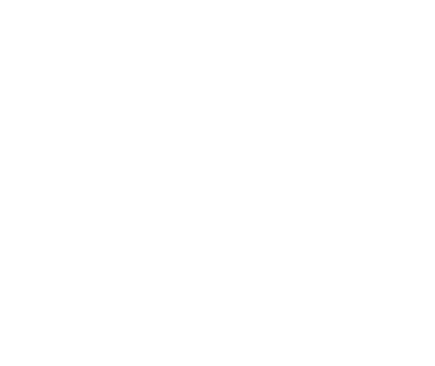
3. Разверните меню «Компьютерные дисплеи и дисплеи с высоким разрешением», чтобы установить параметры размера и качества итогового видео.
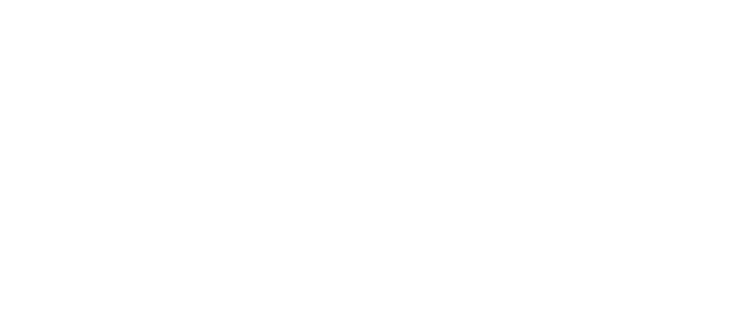
4. Раскройте меню «Использовать записанные речевое сопровождение и время показа слайдов» и настройте эти параметры. Вы можете установить продолжительность показа каждого слайда, используя опцию тайминга внизу.
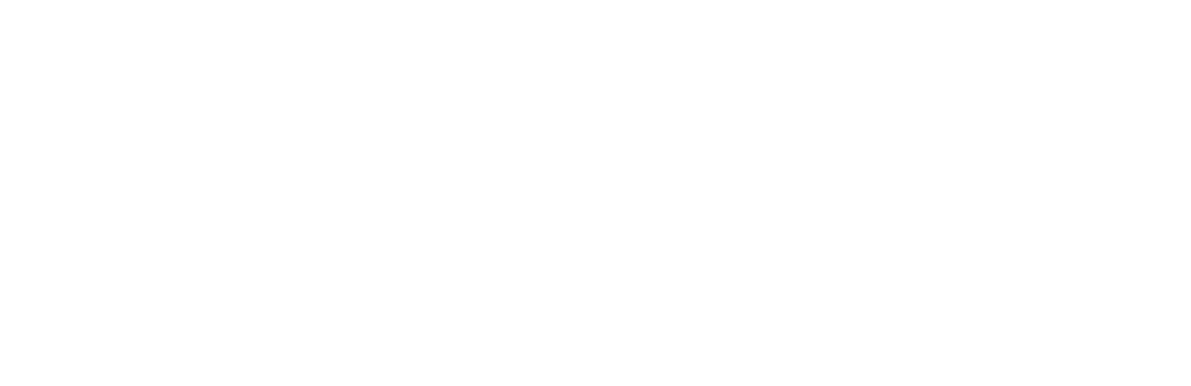
5. Нажмите Создать видео > Сохранить как
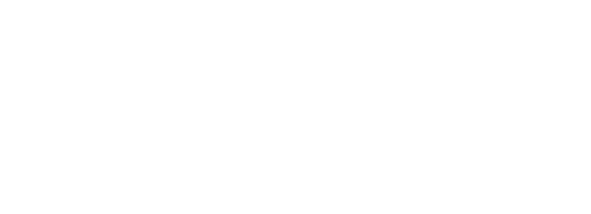
6. Выберите папку для сохранения видео и введите название файла. Выберите тип видеофайла.
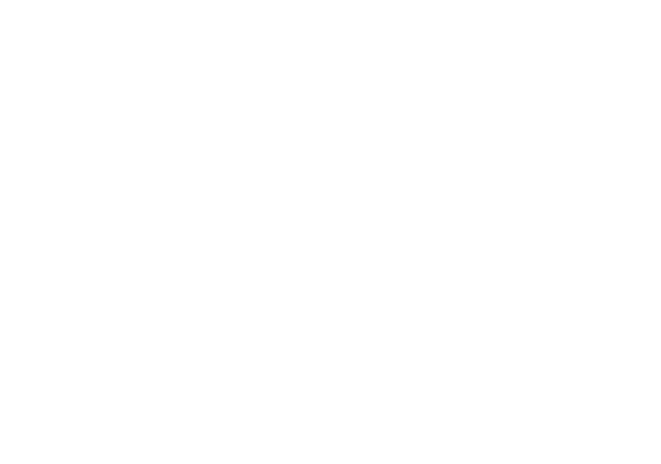
7. Нажмите кнопку «Сохранить», и PowerPoint начнет конвертировать вашу презентацию в видео. Это может занять от нескольких секунд до нескольких минут в зависимости от размера файла.
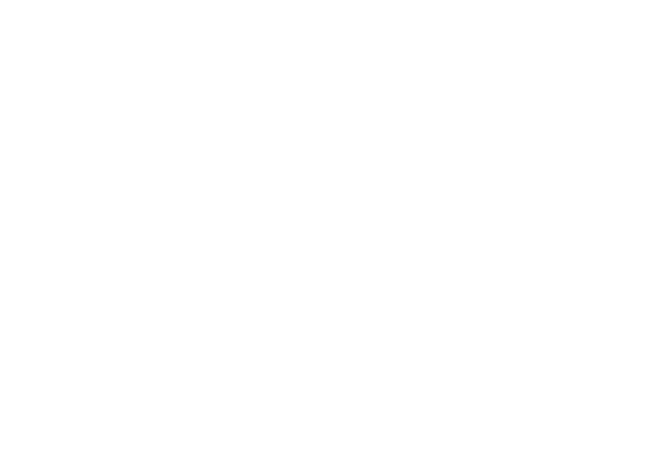
PowerPoint 2016
Вы можете создать полноценное видео из своей презентации в PowerPoint 2016 в формате MPEG-4 (.mp4) или Windows Media Video (.wmv). Всего за шесть шагов вы можете превратить свою презентацию в видео, которым сможете поделиться на Facebook, YouTube, записать на DVD или отослать по электронной почте. Для этого вам понадобиться сделать следующее:
1. Нажать на «Файл», чтобы увидеть его параметры.
1. Нажать на «Файл», чтобы увидеть его параметры.
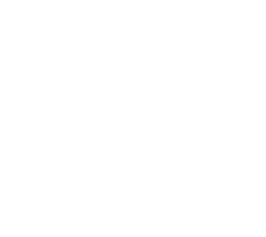
2. Прокрутить вниз и выбрать Экспорт > Создать видео.
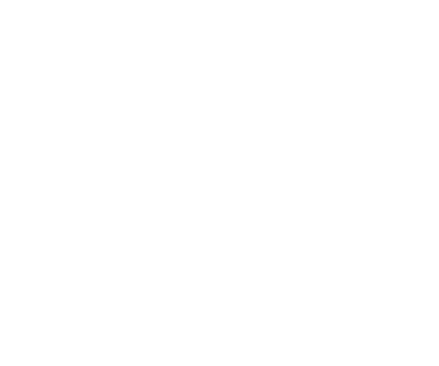
3. Отметить свои предпочтения в настройках видео (качество, речевое сопровождение и время показа слайдов, размер видео).
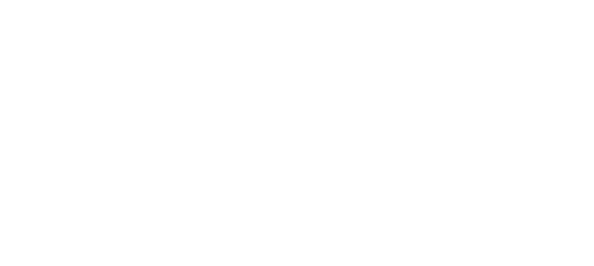
4. Кликнуть на кнопку «Создать видео».
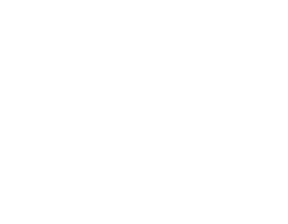
5. Выбрать имя файла, место сохранения и формат видео (.mp4 или .wmv).
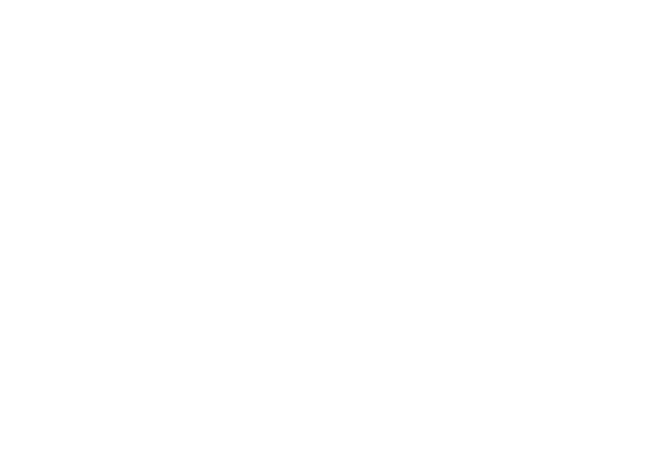
6. Нажать «Сохранить».
Руководство для пользователей Mac
Если вы работаете на компьютере Apple, конвертация файла PowerPoint в видеоформат не составит труда. Однако следует учитывать следующие ограничения:
1. Кликнуть Файл > Экспорт
- На выходе получается .mov-файл, совместимый только с Quicktime player или сторонними программами конвертации.
- Переходы и анимация в презентации будут удалены. Поэтому важно подкорректировать файл перед его преобразованием.
- Речевое повествование тоже исчезнет в процессе конвертации, но вы можете добавить повествование в качестве саундтрека к видео.
1. Кликнуть Файл > Экспорт
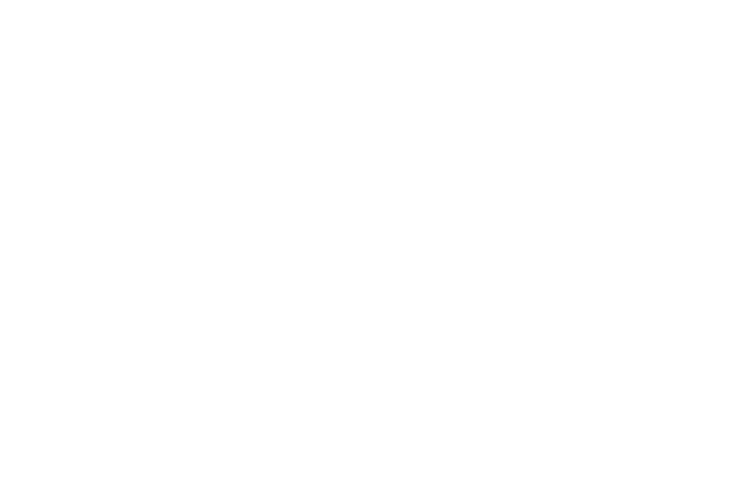
2. В меню «Формат файла» выбрать нужный формат видео (MP4 или MOV).
3. Выбрать нужное качество видео в соответствующем меню (качество для презентации/Интернета или низкое качество.
3. Выбрать нужное качество видео в соответствующем меню (качество для презентации/Интернета или низкое качество.
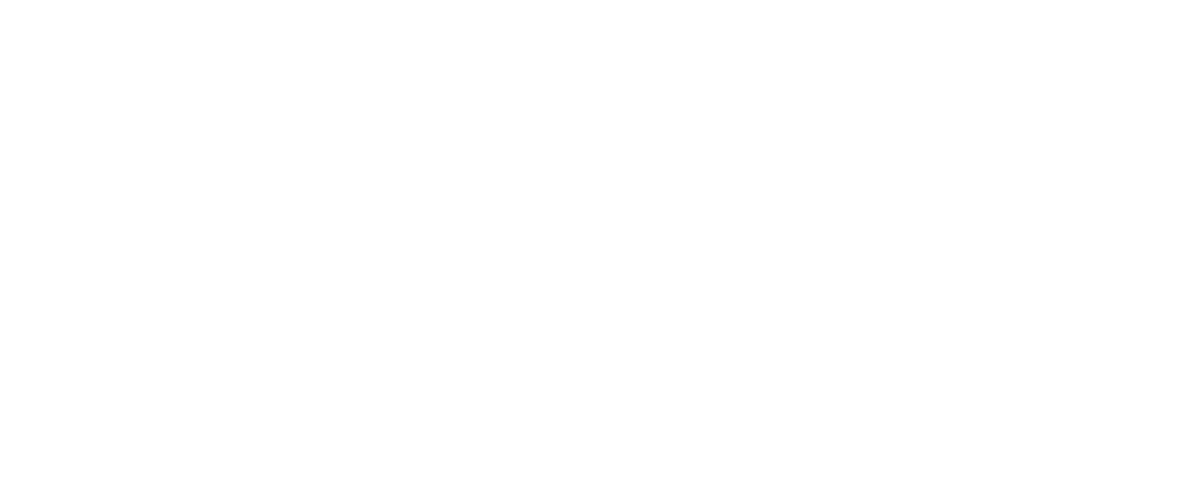
4. Если это необходимо – поставить галочку рядом с опцией «Использовать записанные речевое сопровождение и время показа слайдов». Вы также можете задать длительность показа каждого слайда вручную в этом меню.
5. Установив нужные параметры, кликнуть «Экспорт».
5. Установив нужные параметры, кликнуть «Экспорт».
Итак, мы обсудили, как конвертировать и сохранять презентацию PowerPoint в формате видео. Очень важно сделать свою презентацию доступной для широкой аудитории и лучшее решение для этого – показать ее в видеоформате. Таким образом вы сможете охватить более широкую аудиторию через YouTube, Facebook и другие видеохостинги.
Посмотрите подборки ресурсов для презентаций и выступлений
Посмотрите подборки ресурсов для презентаций и выступлений