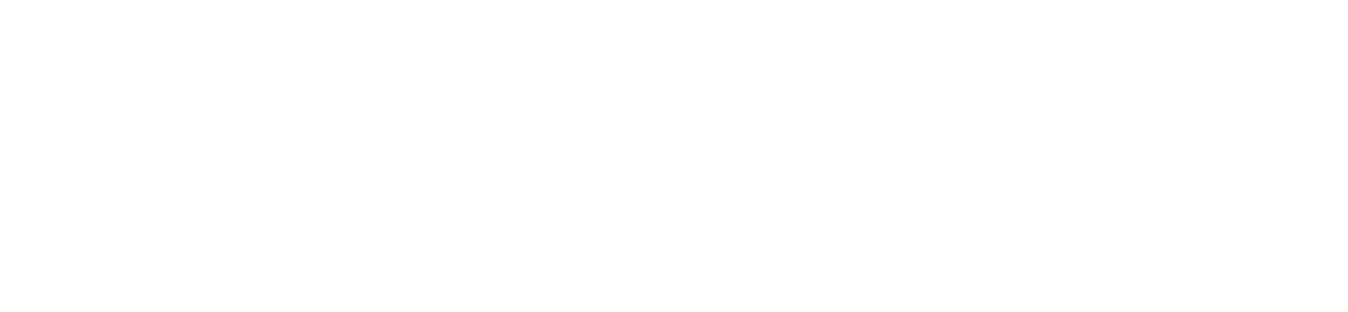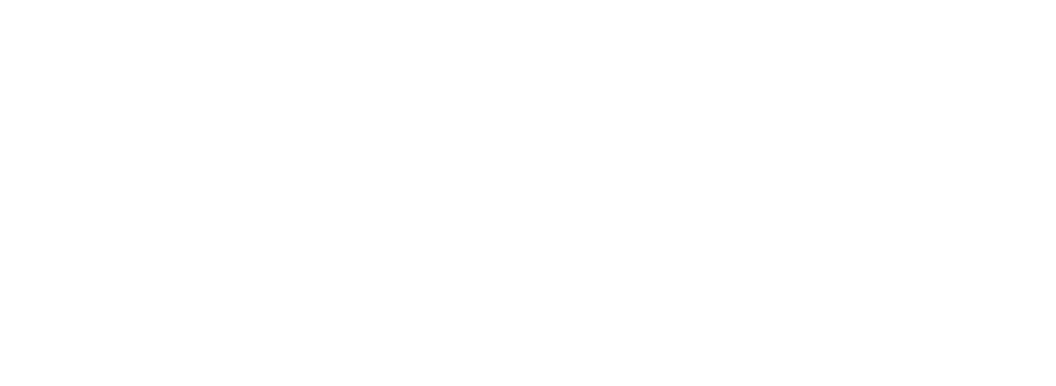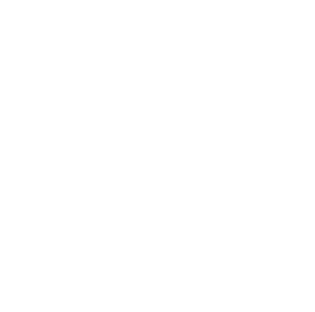Оставьте заявку на просчет стоимости и сроков презентации в течении 15 минут
Шаблоны для презентаций PowerPoint: 200 тем, которые можно скачать бесплатно уже сейчас
А так же максимально подробная инструкция по работе с шаблонами, которая поможет создать незабываемую презентацию
Шаблоны PowerPoint презентаций для бизнес-планов
В бизнес-среде очень важна эффективная организация работы. Шаблоны презентаций для PowerPoint из данного раздела помогут в этом –– используйте их для представления вашего бизнес-плана и привлечения потенциальных инвесторов .
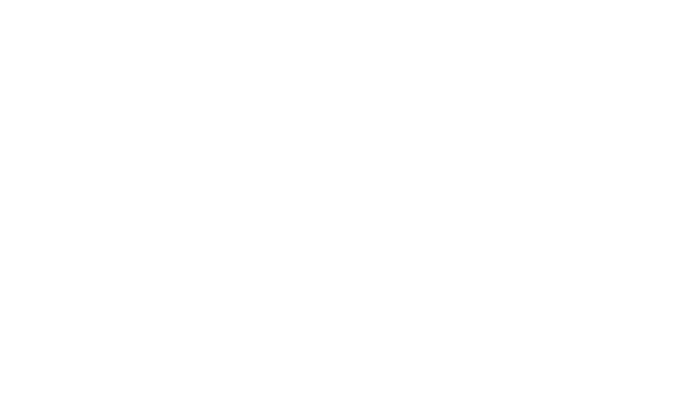
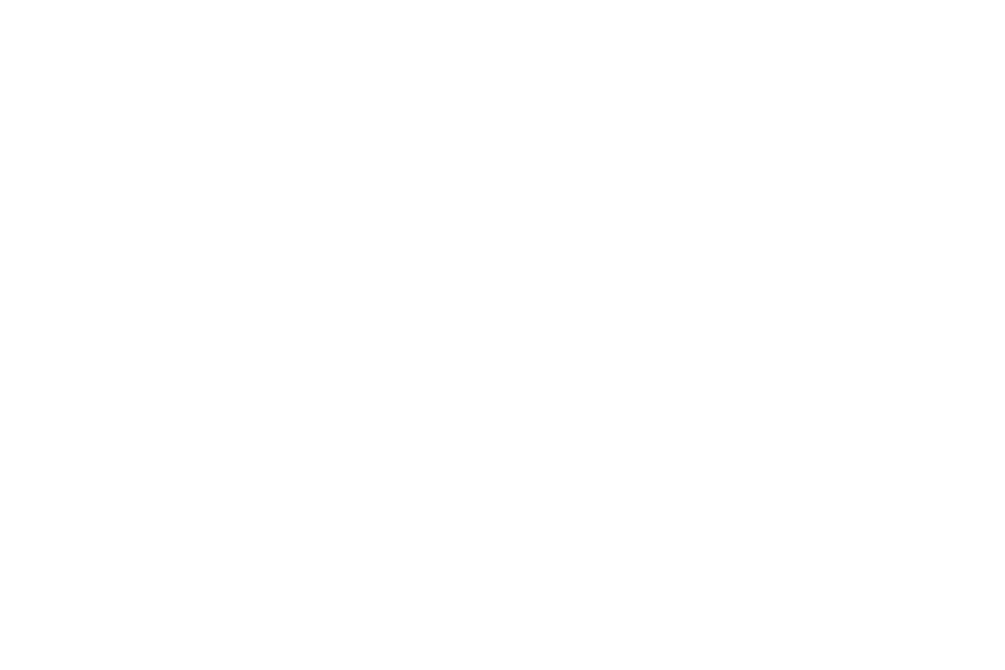
Шаблон бизнес-плана IT-компании
Шаблон, разработанный специально для айтишников.
- 122 слайда
- темно-синяя палитра
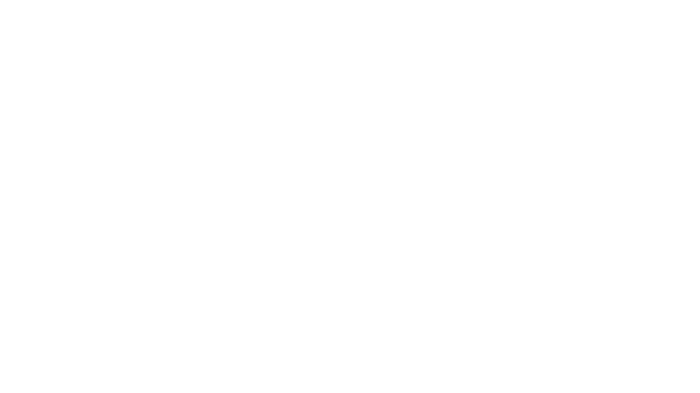
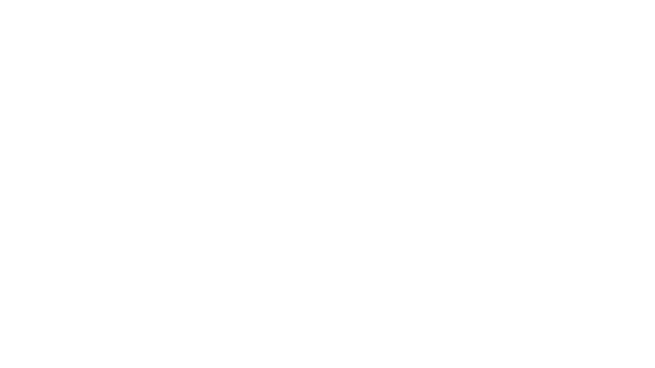
Шаблон бизнес-плана в светлых тонах
Шаблон в нежных тонах с удобной инфографикой.
- 39 слайдов
- розово-зеленая цветовая гамма
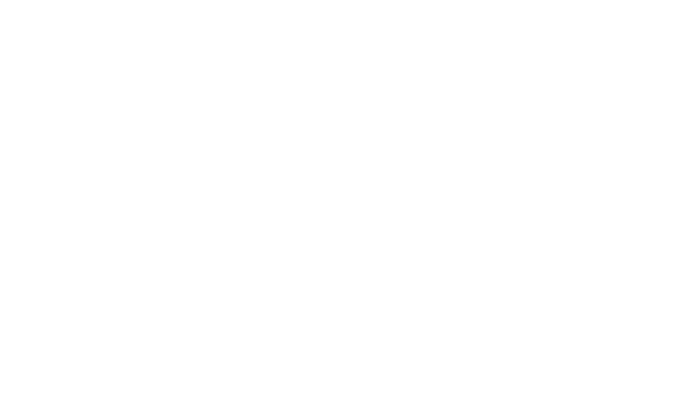
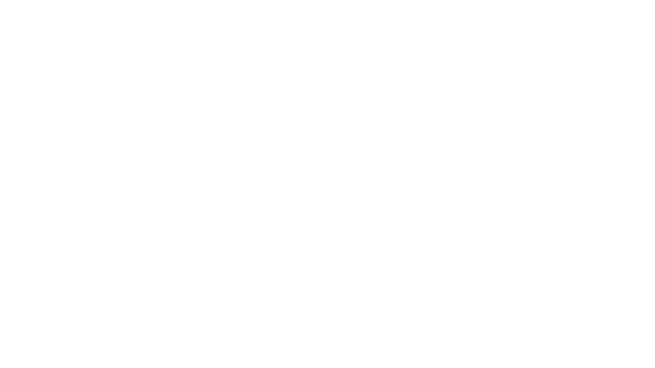
Шаблон для удаленной работы. Бизнес-план
Отличный шаблон для удаленки – представьте новые проекты и обсудите план работы компании.
- 41 слайд
- фиолетово-голубая гамма
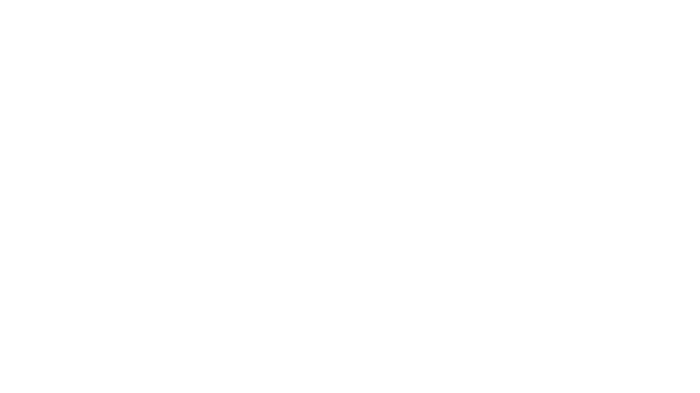
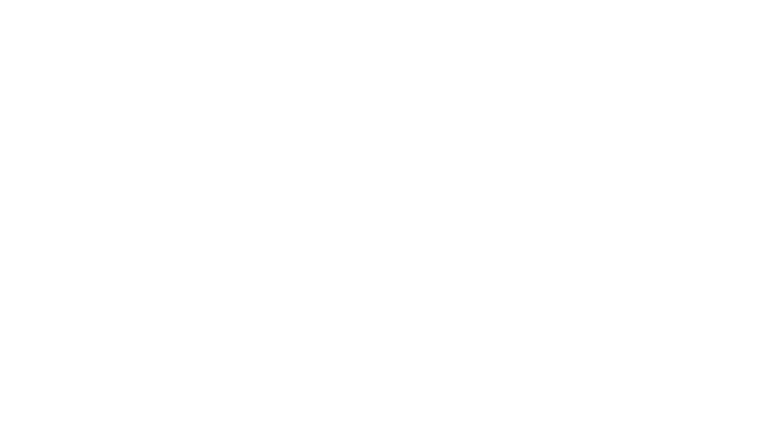
Шаблон для карьерного плана
Элегантный шаблон с треугольными элементами оформления.
- 37 слайдов
- бежевые тона
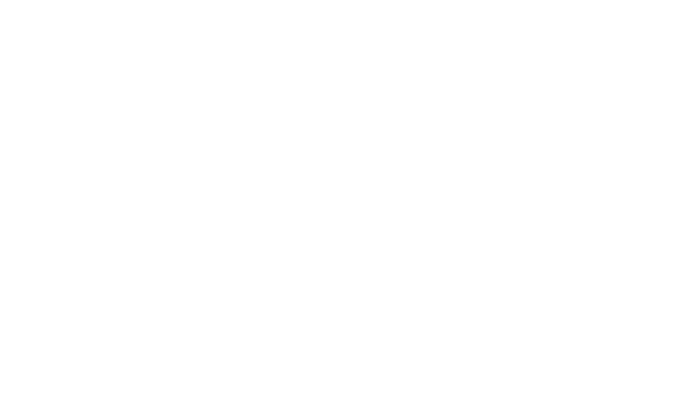
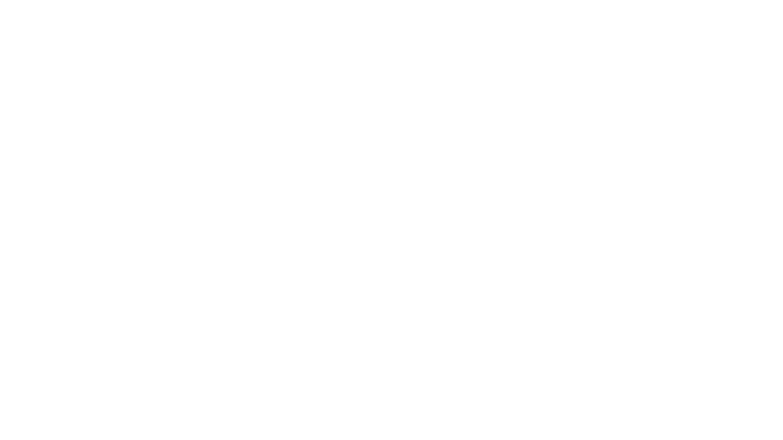
Шаблон бизнес-плана. Абстрактный стиль
Современный дизайн этого шаблона привлечет внимание аудитории и отлично подойдет для инвестиционной презентации.
- 40 слайдов
- светло-розовый фон с красными и зелеными вкраплениями
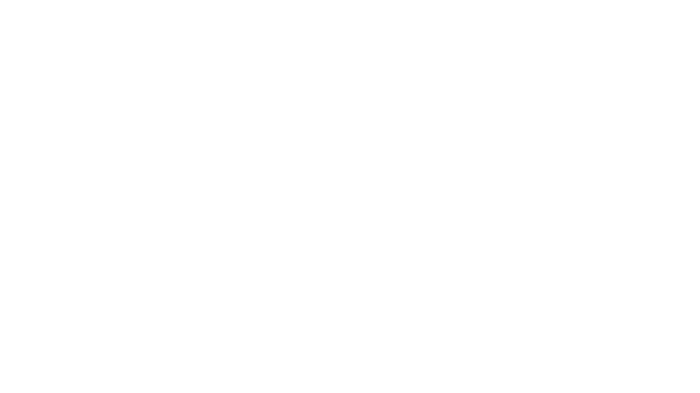
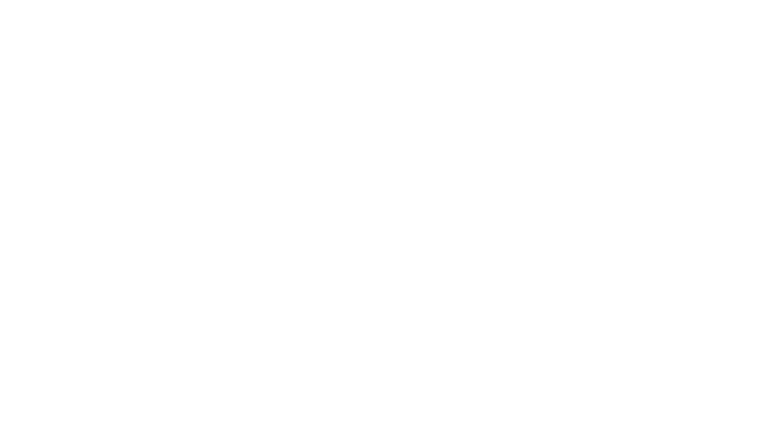
Шаблон бизнес-плана. Минималистичный стиль
Простой дизайн и многообразные диаграммы.
- 39 слайдов
- белый и фиолетовый цвета
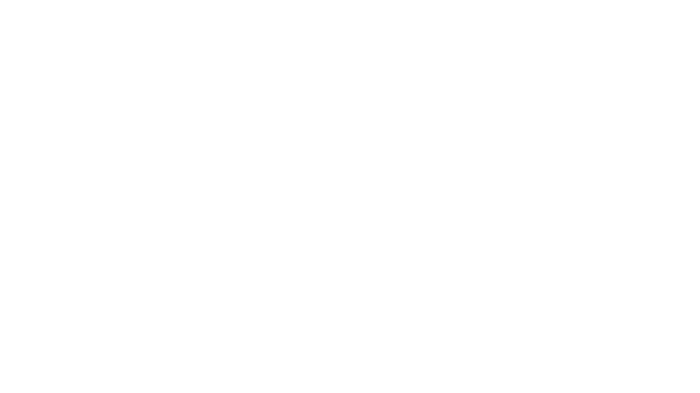
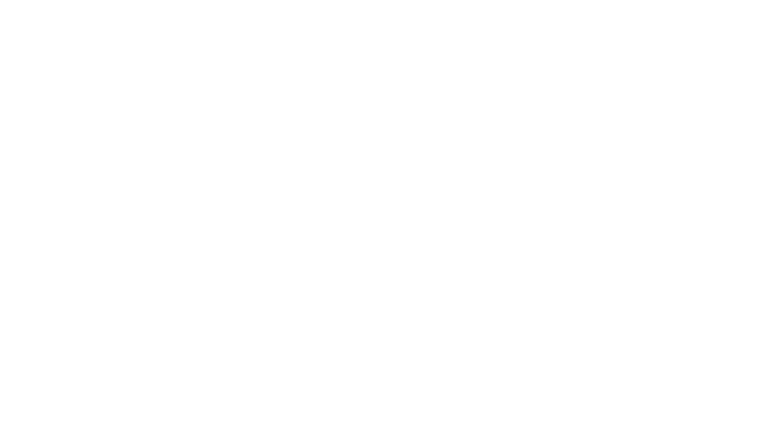
Шаблон бизнес-плана разработки программного обеспечения
Прекрасно подойдет для представления бизнес-плана IT-компании.
- 39 слайдов
- холодные тона
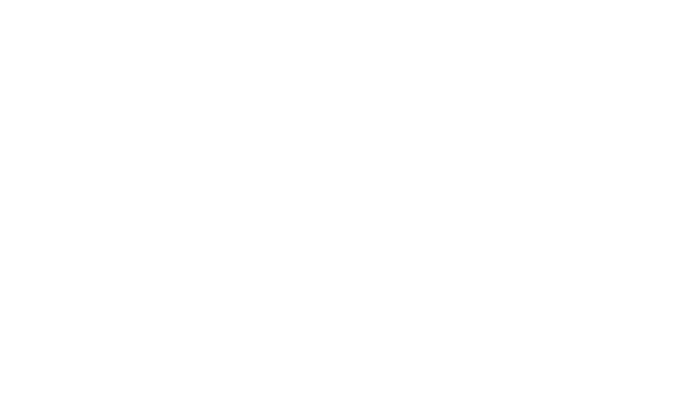
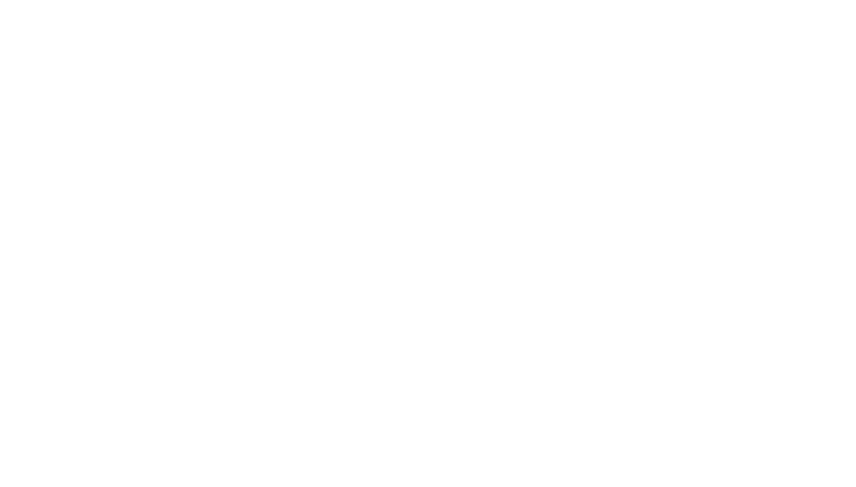
Шаблон бизнес-презентации
Красочный шаблон с широким выбором графиков и диаграмм.
- 11 слайдов
- белый фон и разноцветная инфографика
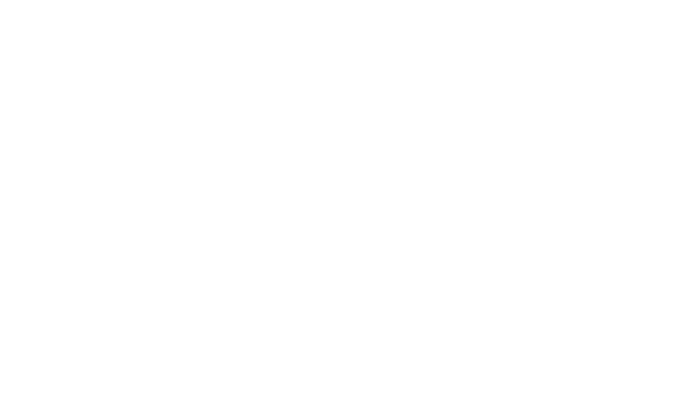
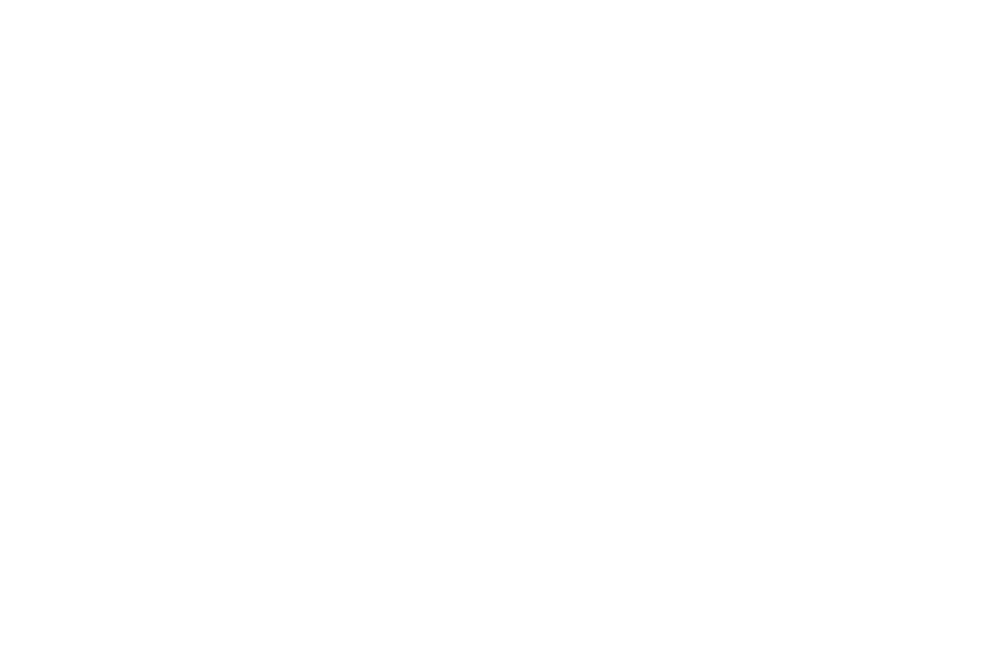
Шаблон с бизнес-инфографикой
Шаблон с изумительным дизайном и необъятным количеством различной инфографики.
- 100 слайдов
- белый, красный и черный цвета
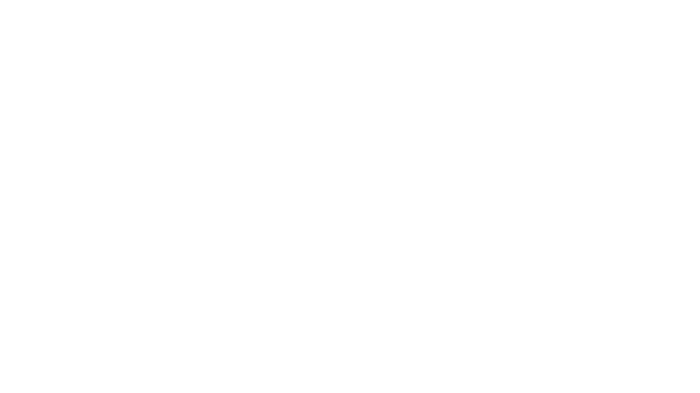
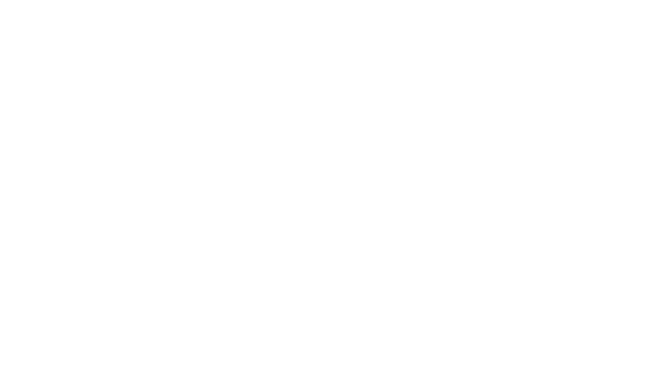
Шаблон для бизнес-презентации в фиолетовых тонах
Сочетание абстрактных и "строгих" слайдов – все в одном шаблоне.
- 42 слайда
- фиолетовые тона
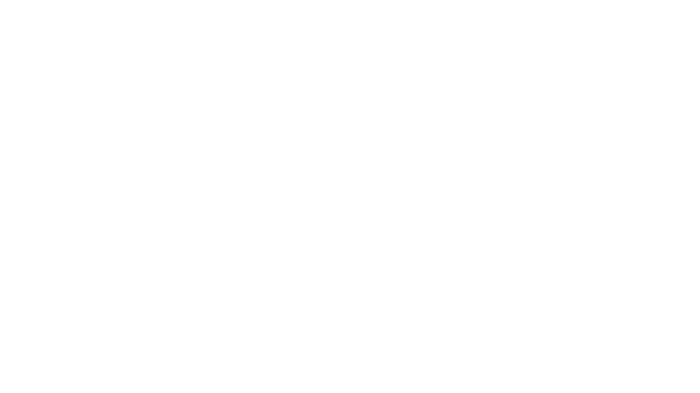
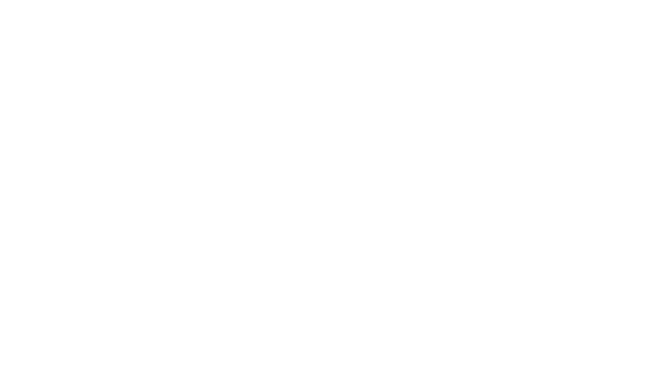
Шаблон ежегодного балансового отчета
Необычный шаблон для оценки результатов работы компании.
- 42 слайда
- черный и розовый цвета
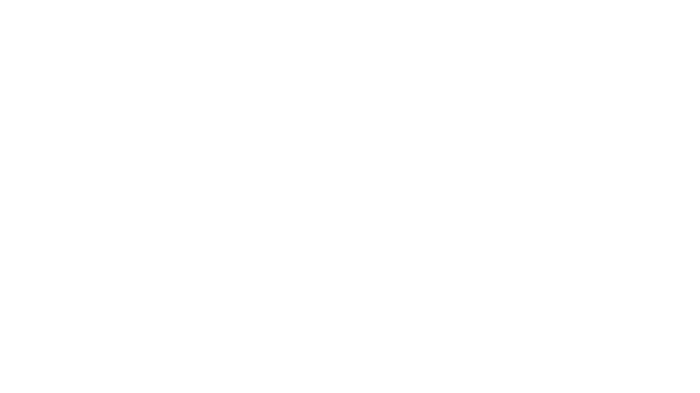
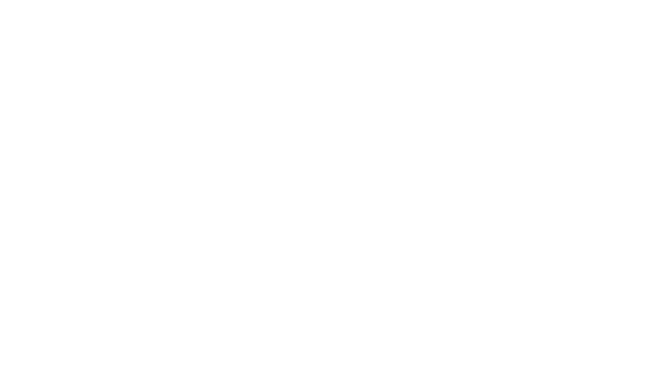
Шаблон бизнес-плана архитектурной компании
Креативный шаблон с силуэтами известных архитектурных сооружений.
- 41 слайд
- пастельные цвета
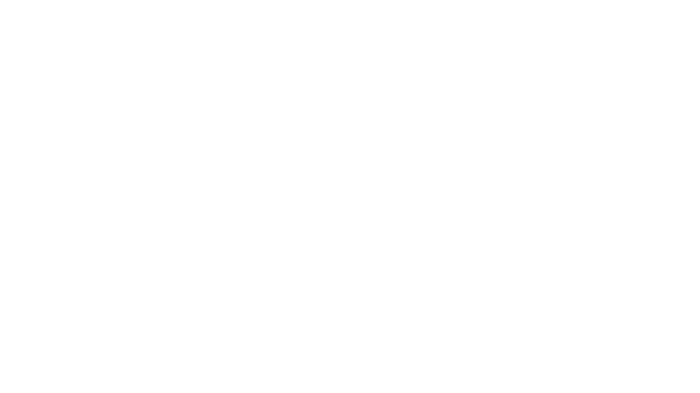
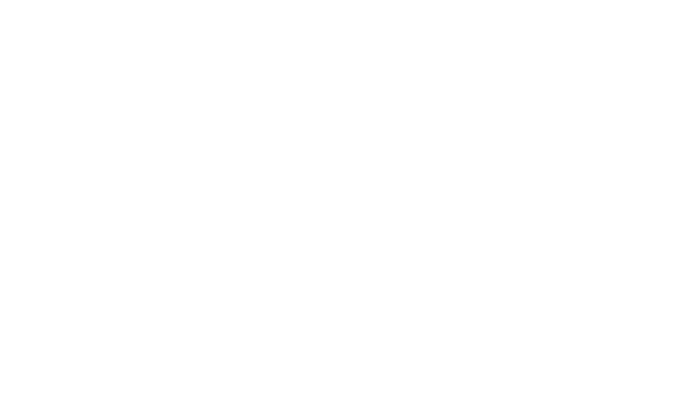
Шаблон отчета о деятельности компании
Шаблон с суровым, элегантным дизайном. Содержит целых 5 вариаций цветового оформления.
- 40 слайдов каждого оттенка. В целом – 200 слайдов.
- Черный фон + 5 разных цветов инфографики
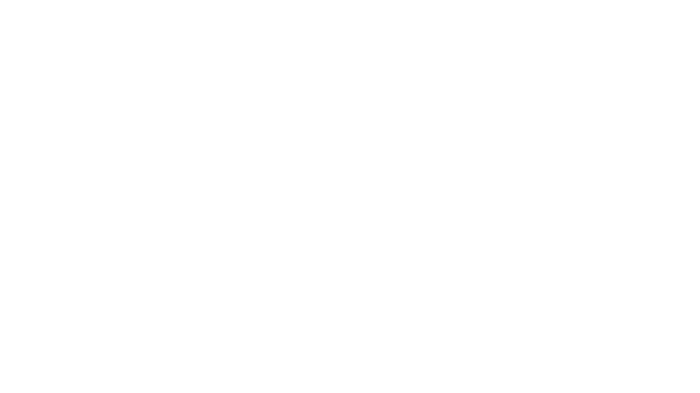
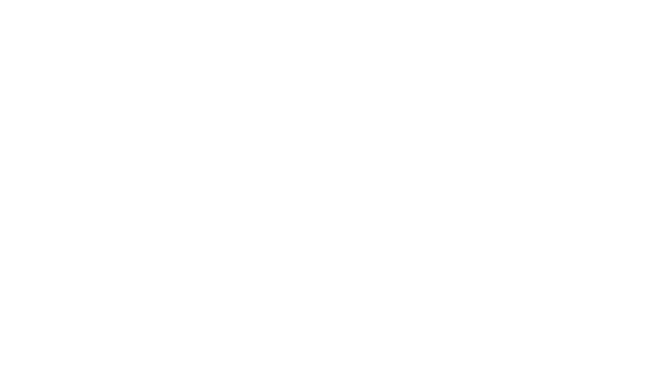
Стильный шаблон бизнес-плана
Миловидный шаблон с дизайном, напоминающим конструктор.
- 71 слайд
- белый фон, разноцветные рамки
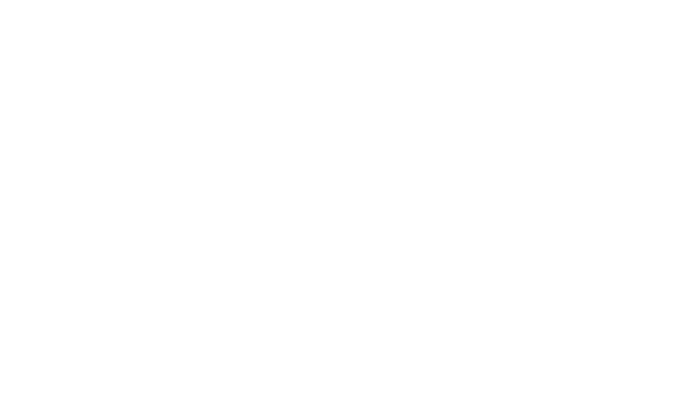
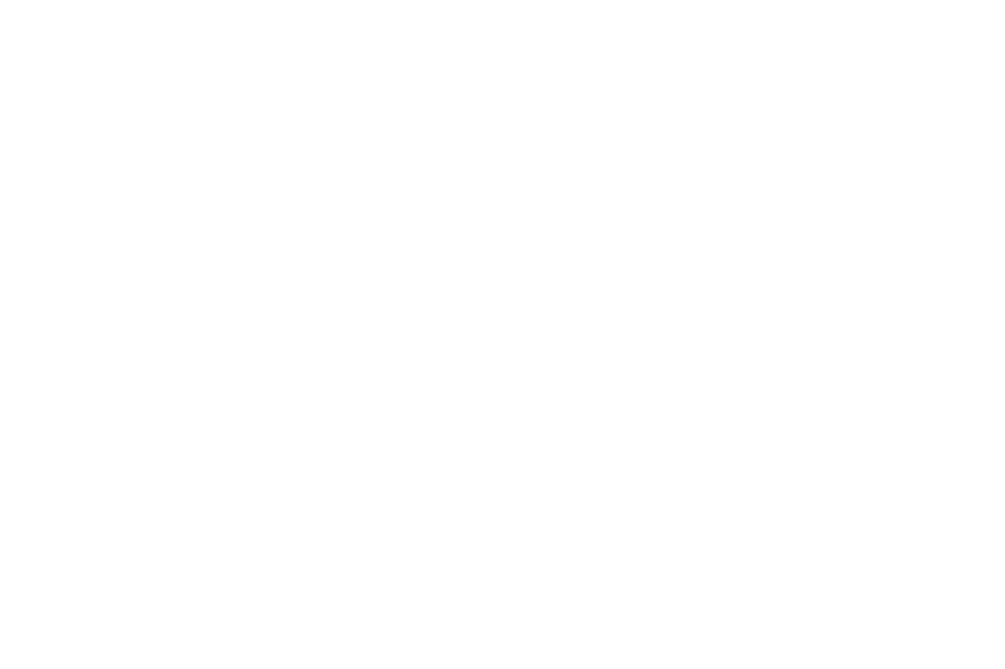
Минималистичный бизнес-шаблон
Простое и наглядное оформление поможет аудитории сконцентрироваться на информации.
- 17 слайдов
- белый фон, красные и синие детали
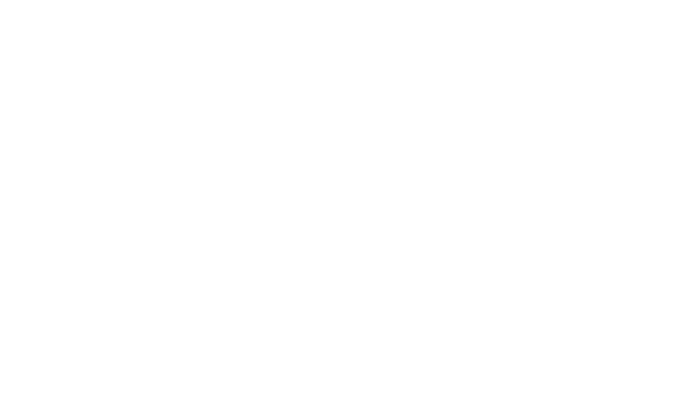
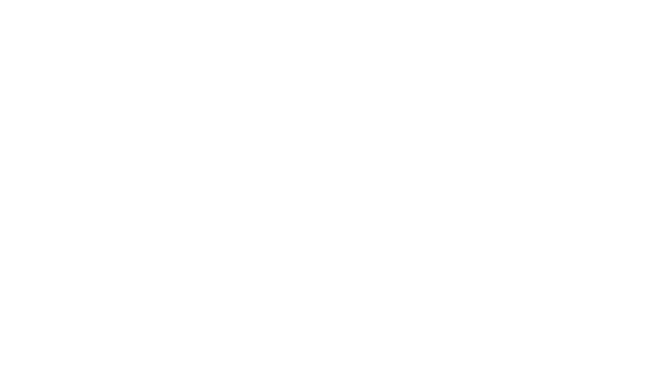
Креативный шаблон бизнес-плана
Великолепный минималистичный стиль.
- 40 слайдов
- белый фон, разноцветная инфографика
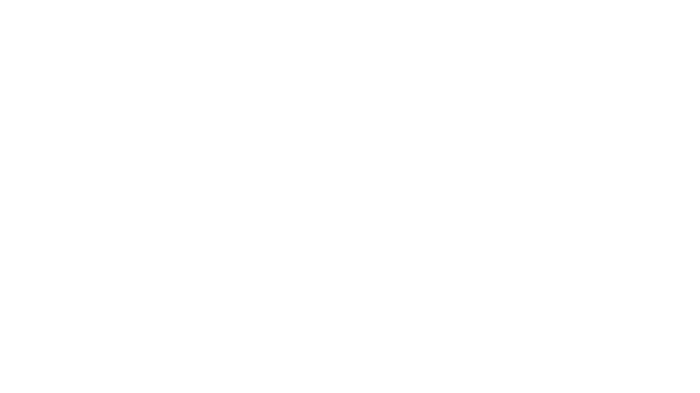
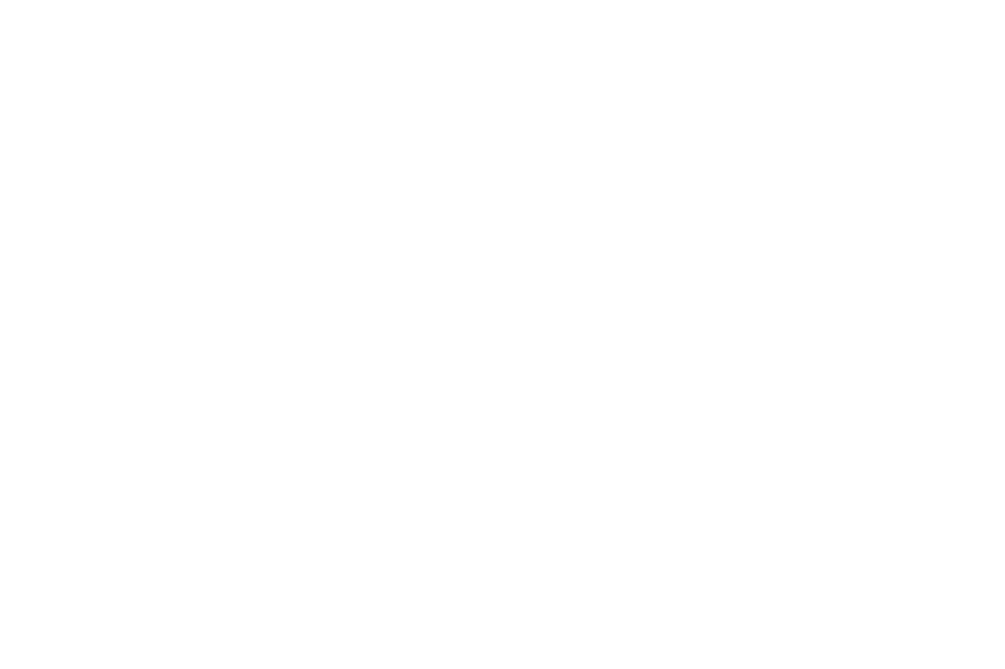
Бизнес-шаблон с многочисленными графиками
Отличный вариант для презентации стартапа.
- 10 слайдов
- разнообразная цветовая палитра
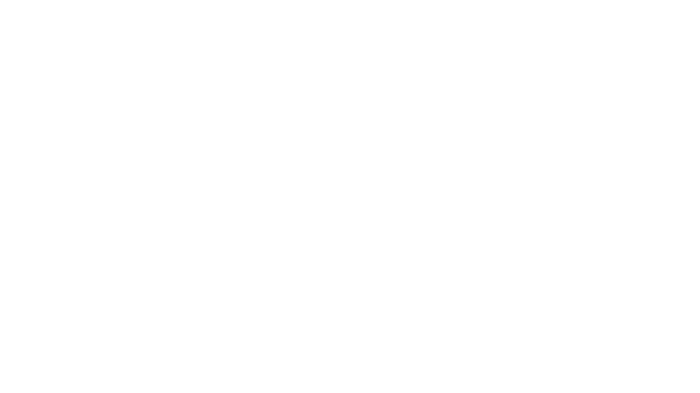
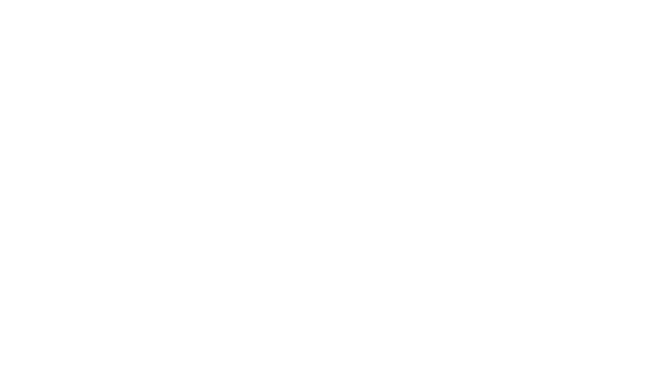
Шаблон для наглядной визуализации данных
Безумно стильный шаблон с футуристическими элементами.
- 38 слайдов
- все оттенки фиолетового
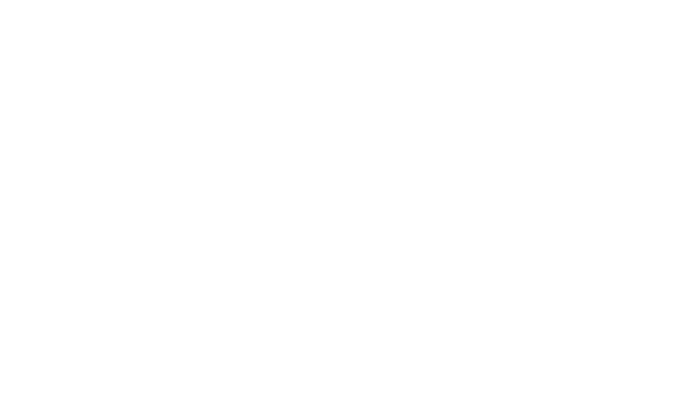
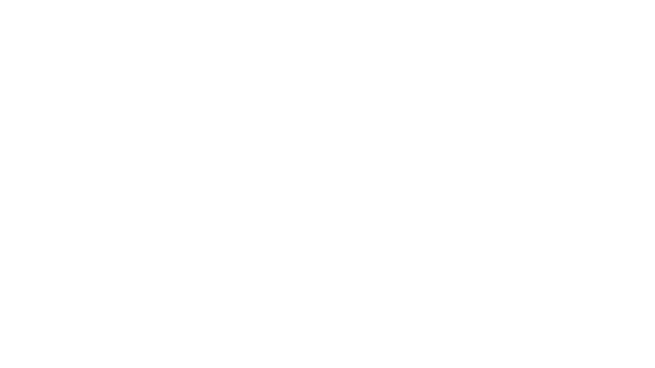
Простой бизнес-шаблон в светлых тонах
Великолепные рисунки и красочные графики.
- 37 слайдов
- теплые цвета
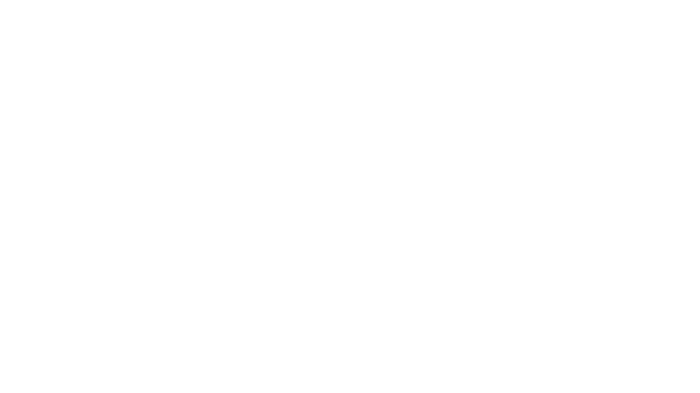
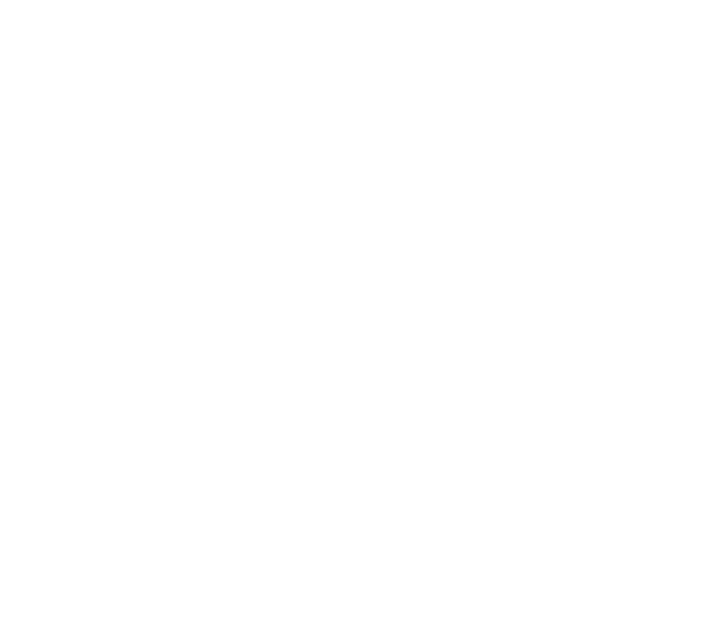
Бизнес-шаблон в современном стиле
Очень элегантный шаблон, подходящий для любого бизнеса.
- 20 слайдов
- белый фон с черными и золотыми элементами
Шаблоны инвестиционных презентаций
Питч-дек –– это инвестиционная презентация, используемая для короткого обзора вашего бизнес-плана. Бесплатные шаблоны, представленные ниже, позволят увеличить продажи и привлечь новых инвесторов.
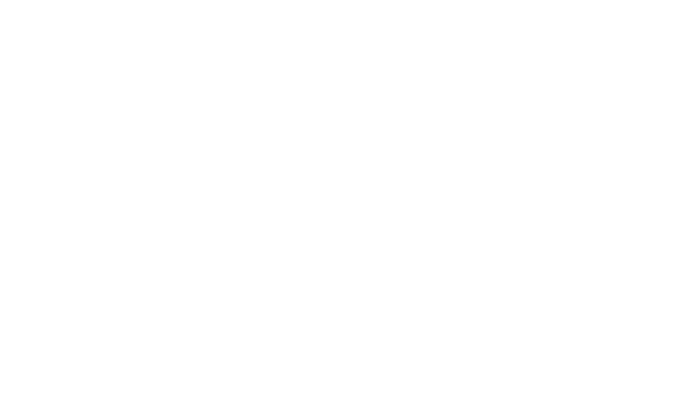
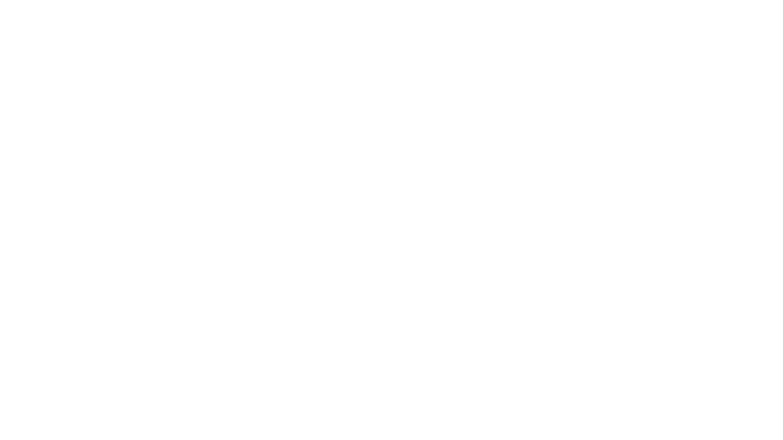
Стильный шаблон инвестиционного предложения
Детально проработанный шаблон с красивыми рисунками и удобной структурой.
- 36 слайдов
- детали выполнены в бело-синей палитре
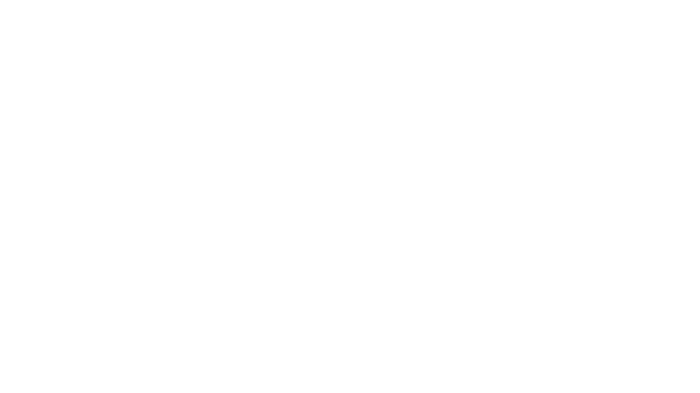
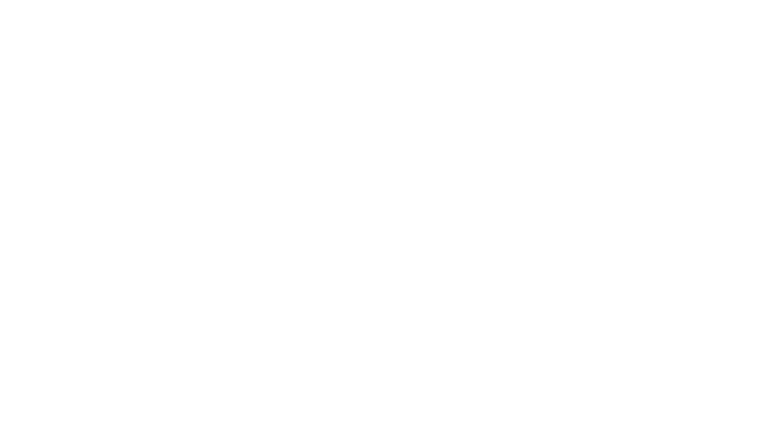
Шаблон Pitch Deck в геометрическом стиле
Динамичный, современный шаблон со встроенной инфографикой всех мастей.
- 35 слайдов
- пастельные оттенки
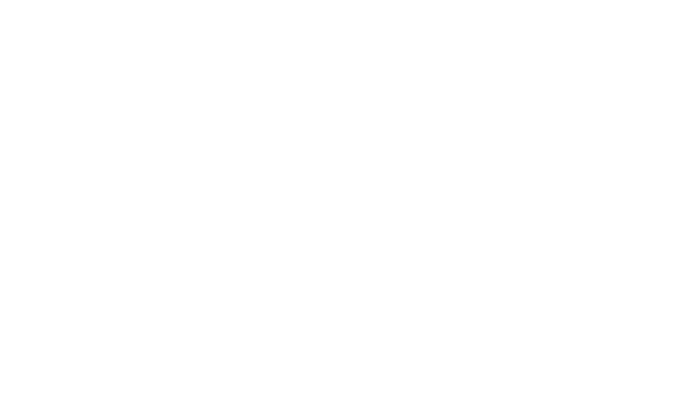
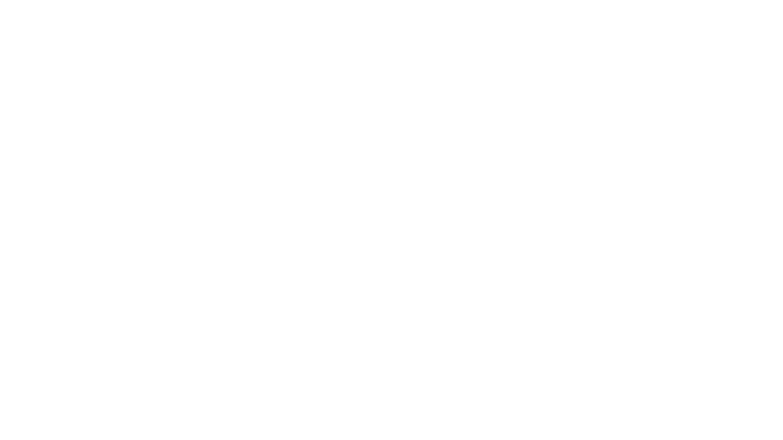
Красочный шаблон инвестиционной презентации
Ярко, занимательно, креативно – все, чтобы привлечь внимание потенциальных инвесторов.
- 37 слайдов
- богатая цветовая палитра
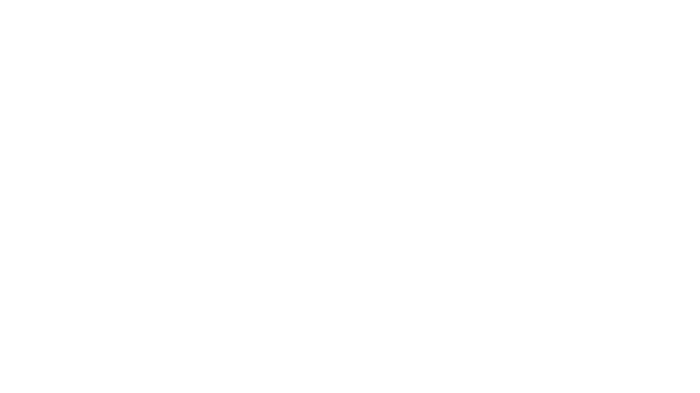
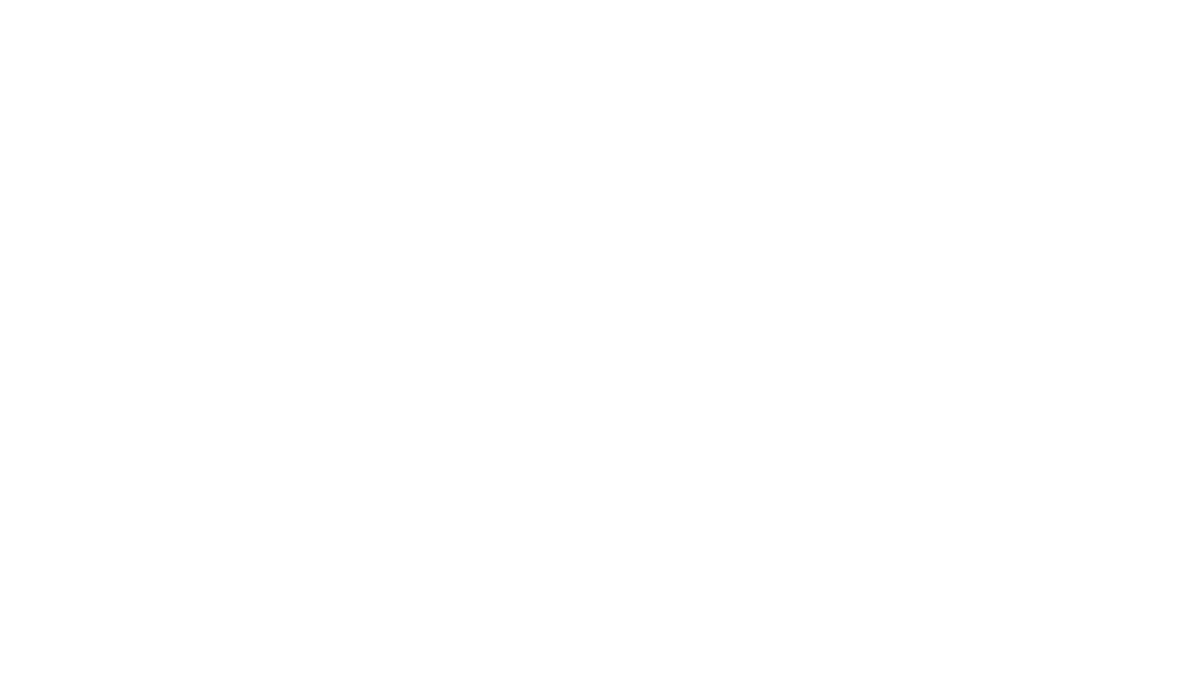
Pitch Deck шаблон
В этом шаблоне есть слайды для SWOT-анализа, представления сотрудников и продукта, а также набор иконок для индивидуализации вашей презентации.
- 14 слайдов
- черный и белый фоны, элементы разных цветов
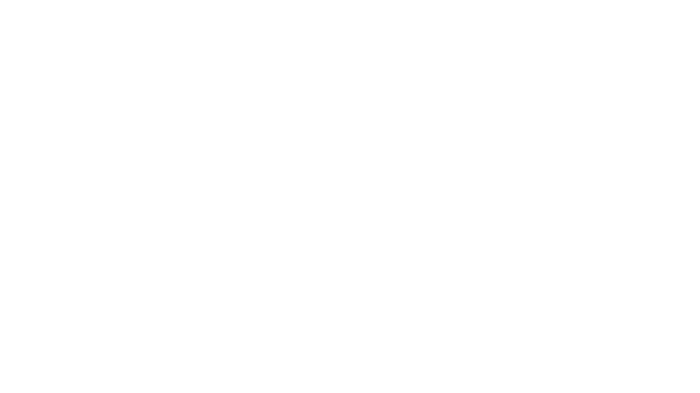
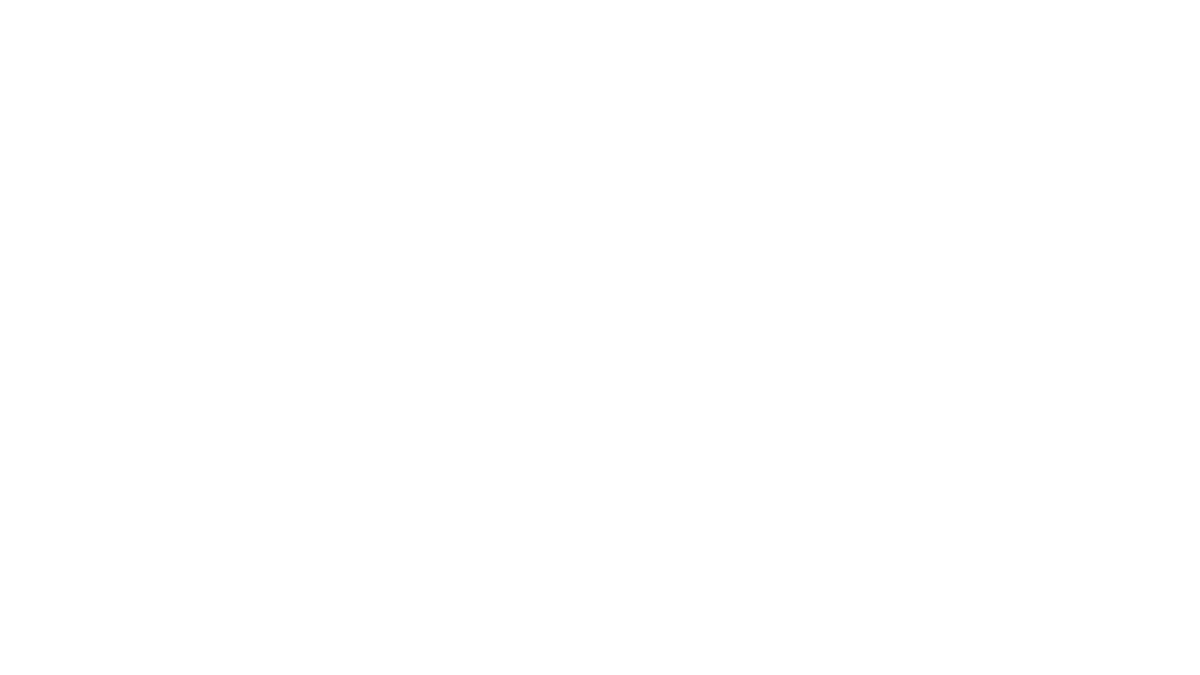
Шаблон для презентации стартапа с яркой инфографикой
Миллион диаграмм и графиков, редактируемая карта мира и симпатичные иконки.
- 20 слайдов
- белый/темный фон, разноцветная инфографика
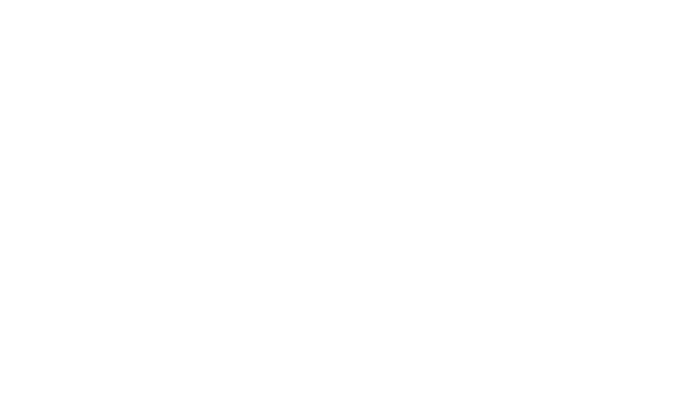
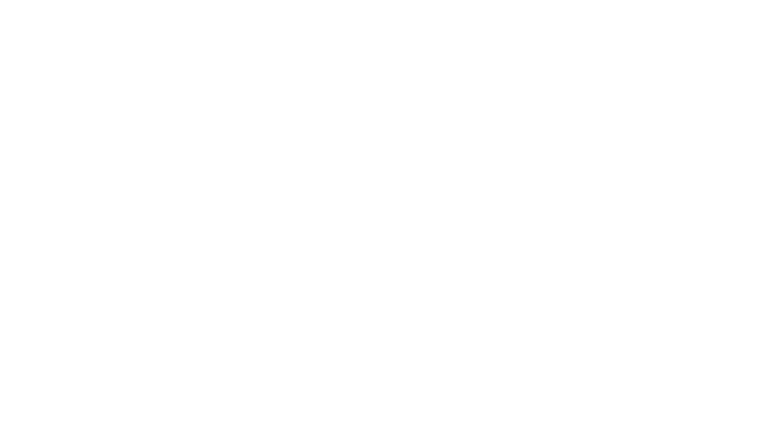
Pitch deck шаблон: минимализм
Монохромный дизайн и геометрические вкрапления.
- 32 слайда
- серая цветовая палитра
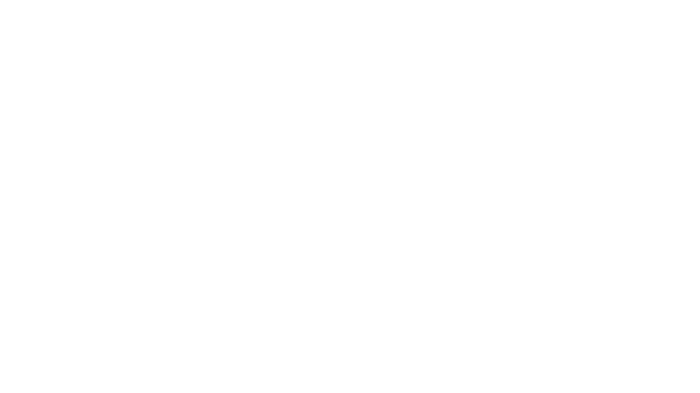
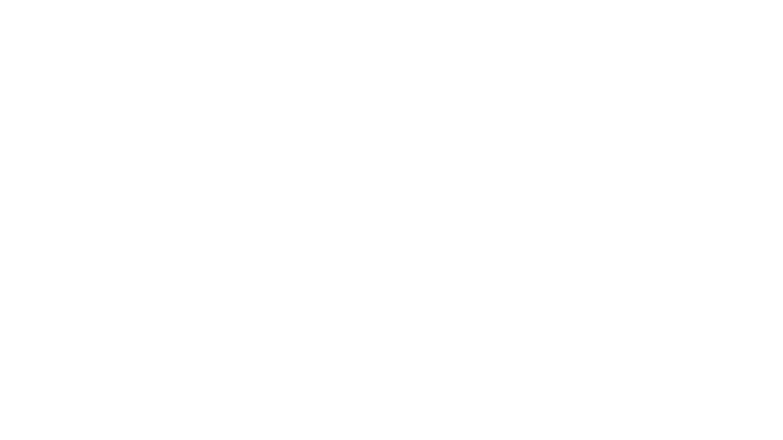
Шаблон инвестиционной презентации в спокойных тонах
Дизайн этого шаблона подойдет для презентации любого продукта.
- 32 слайда
- серые тона
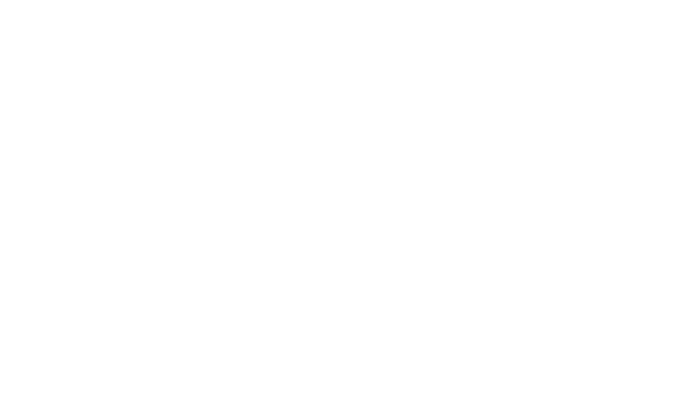
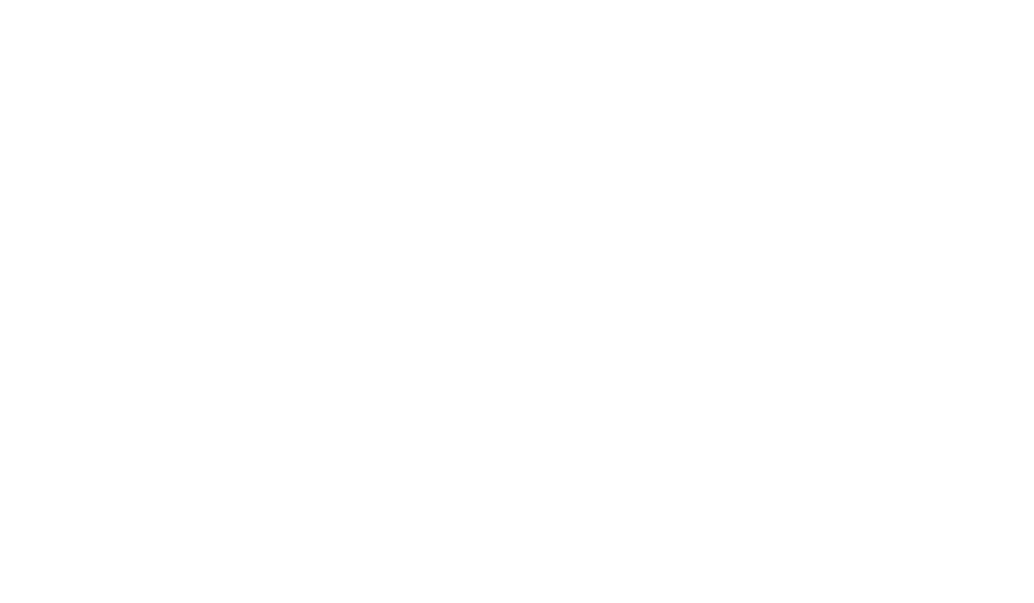
Питч-дек для презентации стартапа
Простые шаблоны всегда получаются универсальными – использовать их можно как и для инвестиционной презентации, так и для любых других проектов.
- 10 слайдов
- фиолетово-розовая палитра
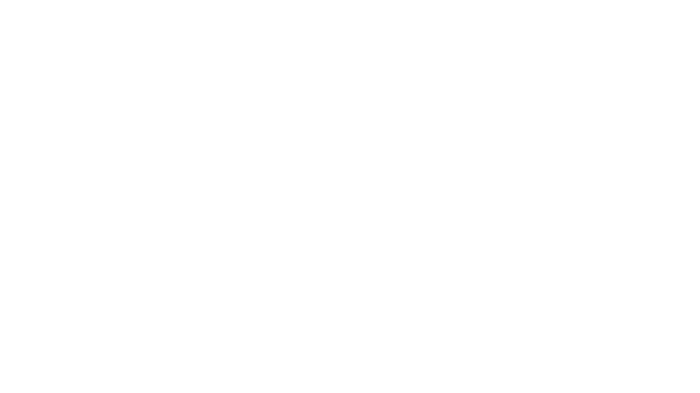
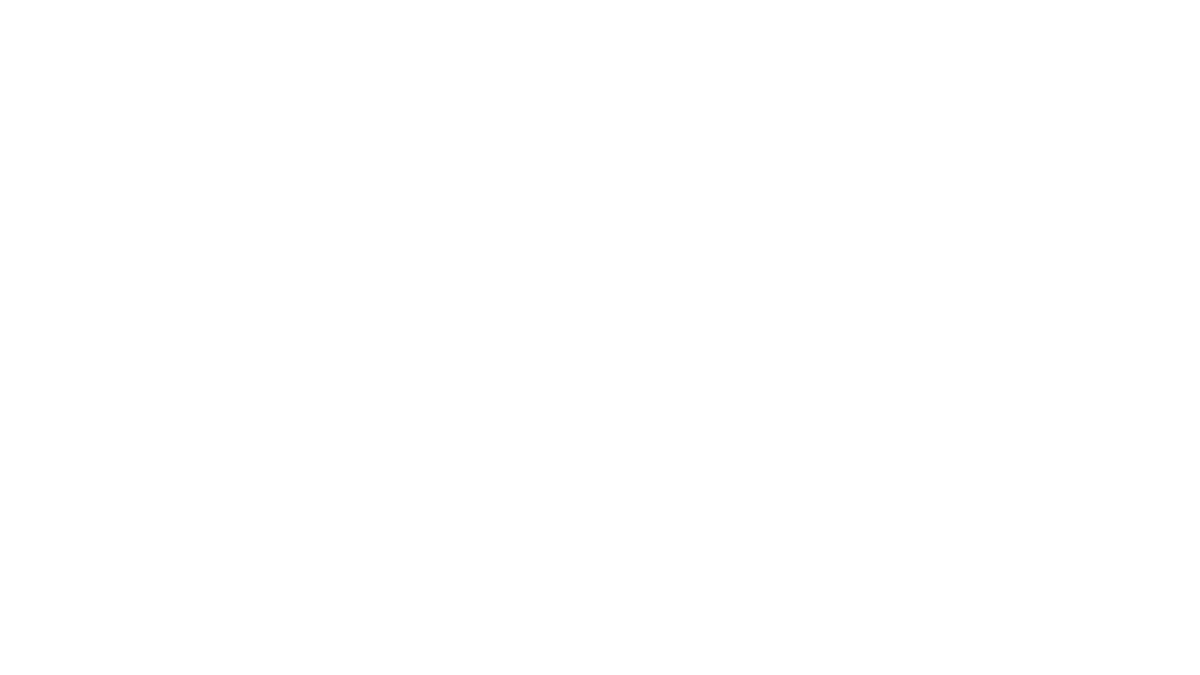
Шаблон питч-презентации
Отлично подойдет для презентации маркетинговой стратегии или предоставляемых услуг.
- 25 слайдов
- ключевые цвета – оранжевый и черный
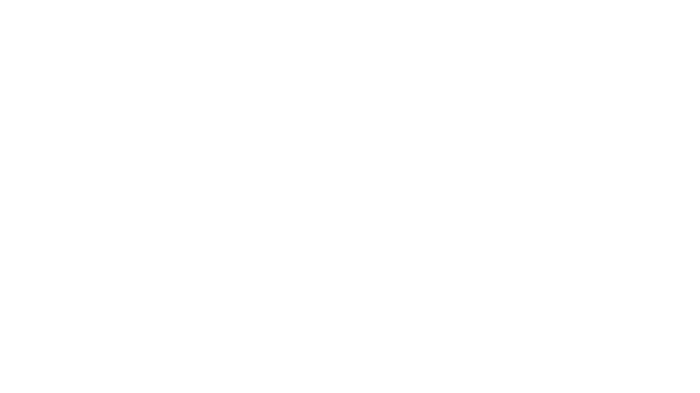
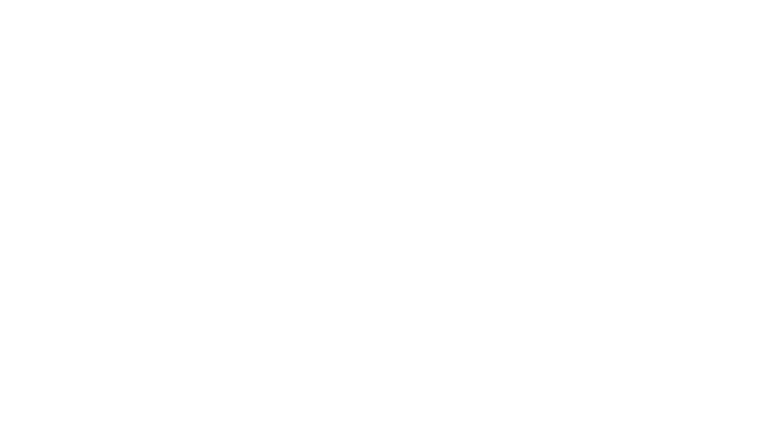
Цветочный шаблон инвестиционной презентации
Очень нежный, утонченный шаблон, благодаря которому в конференц-зале воцарится весна.
- 35 слайдов
- нежно-розовый – основной цвет
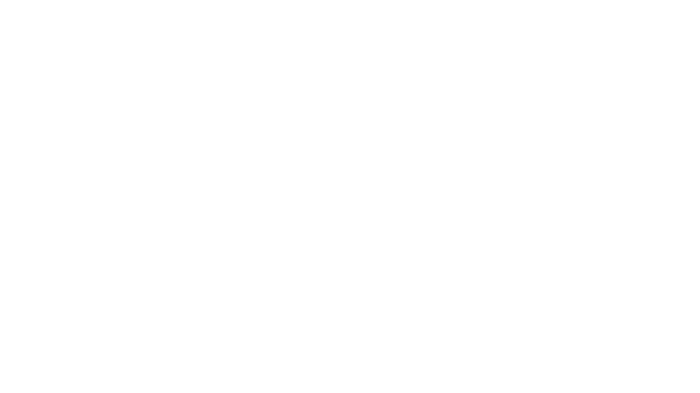
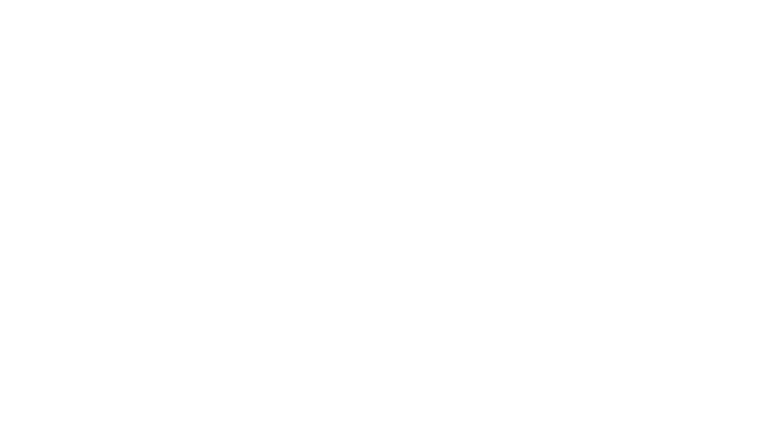
Шаблон инвестиционной презентации
Хорошая презентация должна быть ясной и лаконичной. Этот шаблон поможет не тянуть попусту время и сразу перейти к сути дела.
- 35 слайдов
- белый фон, оранжевые детали
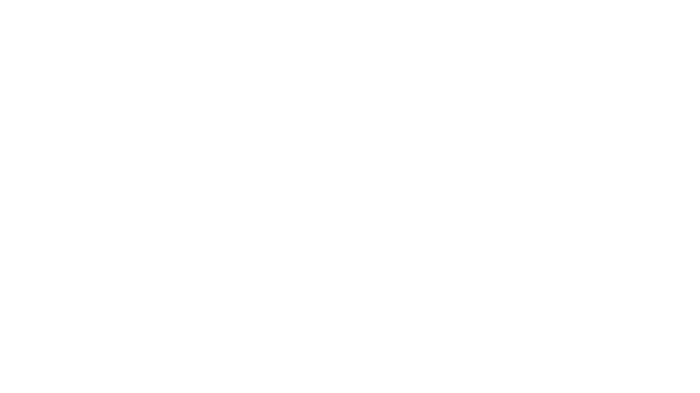
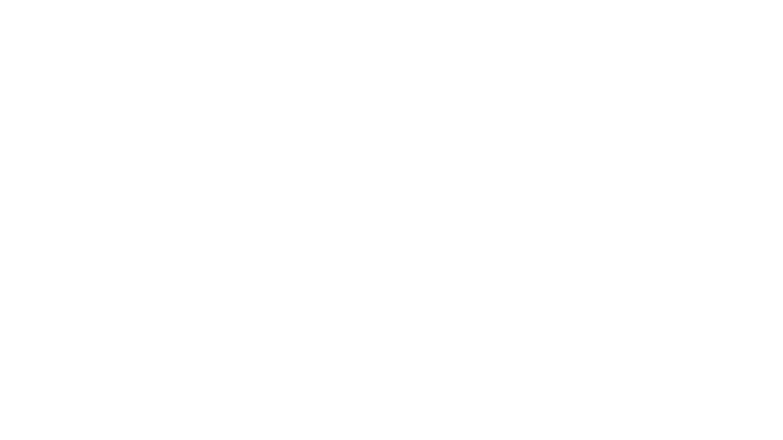
Креативный Pitch Deck шаблон
Оформление выполнено в музыкальной тематике.
- 35 слайдов
- серый фон, разноцветные детали
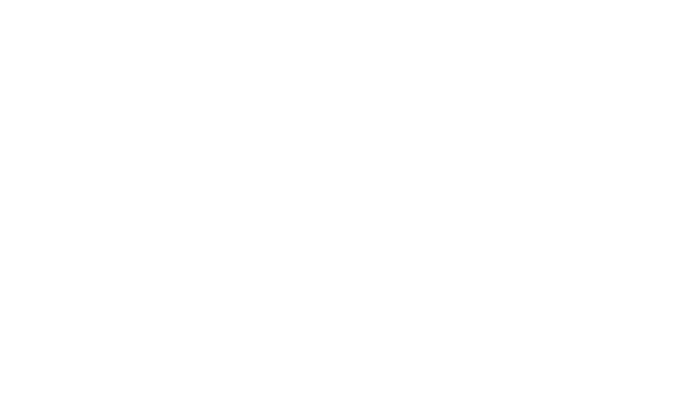
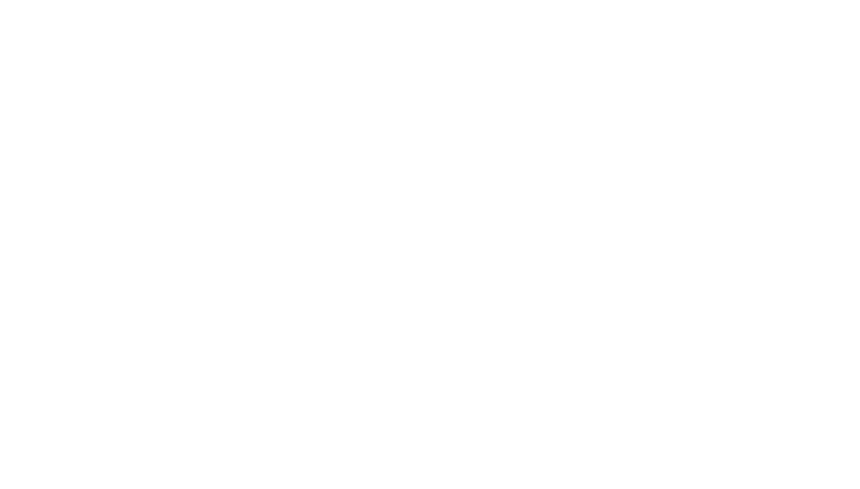
Универсальный шаблон инвестиционной презентации
Содержит макеты в виде телефона, планшета и компьютера, на экранах которых можно разместить информацию о digital-продукте.
- 20 слайдов
- белый фон, светло-коричневые и темно-фиолетовые детали
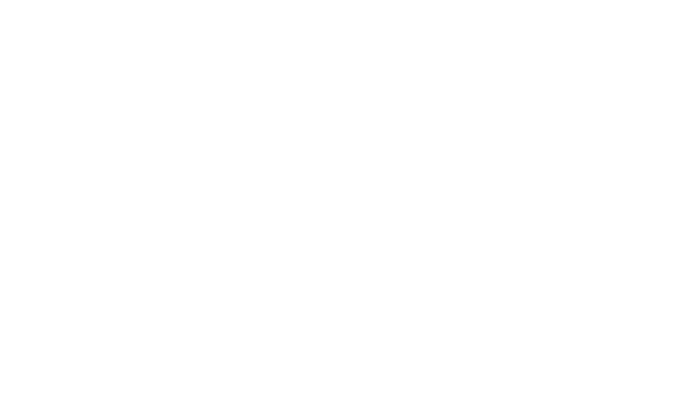
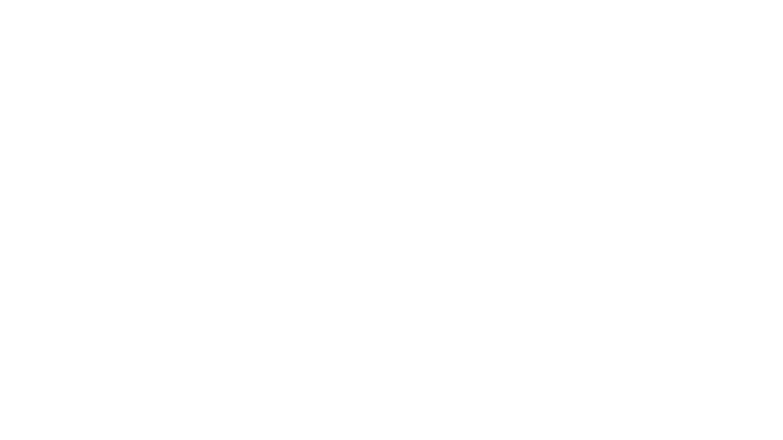
Оригинальный Pitch Deck шаблон
Главная "звезда" этого шаблона – милый робот – сделает ваше выступление занимательным и ярким.
- 35 слайдов
- желто-синяя палитра
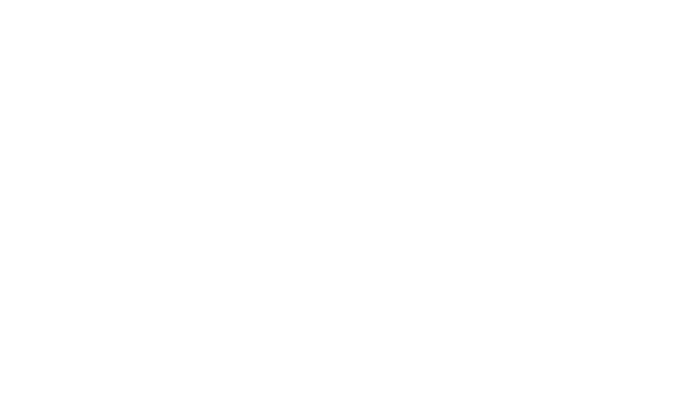
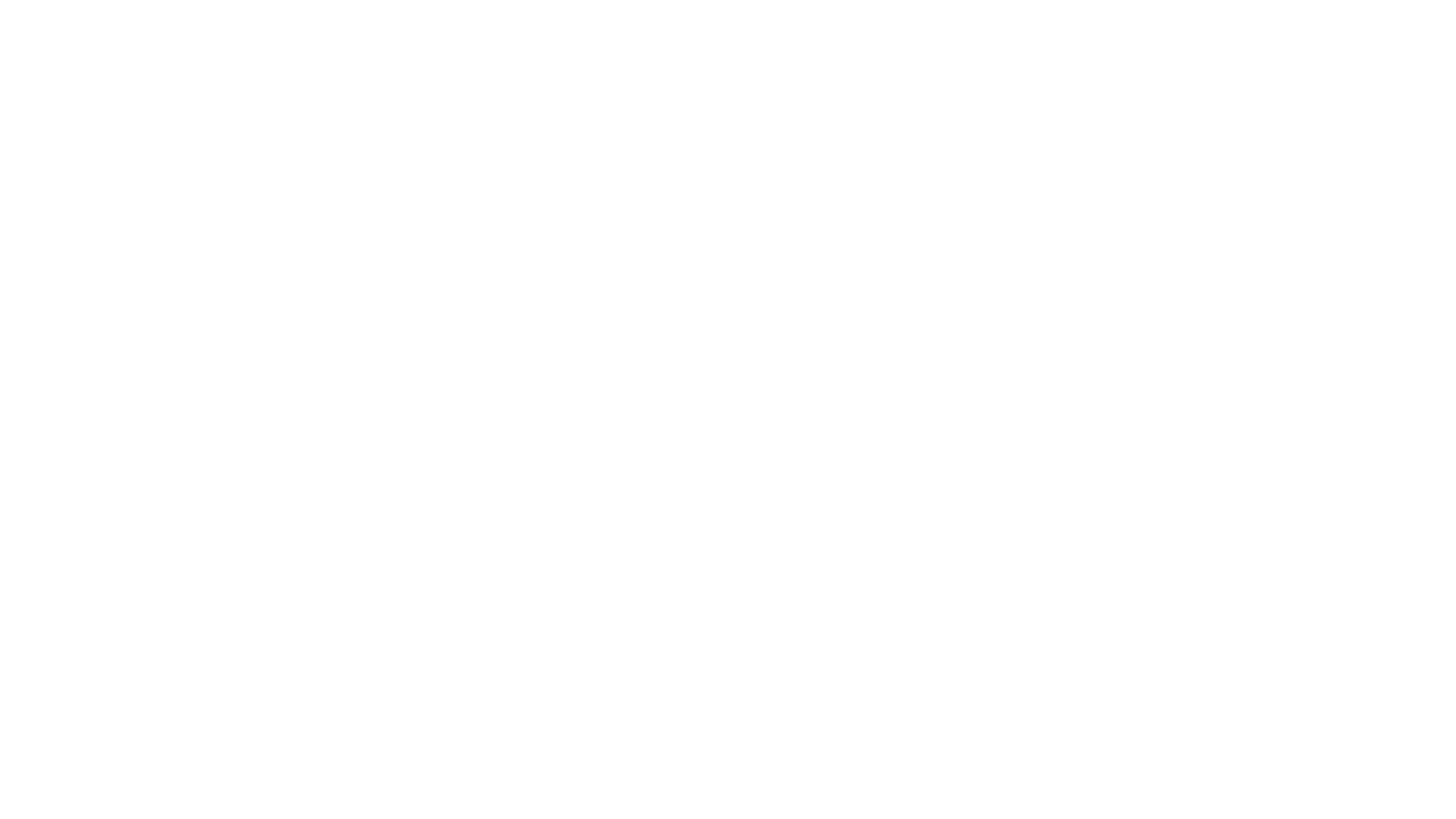
Шаблон простой питч-презентации
Простота – залог успеха. Этот шаблон позволит четко и понятно донести информацию до ваших слушателей.
- 23 слайда
- сочетание бордового и белого
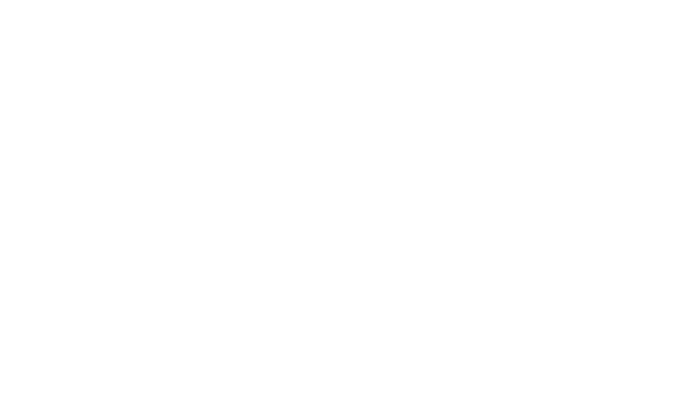
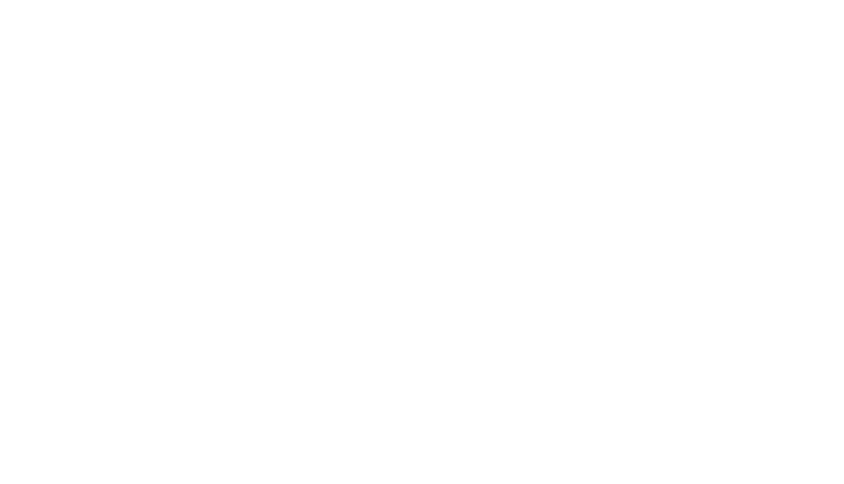
Элегантный шаблон инвестиционной презентации
Очень приятное, успокаивающее сочетание цветов.
- 11 слайдов
- бело-голубая палитра
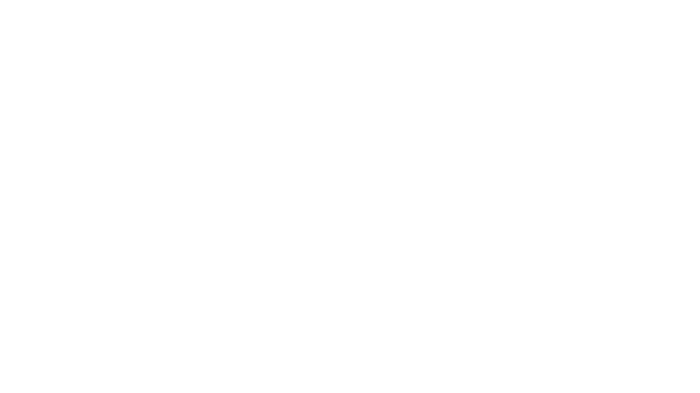
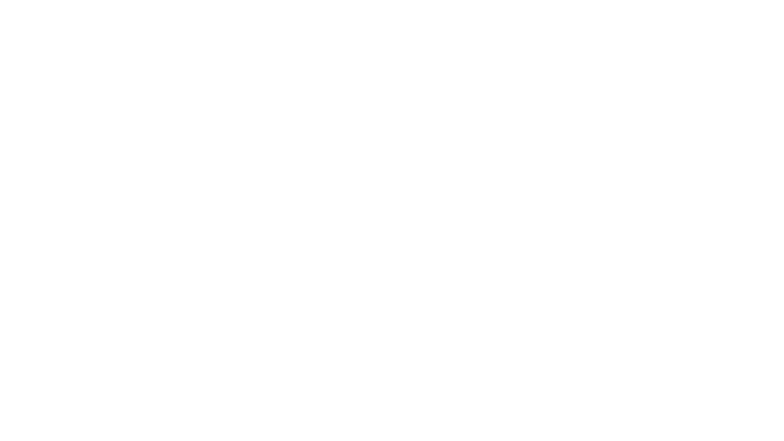
Абстрактный шаблон Pitch Deck
Отличный баланс между креативностью и профессионализмом.
- 42 слайда
- бежевый фон и абстрактные элементы разных цветов
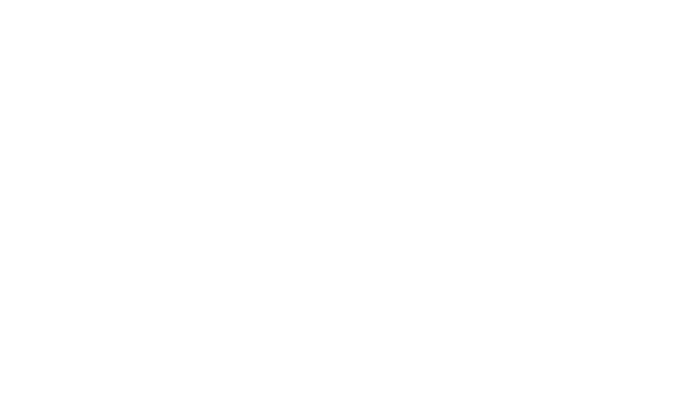
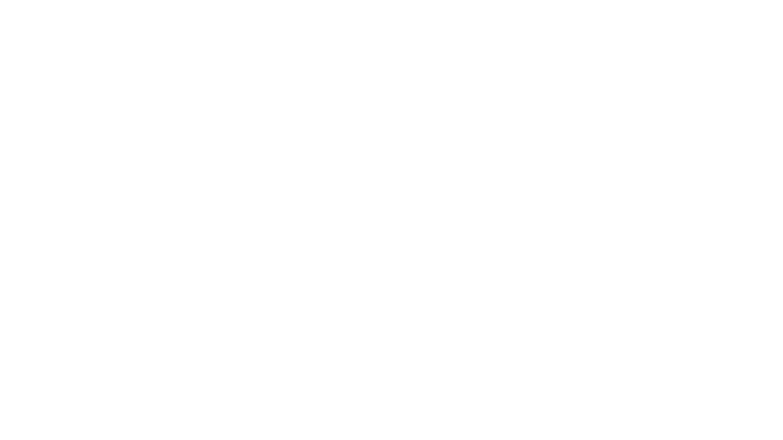
Шаблон питч-презентации Bitcoin
Биткойн вполне может оказаться будущим мировой экономики. Если ваша компания занимается коммерческой деятельностью, связанной с биткойном, этот шаблон поможет произвести хорошее впечатление на потенциальных инвесторов.
- 33 слайда
- фиолетовые оттенки
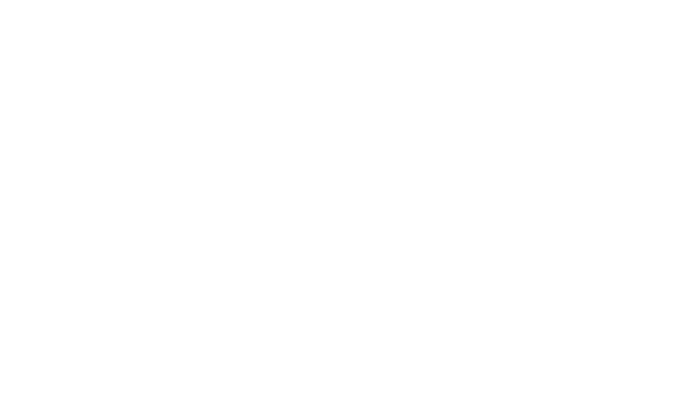
Шаблон инвестиционной презентации в пиксельном стиле
Настоящий винтаж! Помимо того, что презентация точно получится яркой и запоминающейся, ностальгия по старым добрым временам также может сыграть вам на руку.
- 37 слайдов
- темная палитра
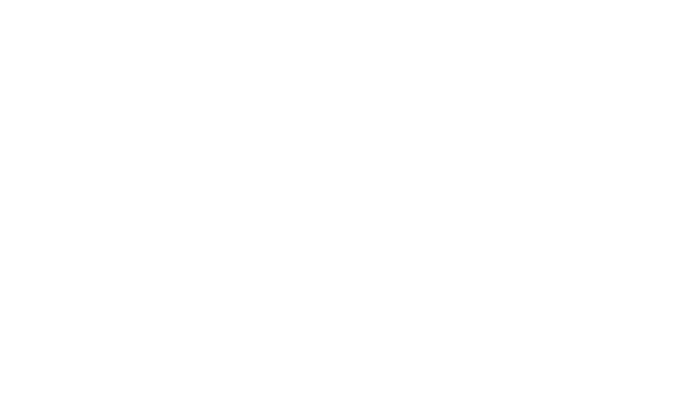
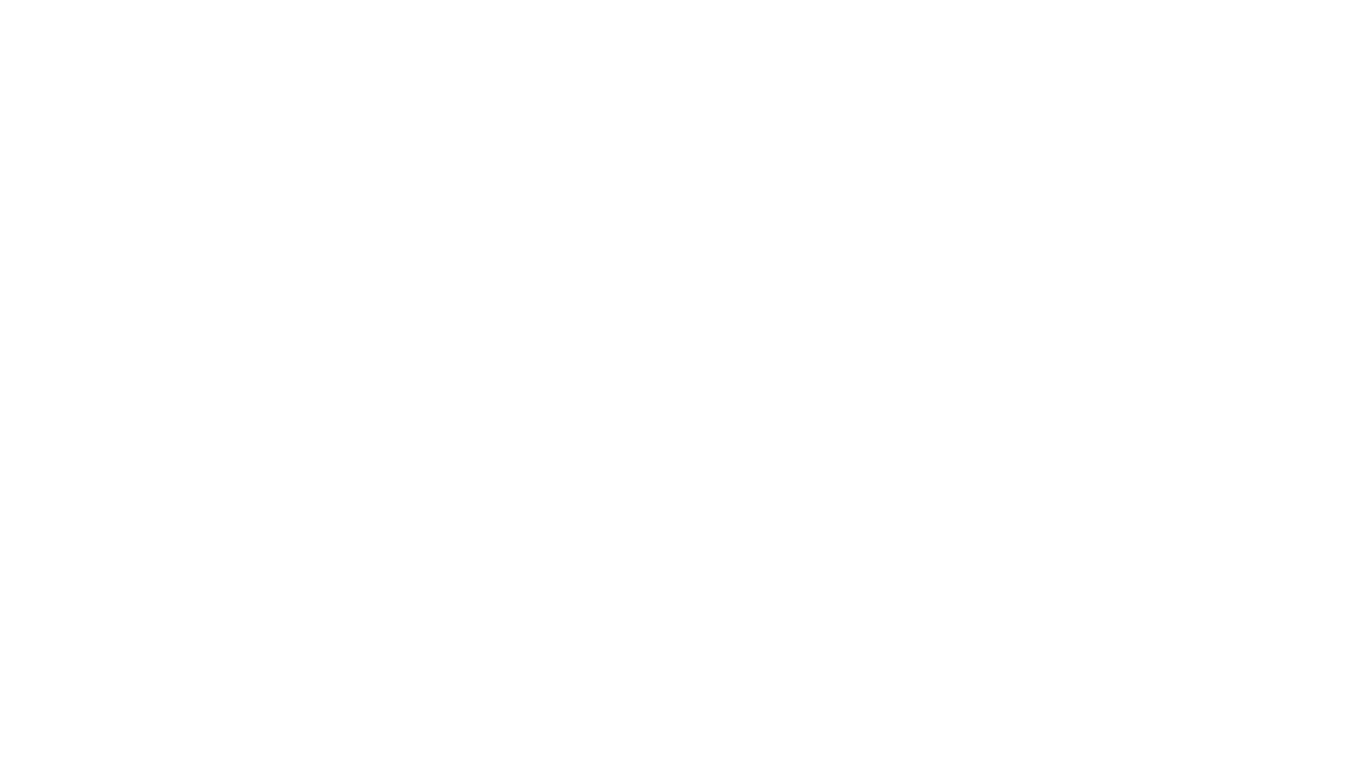
Питч-презентация для стартапа
Шаблон, созданный специально для развивающегося стартапа: в нем содержатся все виды инфографики, которые могут понадобиться для питча.
- 27 слайдов
- основные цвета – белый и оранжевый
Шаблоны маркетинговых презентаций для PowerPoint
Проведя тщательный анализ и составив маркетинговый план, можно легко достичь успеха и получить большие доходы. Воспользуйтесь данными шаблонами для представления маркетинговой стратегии и анализа, а также плана продвижения в СМИ.
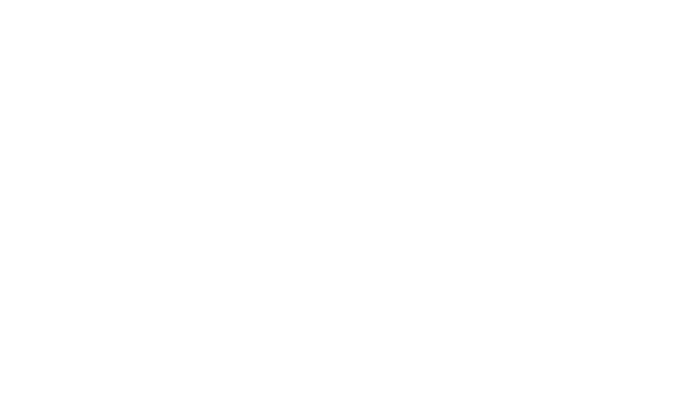
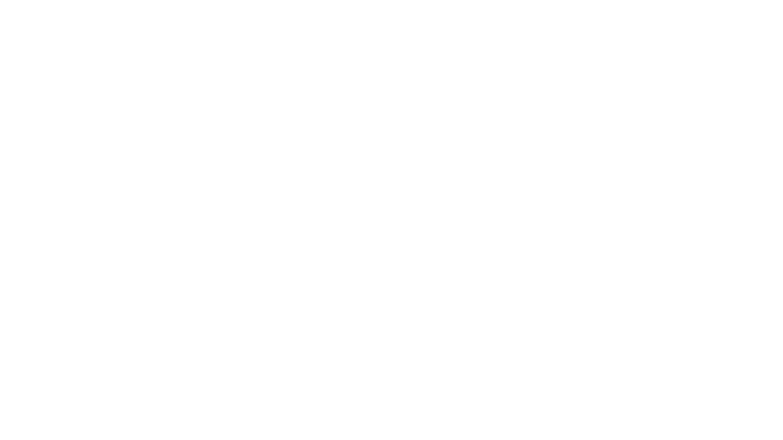
Шаблон маркетинговой стратегии в стиле Doodle
Неординарный шаблон с милыми дудлами, которые точно поднимут настроение аудитории.
- 34 слайда
- светлый фон и разноцветные рисунки
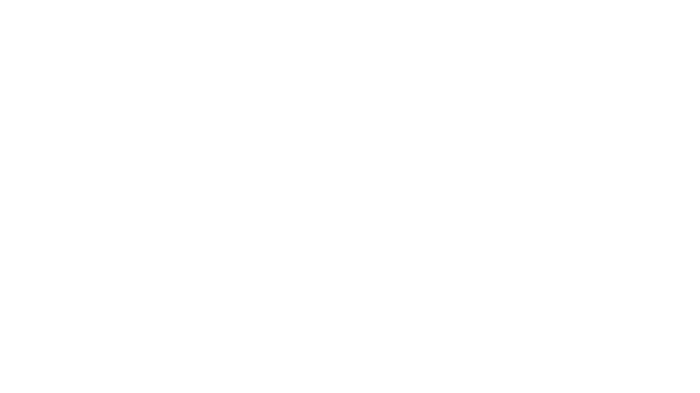
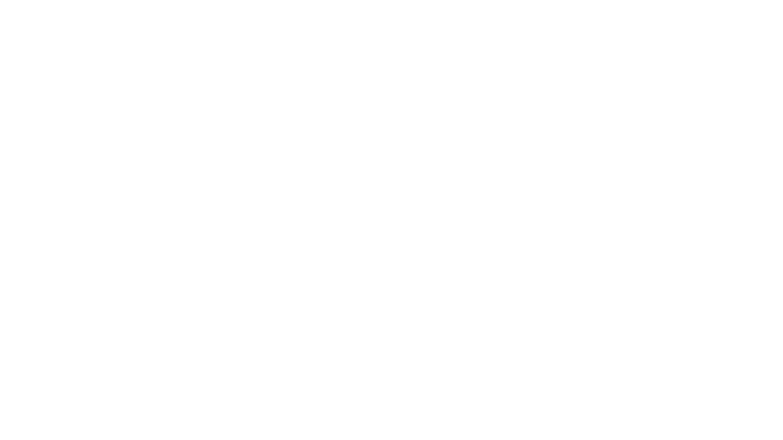
Многоцветный градиентный шаблон для маркетинговой презентации
Красочные слайды помогут создать незабываемую презентацию.
- 37 слайдов
- все цвета радуги
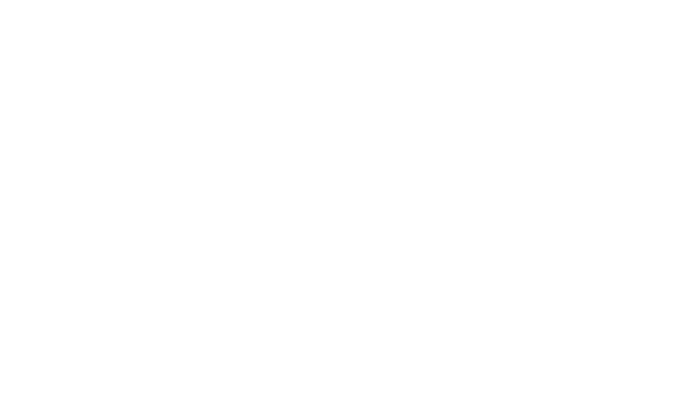
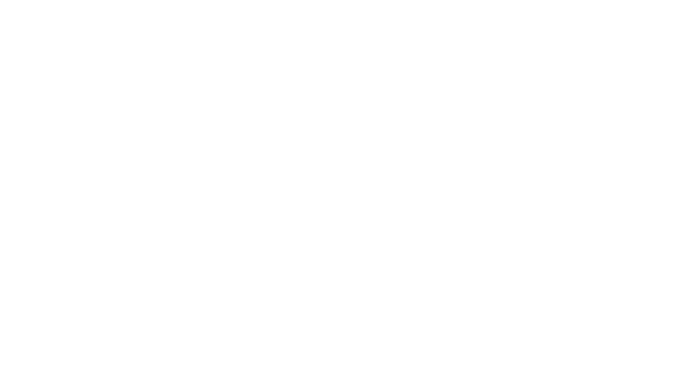
Шаблон маркетинговой презентации для анализа Instagram-статистики
Если ваша компания занимается маркетингом в социальных сетях – это лучший выбор шаблона.
- 20 слайдов
- белый фон и разноцветные графики
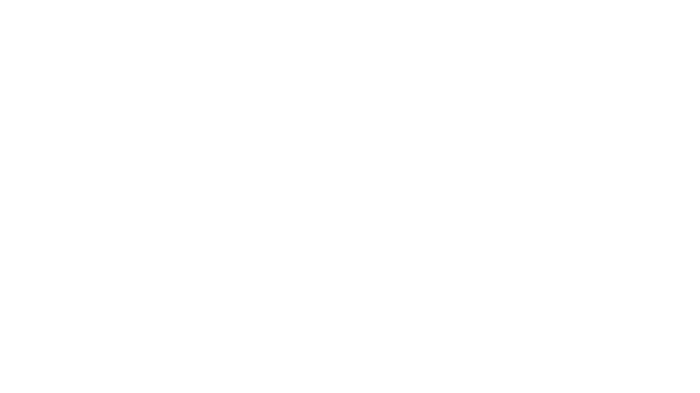
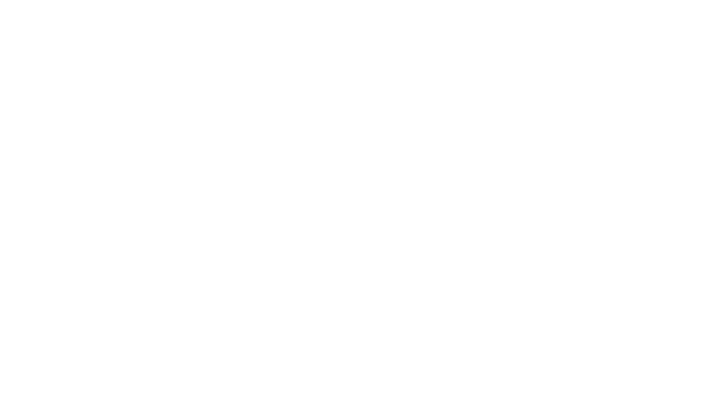
Многофункциональный маркетинговый шаблон поверпоинт
Тут есть все, начиная от графиков и заканчивая интерактивной картой мира.
- 50 слайдов
- серо-зеленая палитра
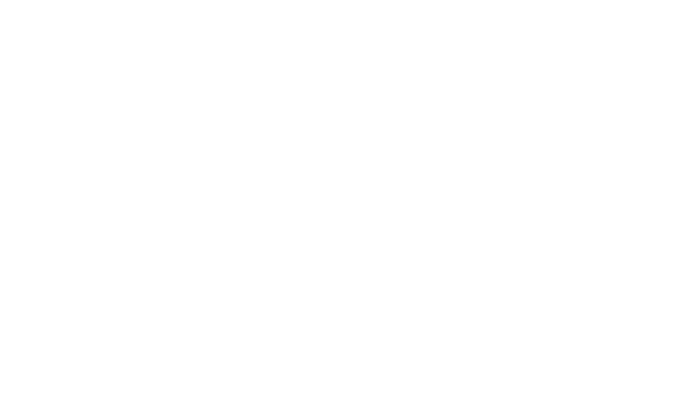
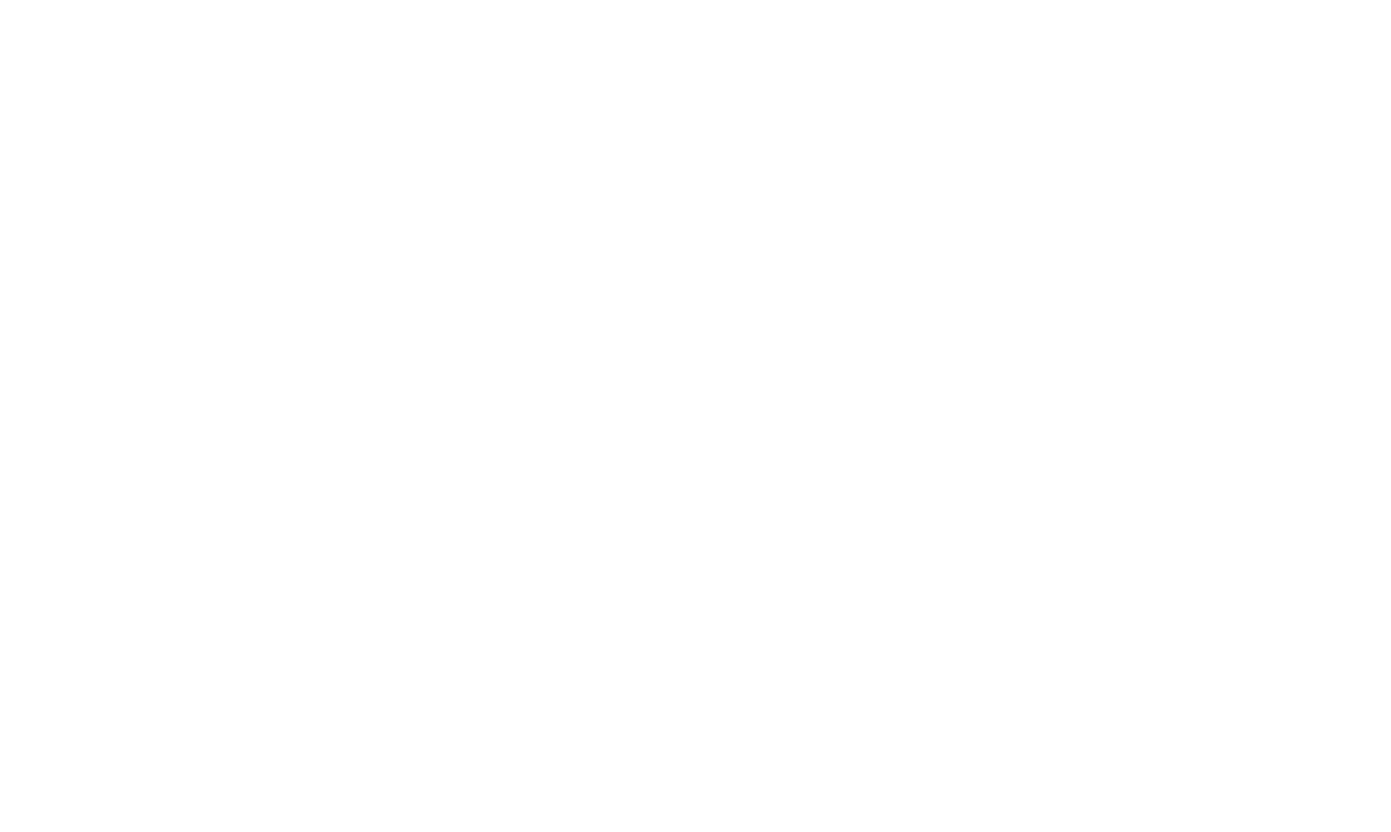
Минималистичный маркетинговый шаблон
Даже бесплатной версии этого шаблона достаточно, чтобы создать простую и наглядную презентацию.
- 9 слайдов
- в бесплатной версии – черно-белая палитра
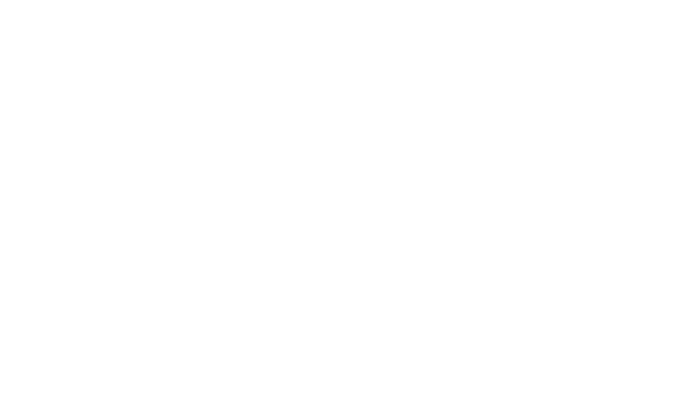
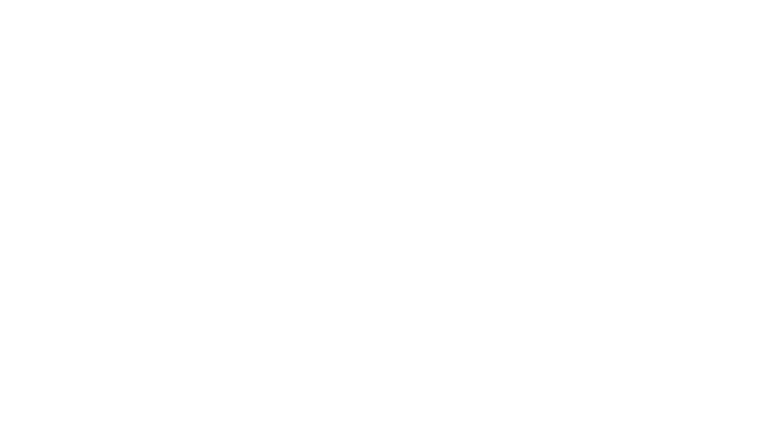
Шаблон для стратегии и планирования рекламы
Эффективная реклама компании – один из важнейших факторов успеха. Этот шаблон отлично подойдет для составления и представления плана рекламы.
- 37 слайдов
- сине-зеленая палитра
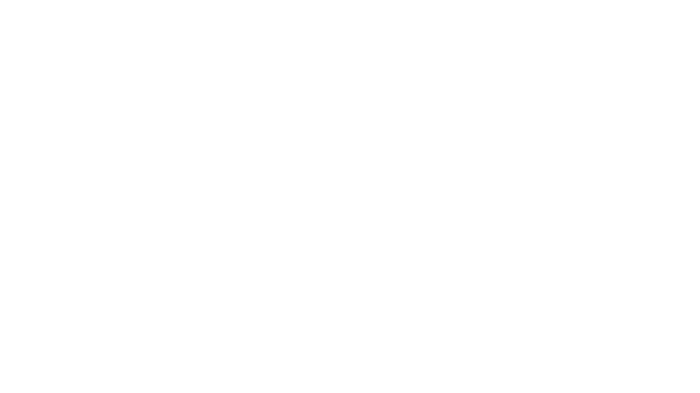
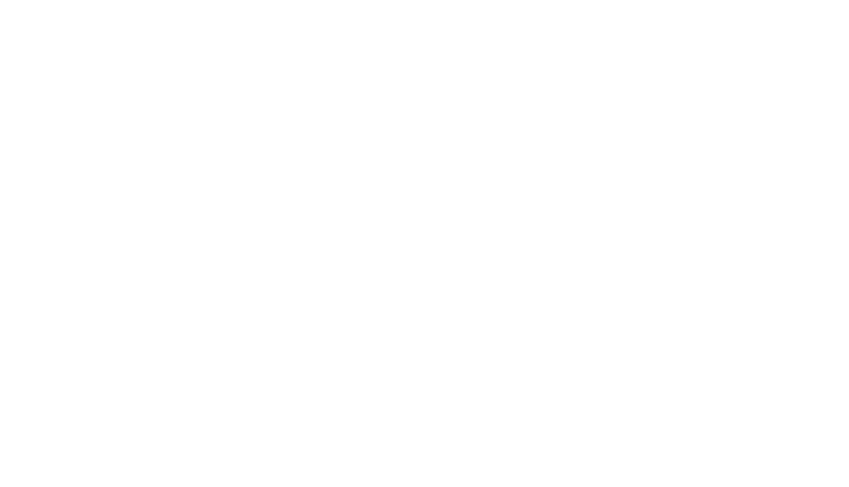
Маркетинговый шаблон в современном стиле
Яркий и приятный шаблон, который привлечет внимание аудитории. Много красивых графиков!
- 10 слайдов
- белый фон и разноцветная инфографика
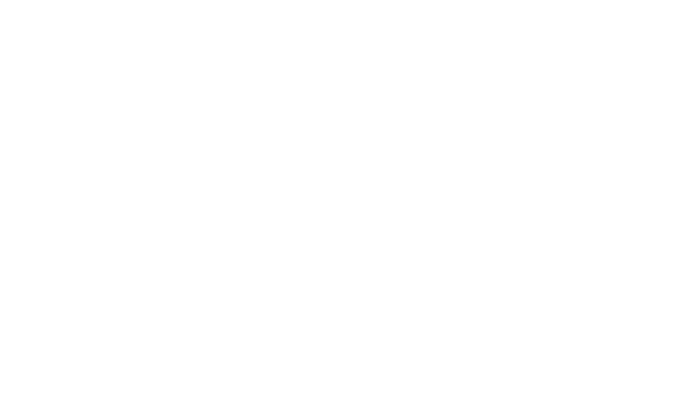
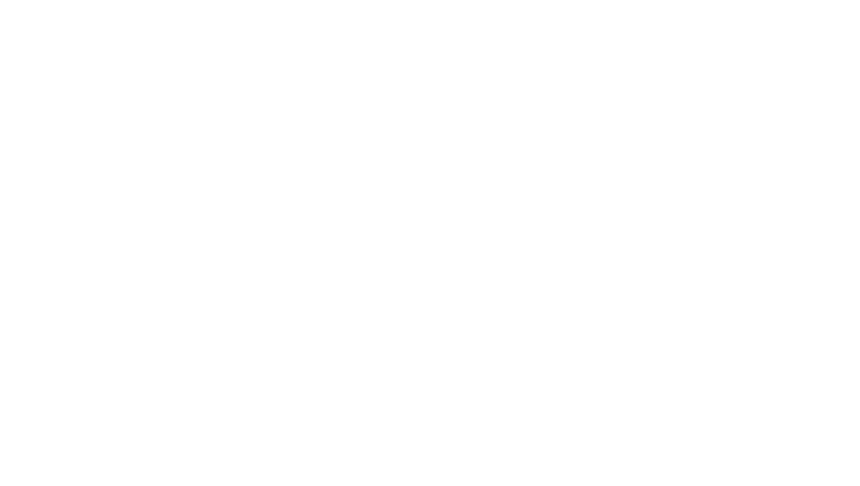
Гармоничный шаблон для маркетинговой презентации
Очень стильный шаблон, с помощью которого можно не только отобразить маркетинговый план, но и представить команду сотрудников и статистику филиалов на карте мира.
- 14 слайдов
- белый фон и разноцветное наполнение
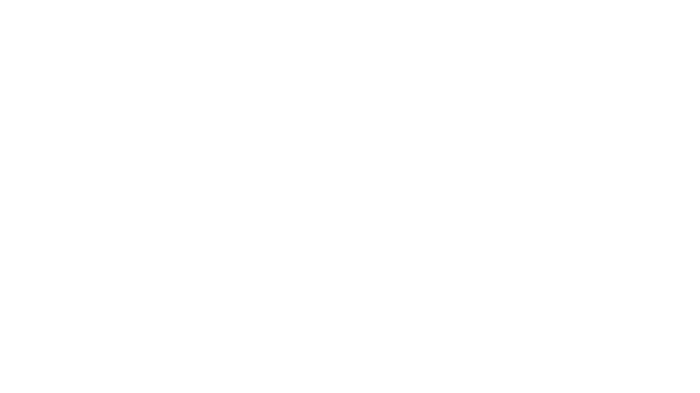
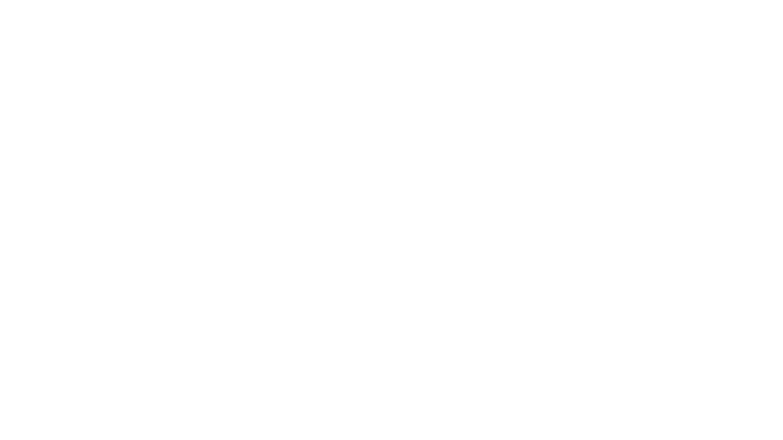
Маркетинговый шаблон для юридической компании
Если вашему маркетинговому агенству предстоит составить презентацию для юридической фирмы – воспользуйтесь этим профессиональным шаблоном, полным динамизма.
- 29 слайдов
- основные цвета – белый и желтый
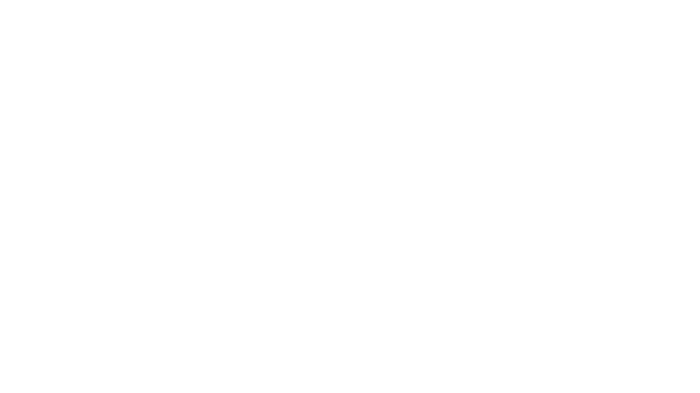
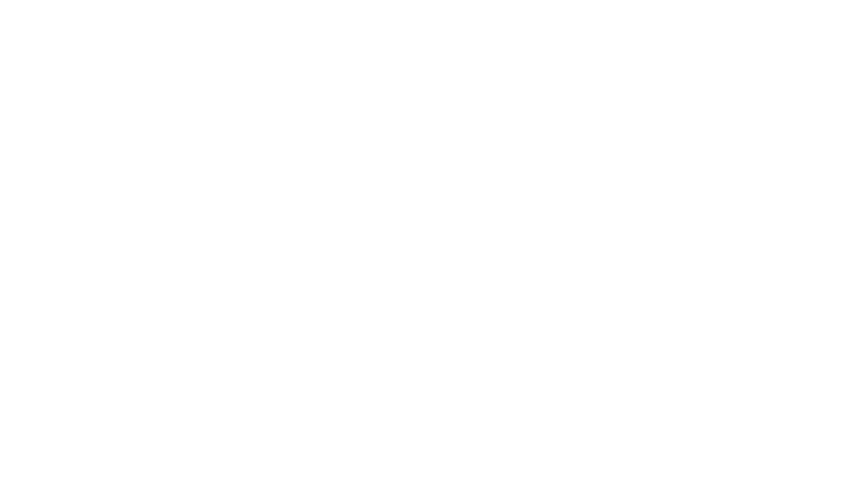
Маркетинговый шаблон: темная тема
Если вам и вашей аудитории слишком наскучили классические презентации с белым фоном и черным шрифтом, этот инновационный шаблон – подходящий вариант, чтобы разнообразить ваше выступление.
- 11 слайдов
- темный фон и инфографика мятного цвета
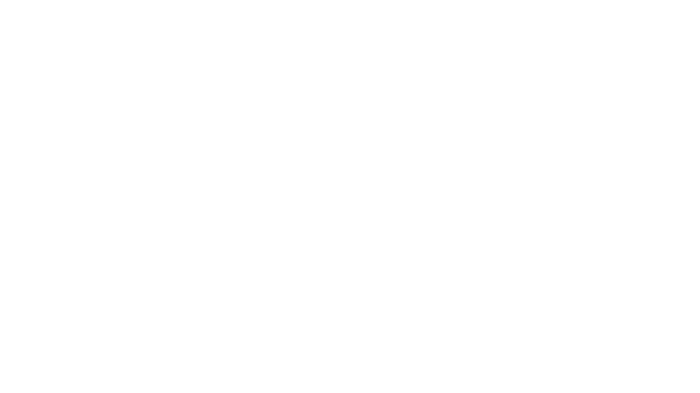
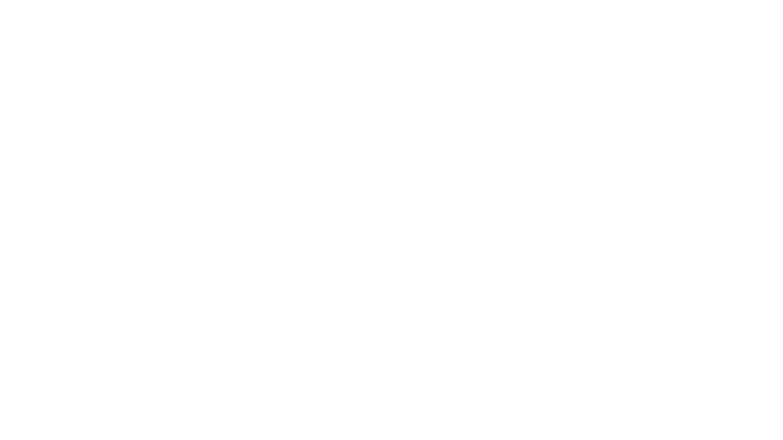
Акварельный шаблон маркетинговой презентации
Оригинальный, творческий шаблон с широким выбором диаграмм и графиков.
- 36 слайдов
- нежная акварельная палитра
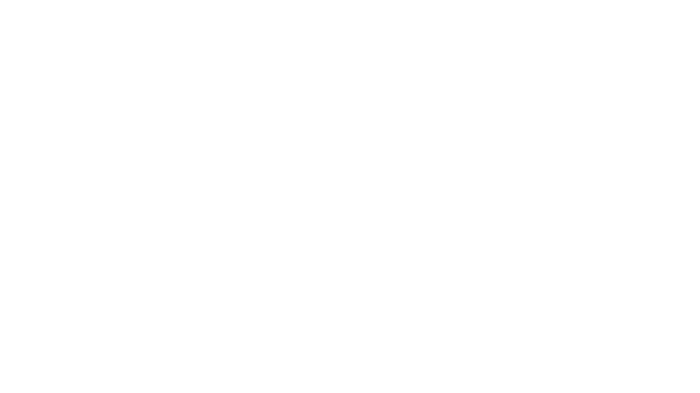
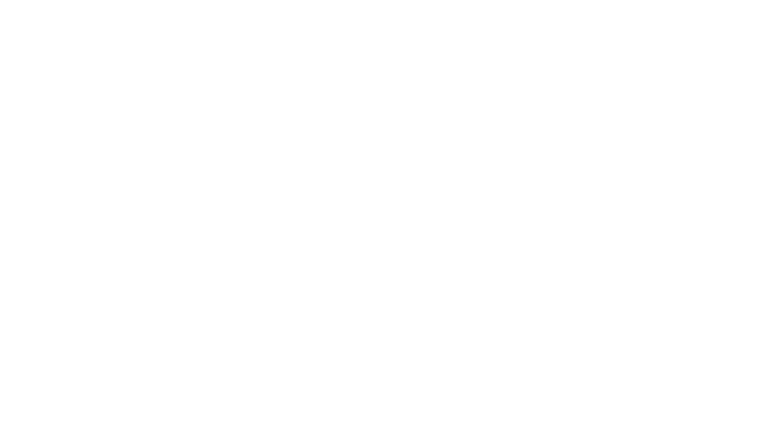
Маркетинговый шаблон в цветочном стиле
Корпоративные презентации не всегда должны быть строгими и классическими. С помощью этого красочно-цветочного шаблона вы сможете сделать свое выступление более запоминающимся!
- 33 слайда
- цветочное оформление в пастельных тонах
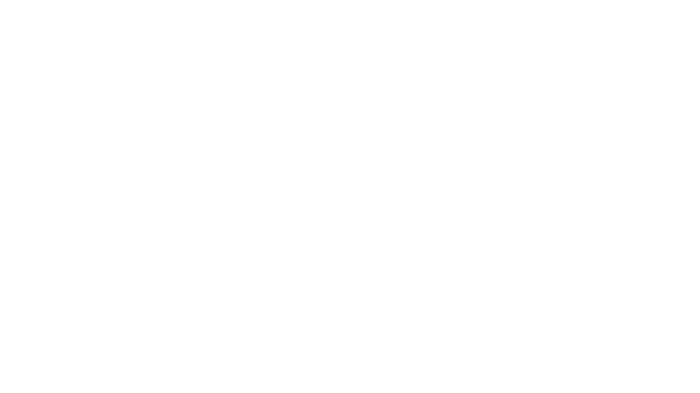
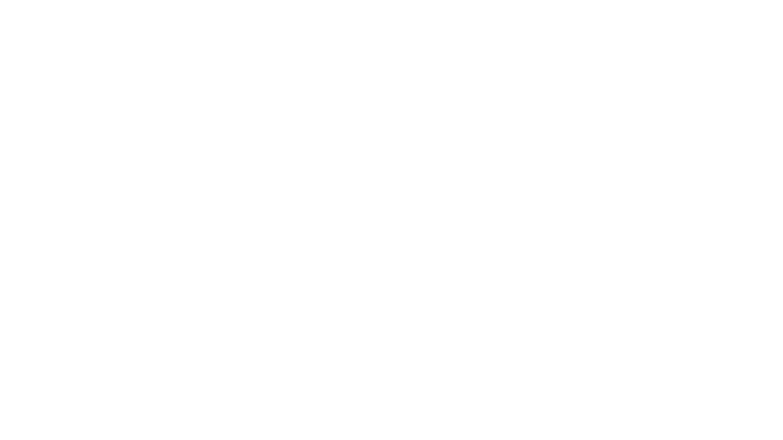
Шаблон маркетинговой презентации 2021
С помощью этого шаблона можно эффективно и доступно представить информацию о компании, цели и бюджет на 2021 год, а так же проиллюстрировать новую стратегию.
- 34 слайда
- светлые тона
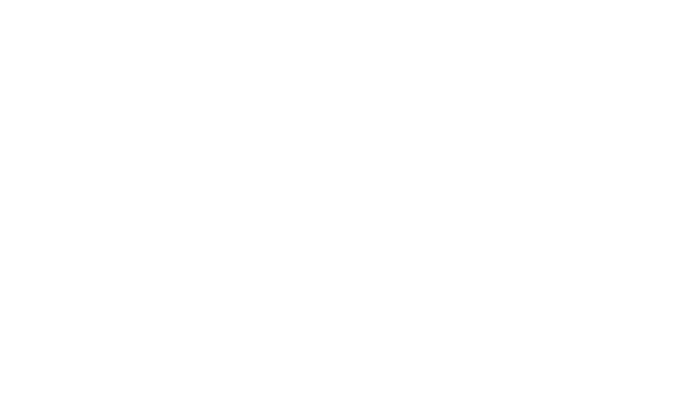
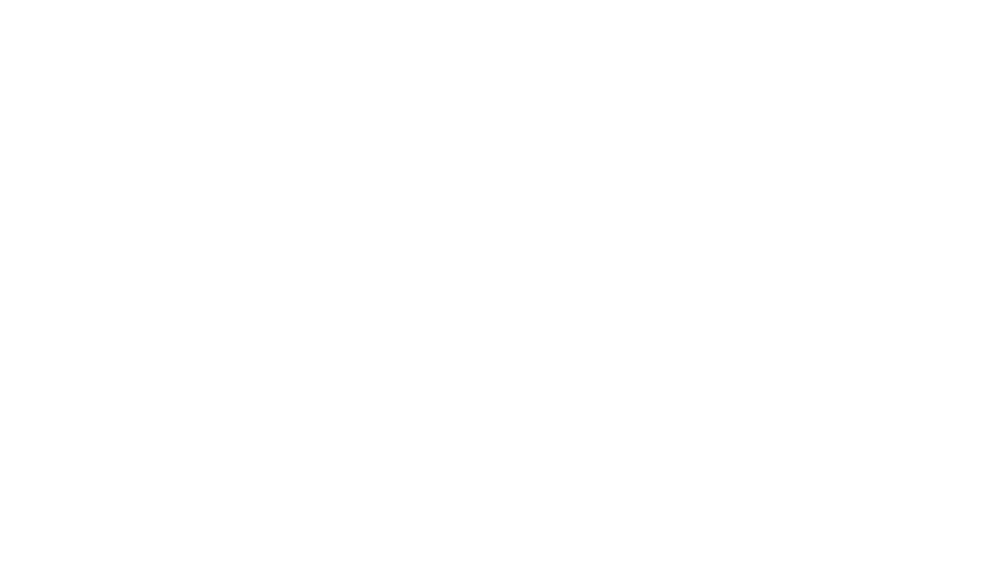
Маркетинговый шаблон: минимализм
В бесплатной версии – 7 слайдов с простым, но симпатичным дизайном.
- 7 слайдов
- белый фон, красные элементы
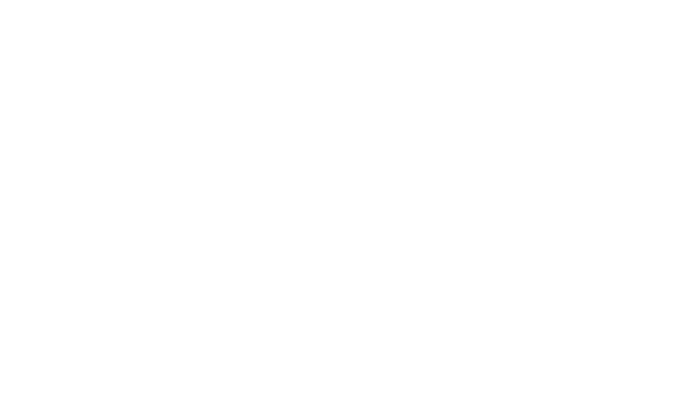
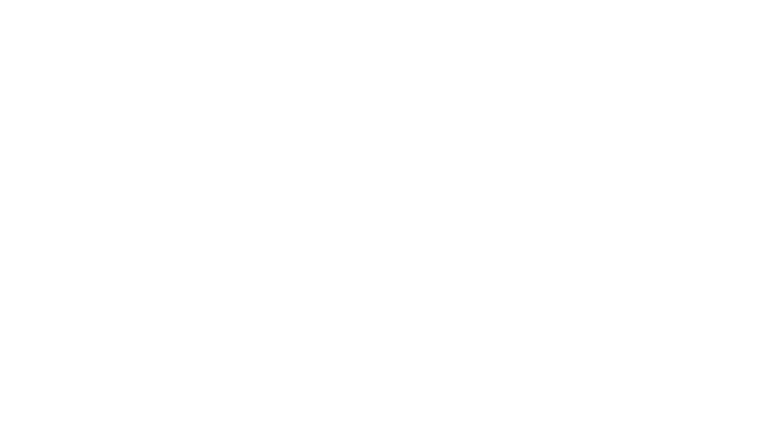
Маркетинговый шаблон для студии графического дизайна
Этот шаблон поможет продемонстрировать творческую сторону вашей команды и позволит аудитории насладиться незаурядным дизайном.
- 29 слайдов
- светлый фон, разноцветное наполнение
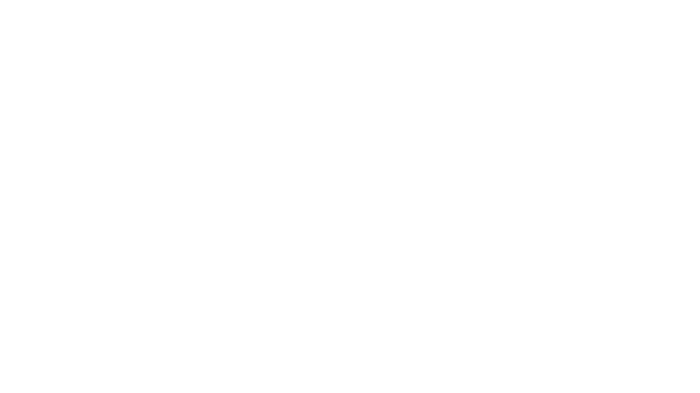
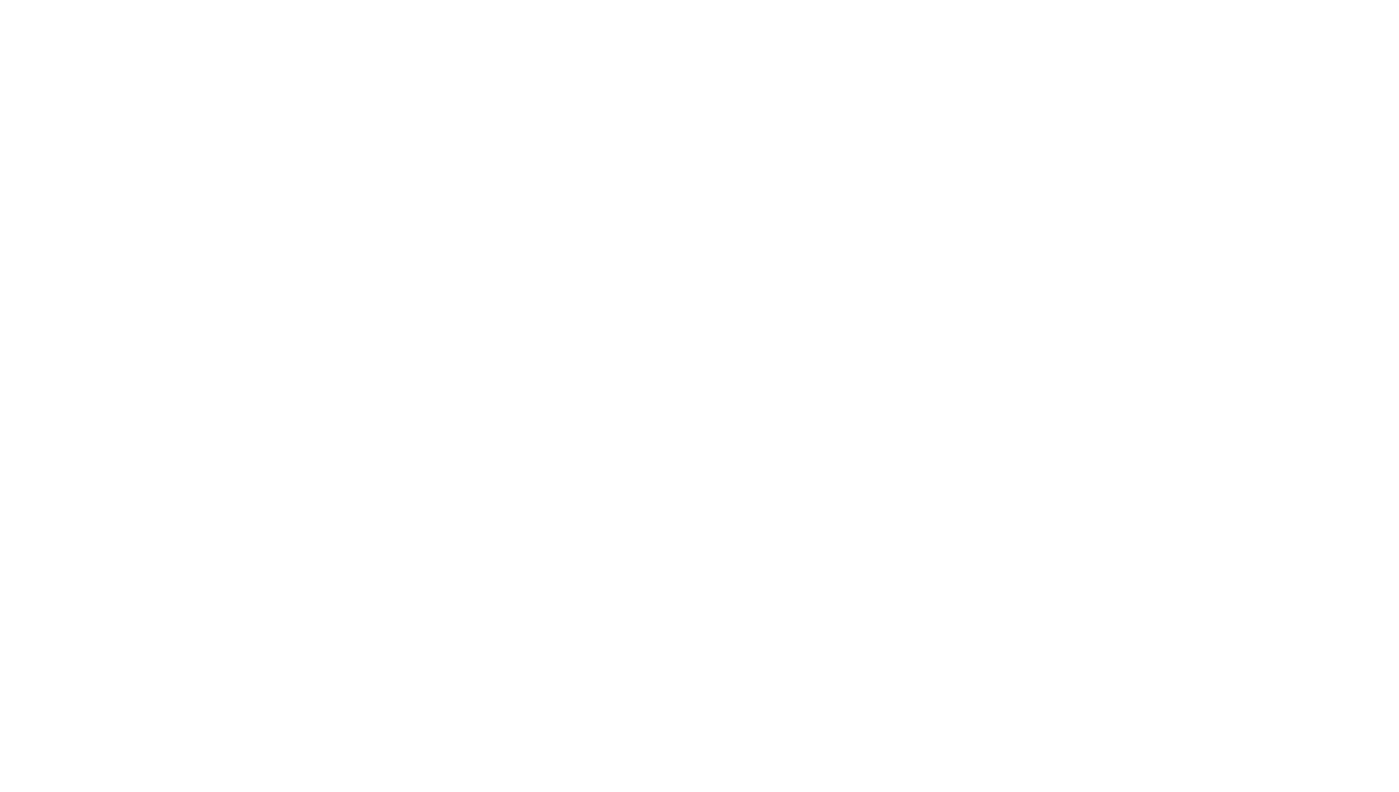
Шаблон маркетинговой презентации с диаграммами
Идеальный шаблон в сдержанном стиле с многообразием инфографики – от диаграммы Венна до карты мира.
- 24 слайда
- серо-зеленая палитра
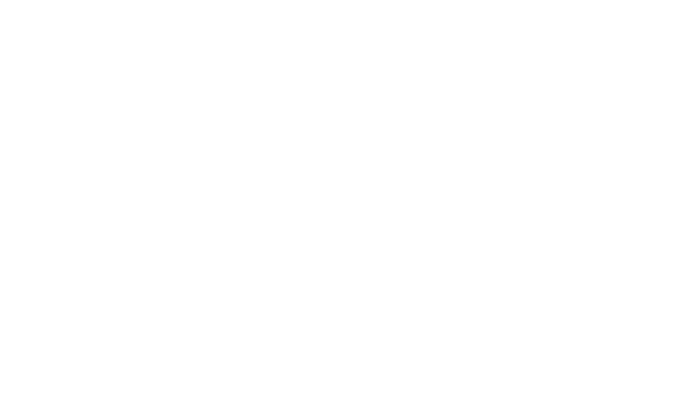
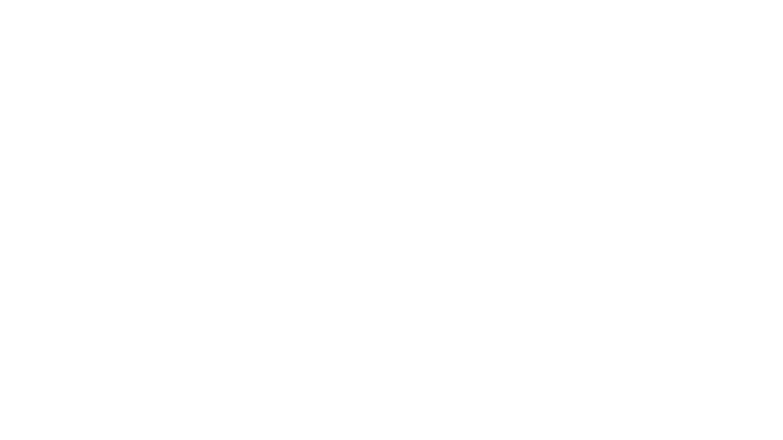
Маркетинговый шаблон для запуска нового продукта
Пора выпускать продукт, над которым вы долго работали! Представьте маркетинговый план с помощью этого классного шаблона, чтобы ваши клиенты воодушевились не меньше вас.
- 30 слайдов
- желтый и черный – ведущие цвета
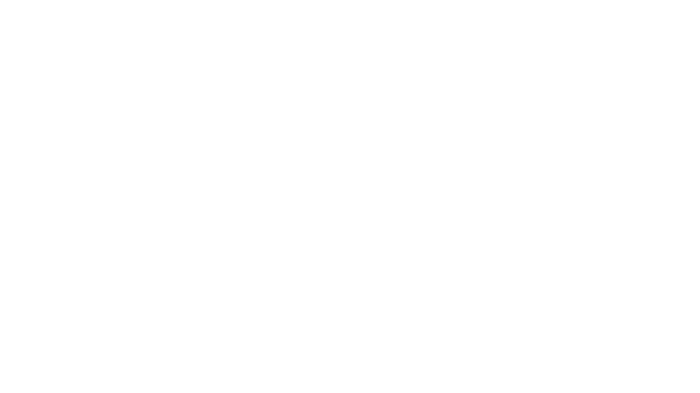
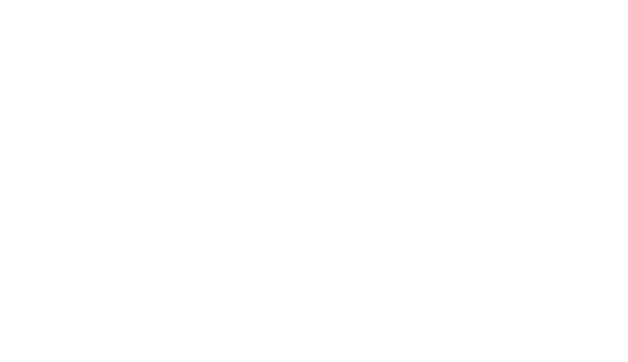
Черно-белый маркетинговый шаблон
Прекрасная визуализация данных и элегантность – все в этом шаблоне.
- 25 слайдов
- черно-белая палитра
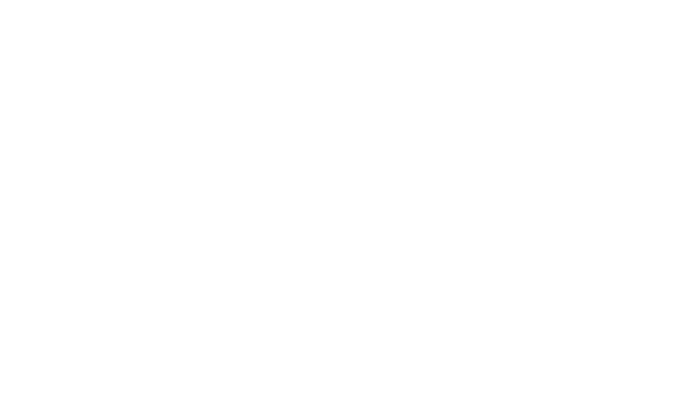
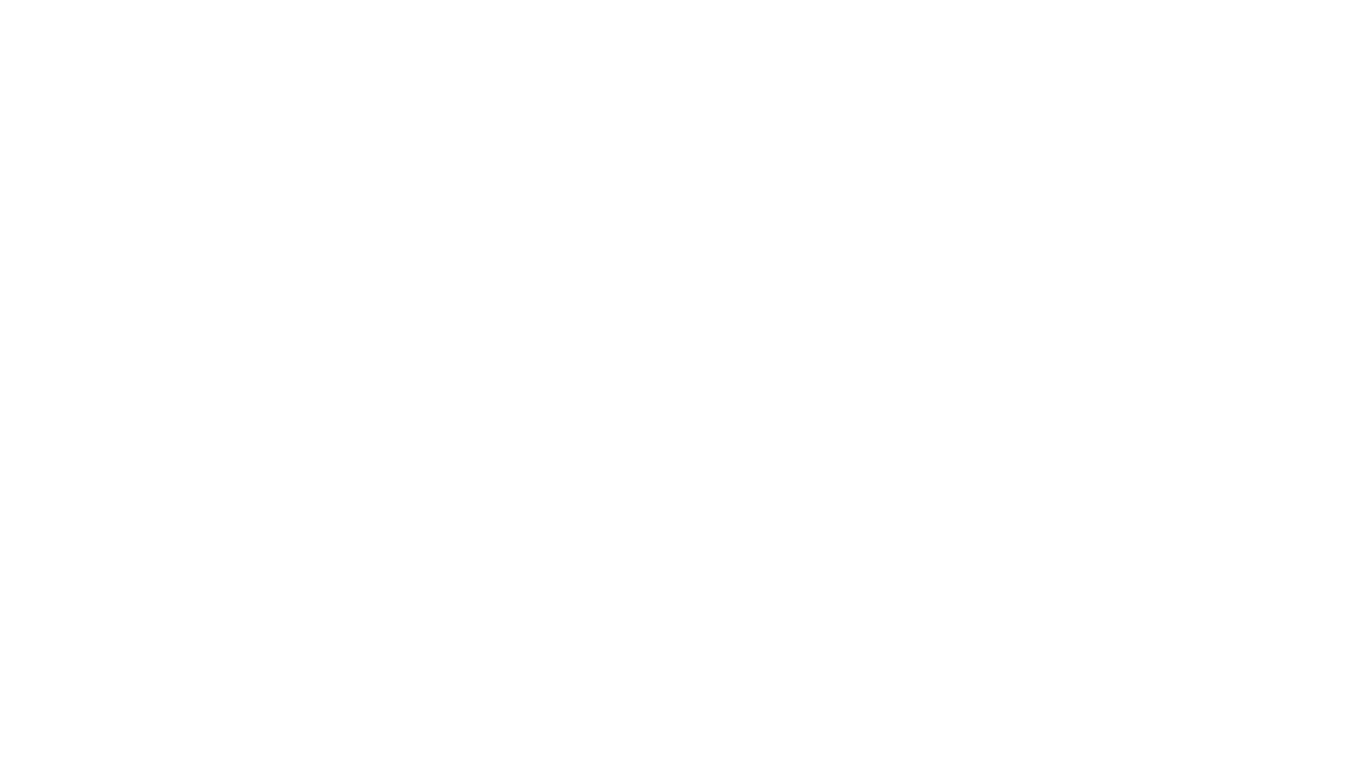
Шаблон маркетинговой презентации с двумя вариантами оформления
Премиальный шаблон с головокружительным количеством инфографики и двумя вариациями цветового оформления.
- 34 слайда
- один шаблон – в светлых тонах, другой – в темных
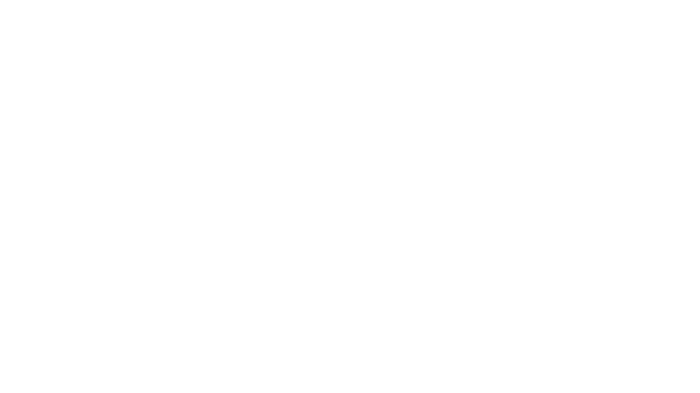
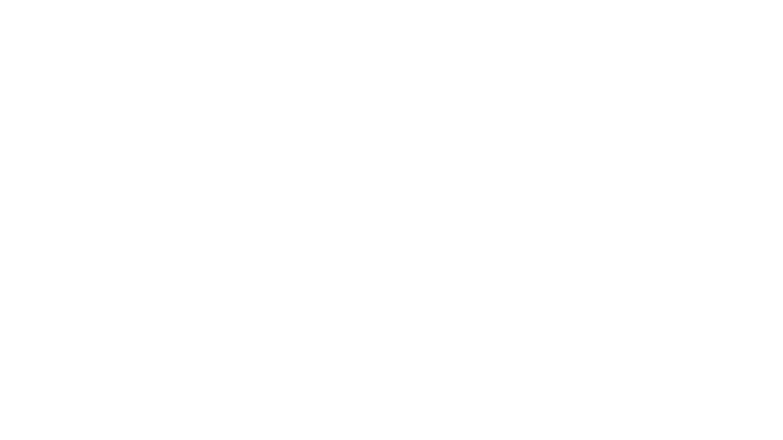
Маркетинговый шаблон для продвижения в СМИ (SMM)
В современном мире средства массовой информации – опора любого бизнеса. Представьте вашу SMM-стратегию с помощью данного искусного шаблона.
- 29 слайдов
- светлые тона
Крутые темы для презентаций PowerPoint с понятной инфографикой
Инфографика –– это способ передачи информации при помощи графических элементов. Визуализация данных позволит аудитории запомнить их быстрее и лучше. Ниже представлена избранная инфографика с просторов Интернета.
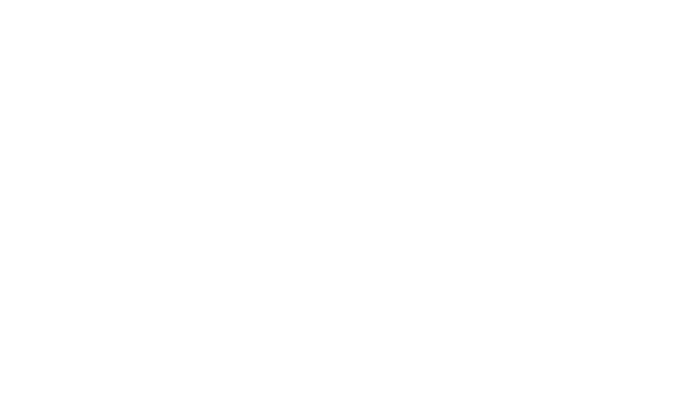
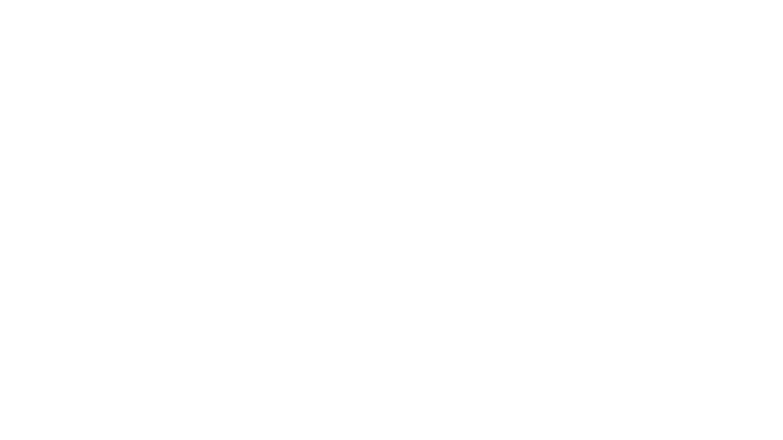
Шаблон инфографики Mind Maps (Диаграммы связей)
"Карты памяти" используются для визуальной организации информации. Они отображают иерархическую структуру и взаимосвязи между разными объектами.
- 30 слайдов
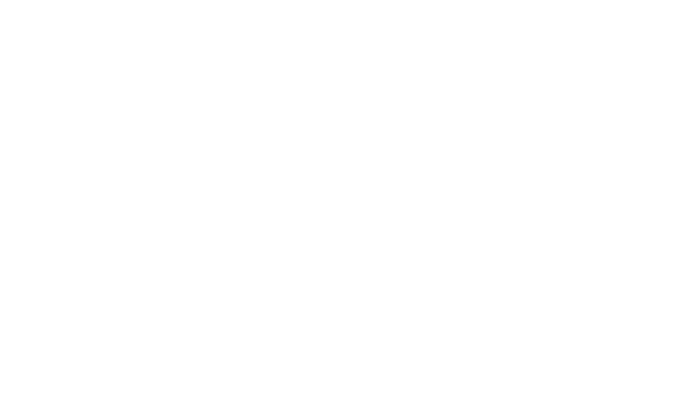
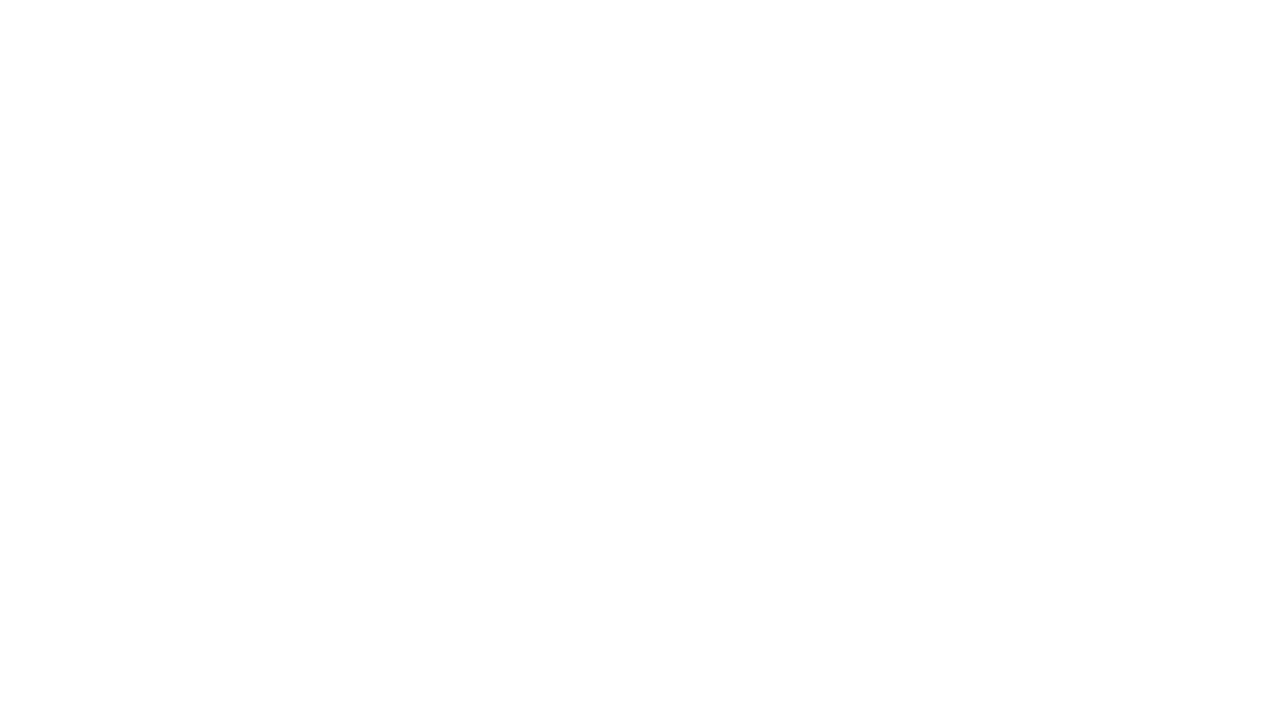
Инфографика для бизнес-презентации
Полезные графики и диаграммы в красивом оформлении.
- 8 слайдов
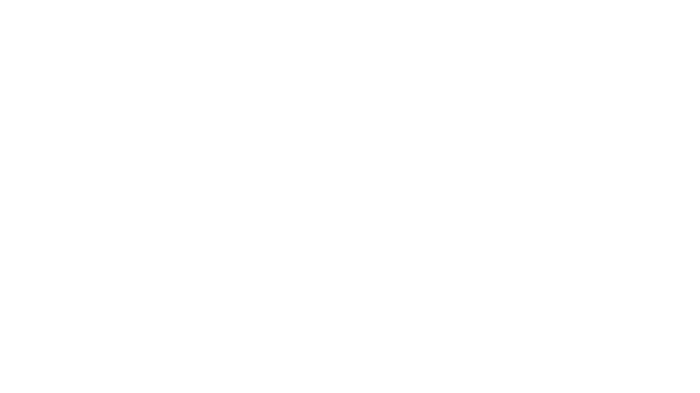
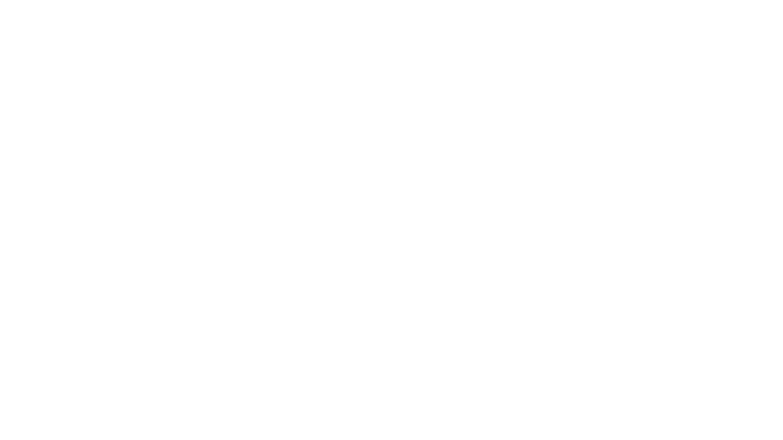
Шаблон с таймлайнами (временными шкалами)
Таймлайн – неотъемлемая часть бизнес-презентации. Он идеально подходит для визуализации текущих проектов и предстоящих задач.
- 30 слайдов
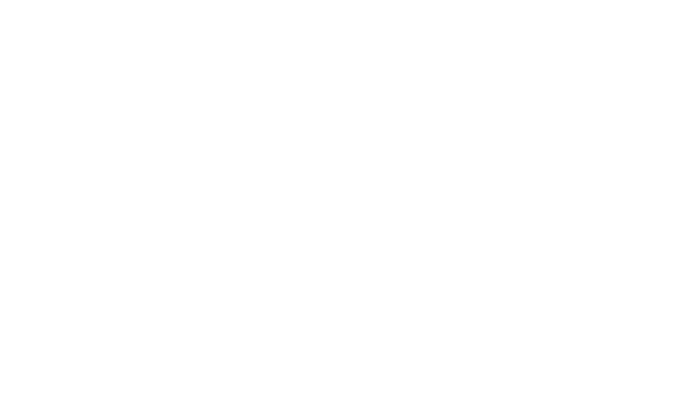
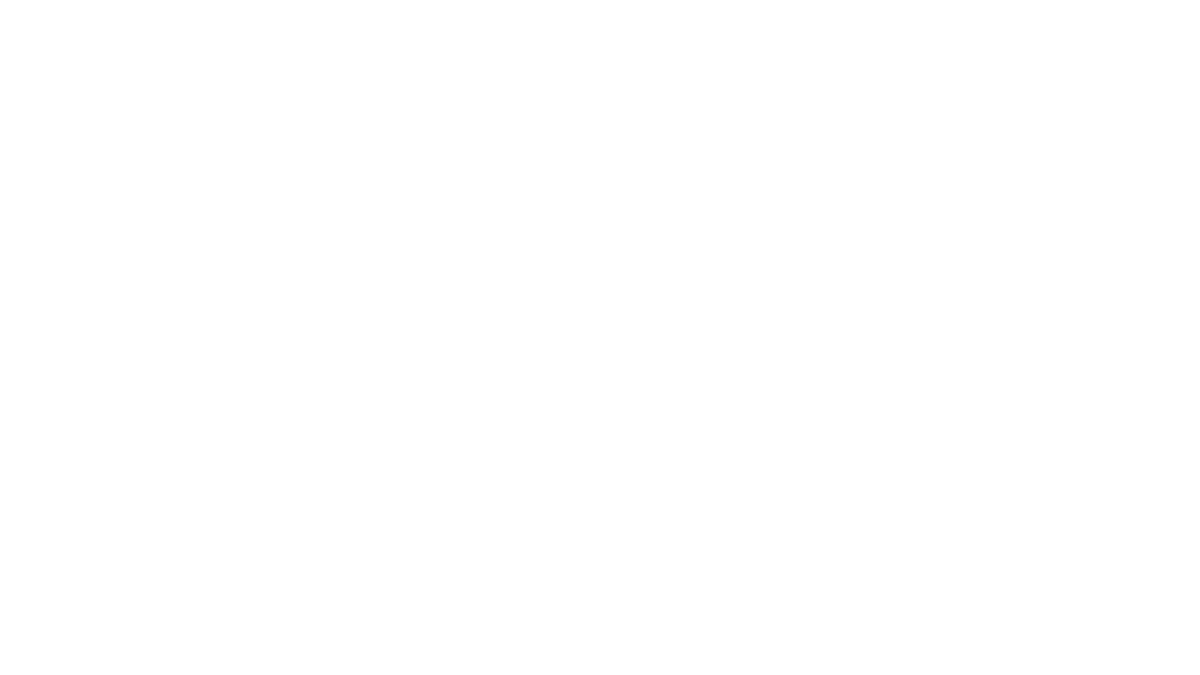
Шаблон инфографики: карта Европы
Этот шаблон поможет представить информацию о разных странах Европы (например, об успехах филиалов компании).
- 10 слайдов
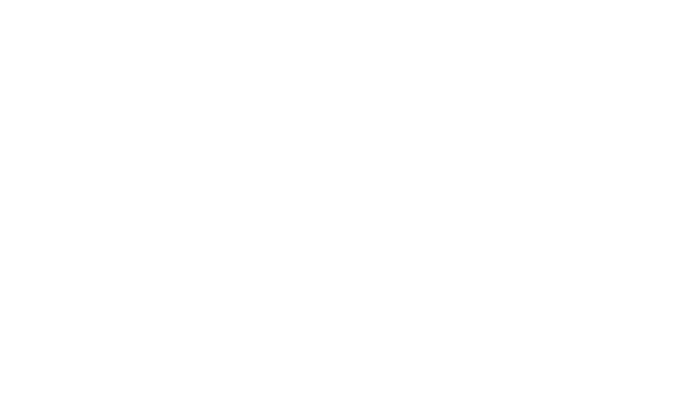
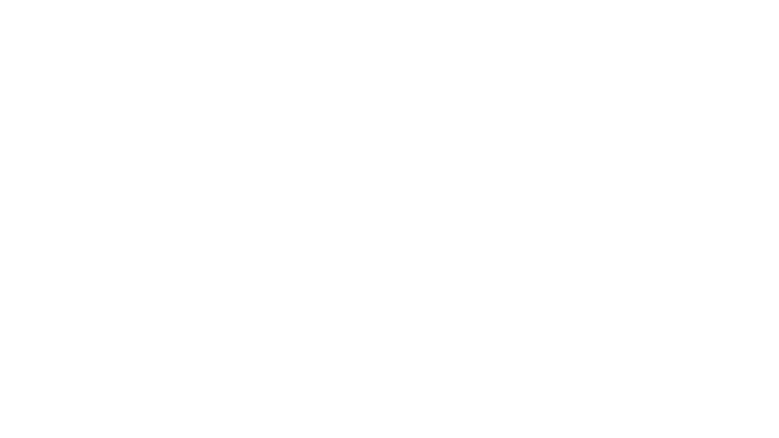
Шаблон инфографики: карта мира
Отличный выбор для международных компаний, которые работают в нескольких регионах по всему миру.
- 9 слайдов
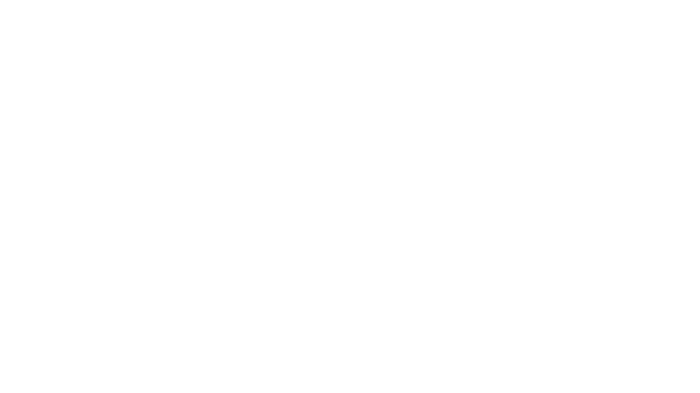
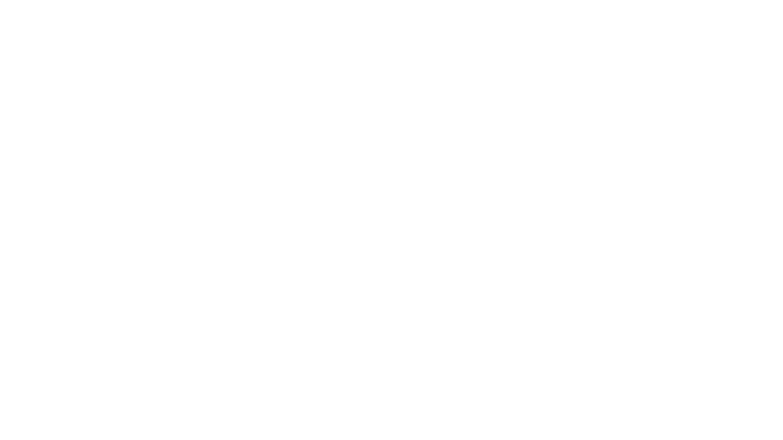
Шаблон инфографики: SWOT-анализ
Сильные и слабые стороны, возможности и угрозы. Все это – элементы SWOT-анализа, используемого для составления бизнес-стратегии. Используйте этот шаблон для четкого и доступного представления проанализированных данных.
- 30 слайдов
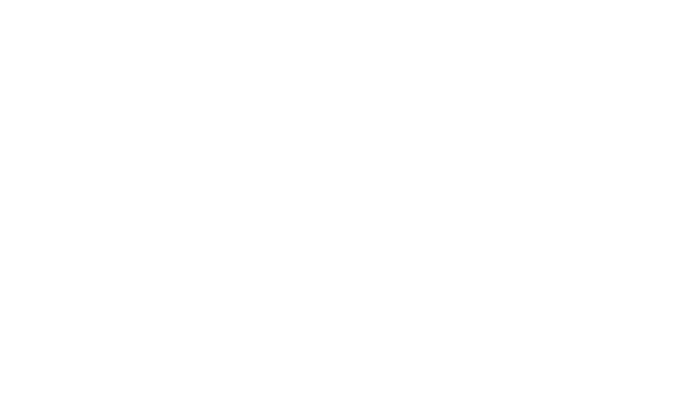
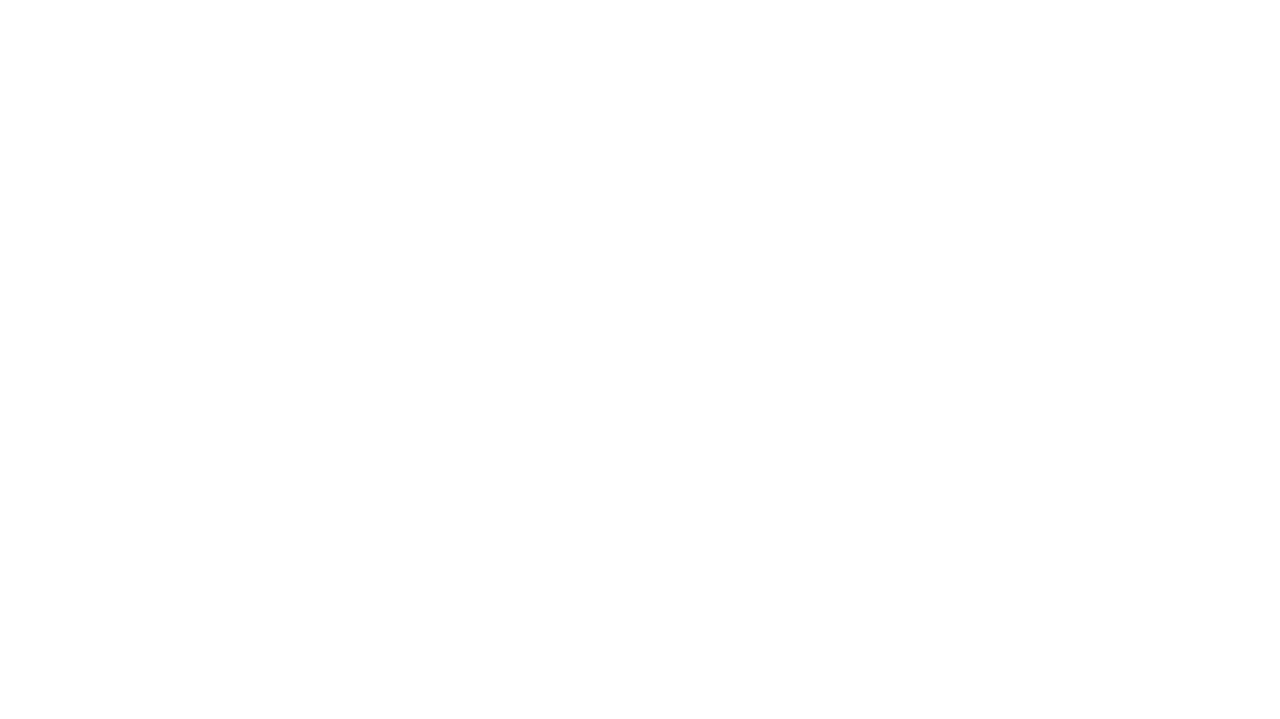
Шаблон с разнообразной инфографикой
Карта мира, круговые и столбчатые диаграммы, линейные графики, система координат и многое другое.
- 42 слайда
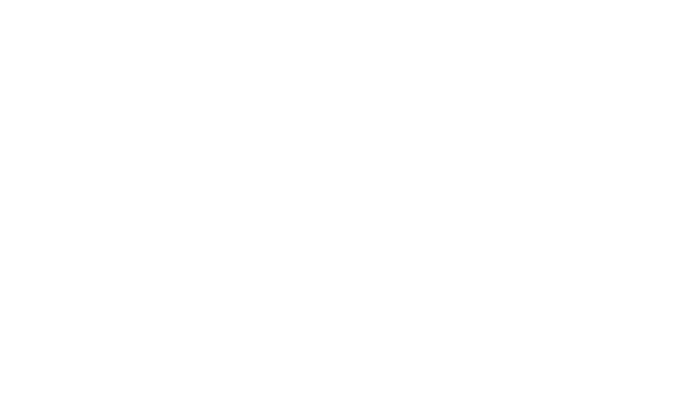
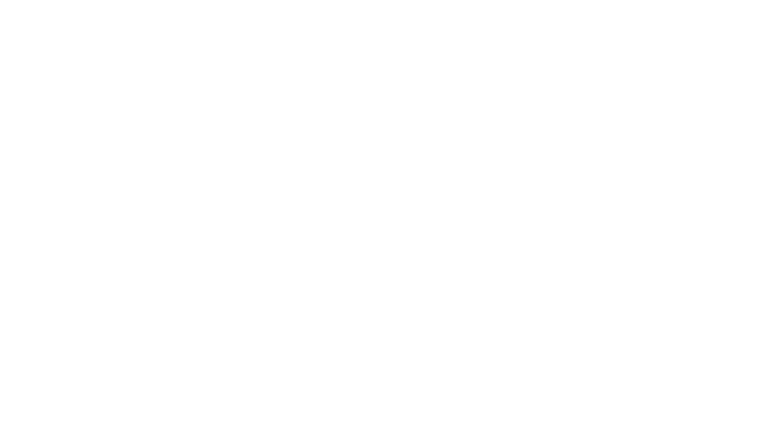
Шаблон инфографики с таймлайнами
Игривая прорисовка и яркие цвета.
- 30 слайдов
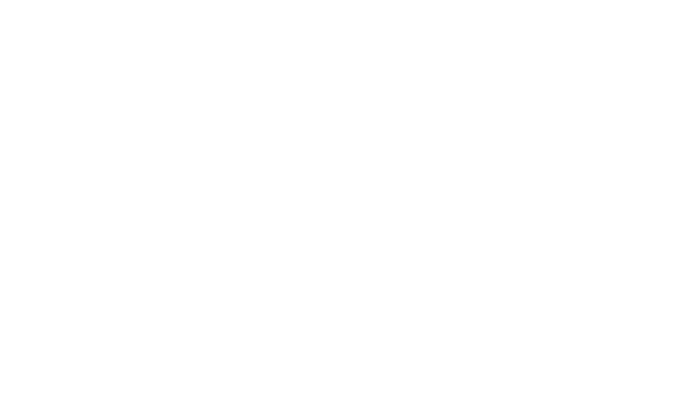
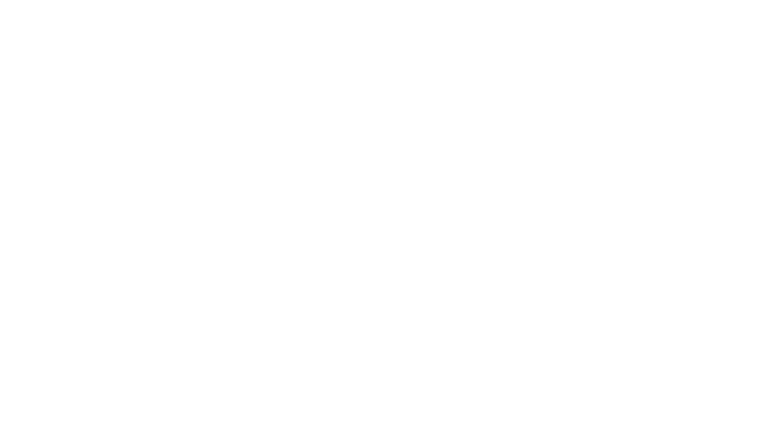
Инфографика для презентации на тему управления проектами
Вы хотите эффективно представить данные о своем бизнесе или компании? Инфографика из этого шаблона поможет вам в этом!
- 31 слайд
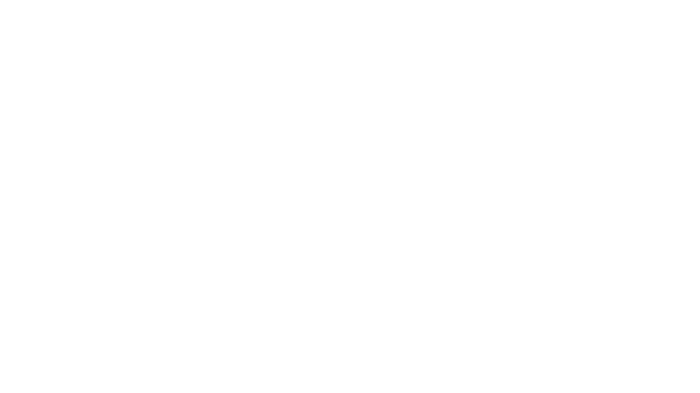
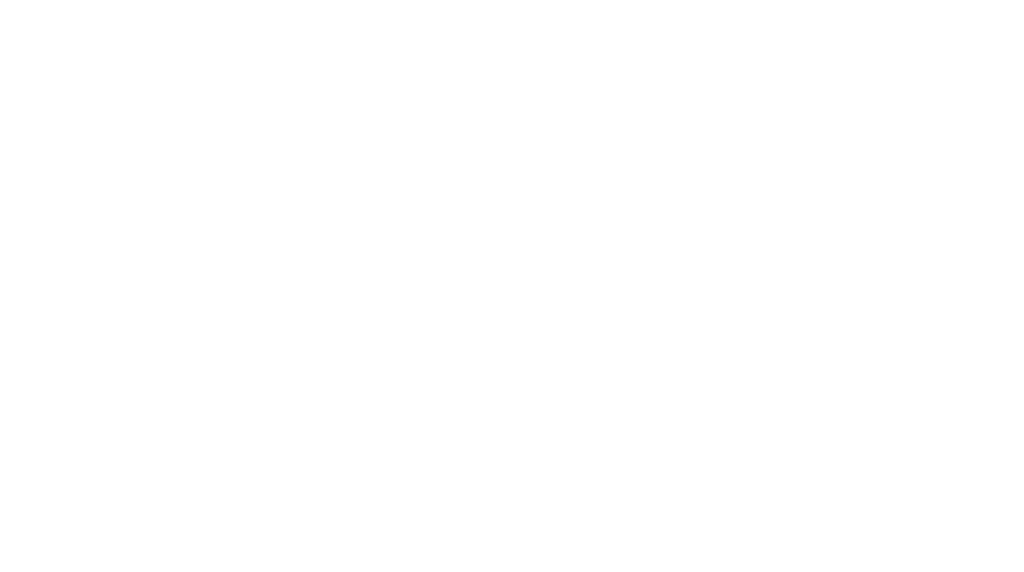
Шаблон презентации с инфографикой
Здесь есть графики, диаграммы, карты и векторные изображения.
- 32 слайда
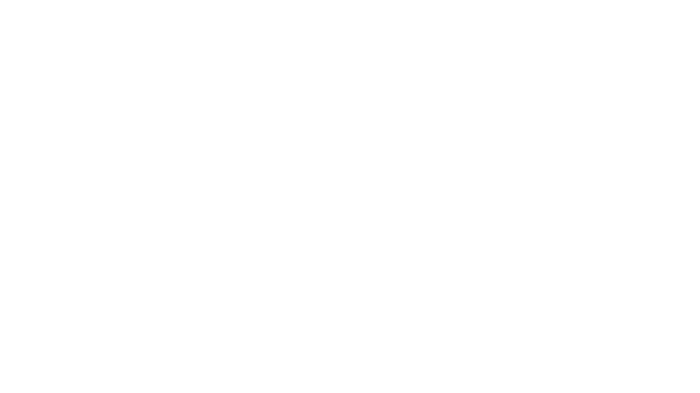
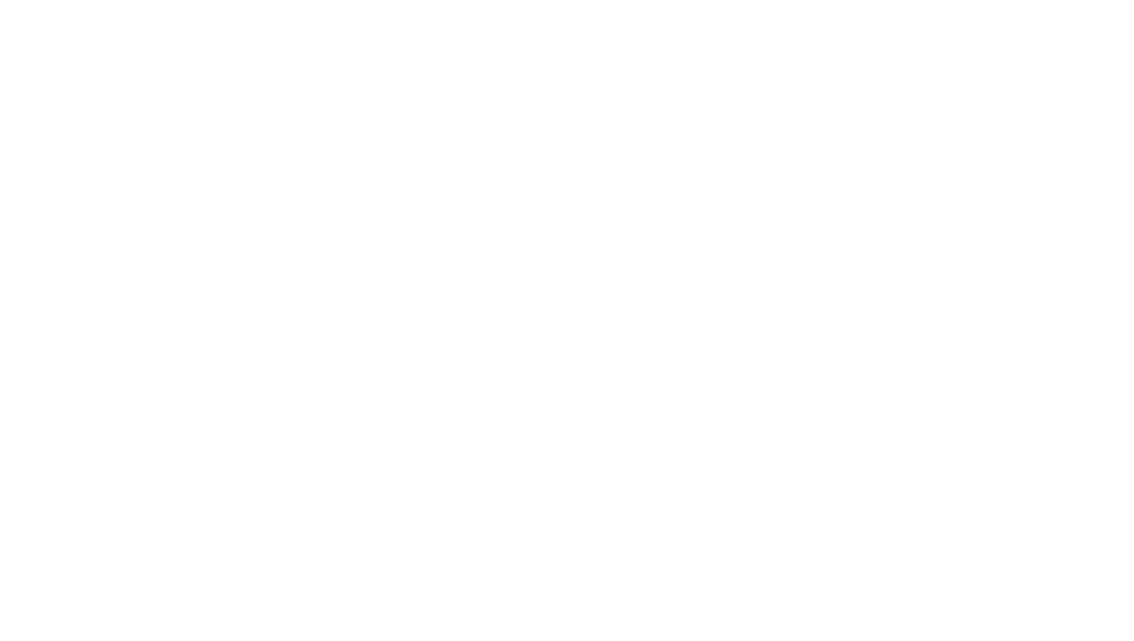
Большой набор инфографики
Есть платная и бесплатная версии. Последней вполне достаточно для создания информативной презентации.
Ссылка на файл внизу страницы.
Ссылка на файл внизу страницы.
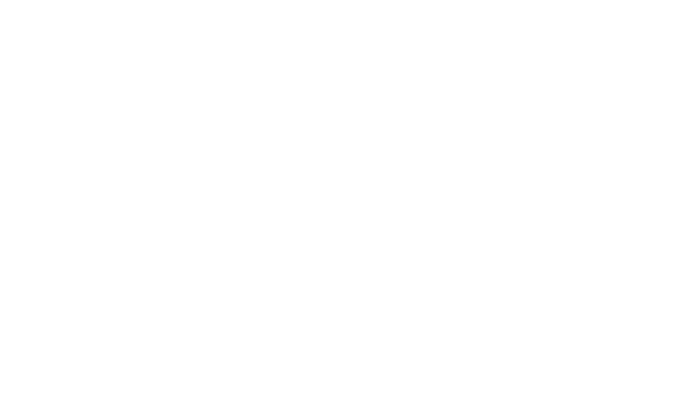
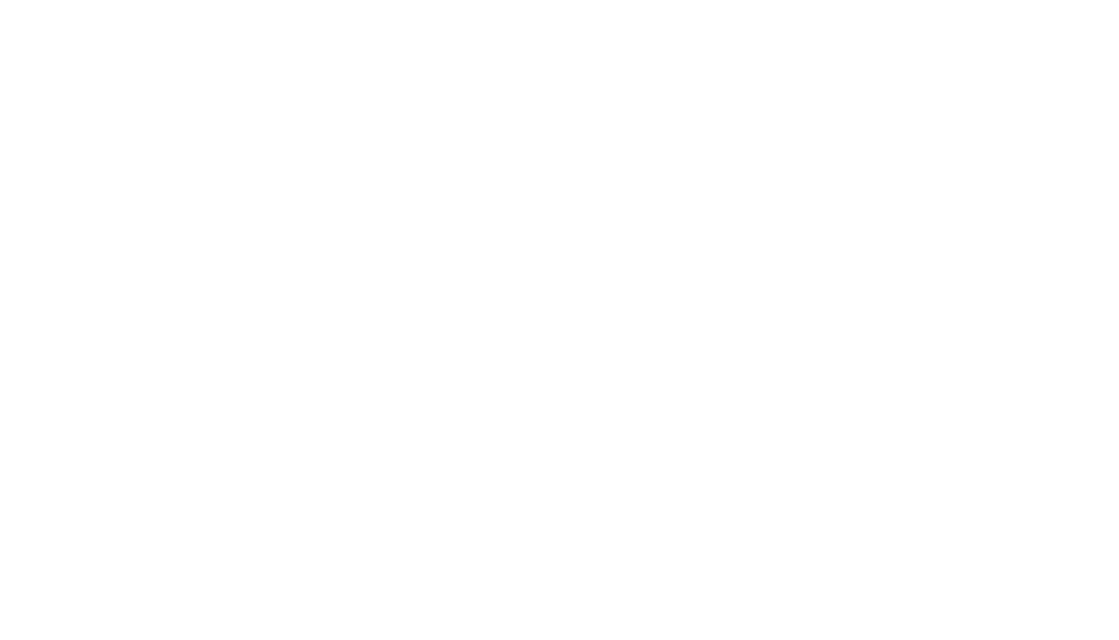
Шаблон анимированной инфографики
У этого шаблона 2 вариации – темная и светлая. А элементы слайдов можно анимировать!
Ссылка на файл внизу страницы.
Ссылка на файл внизу страницы.
- 8 слайдов
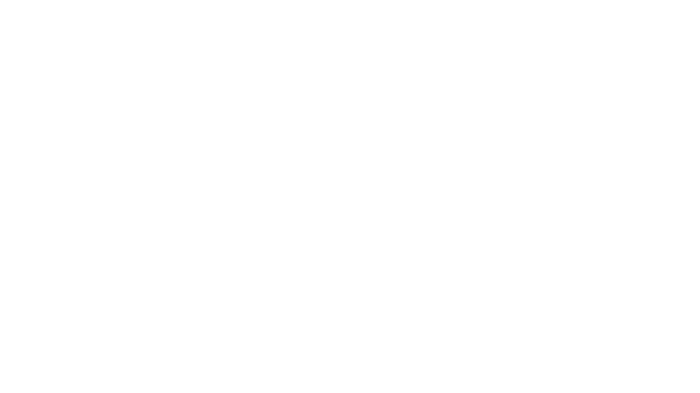
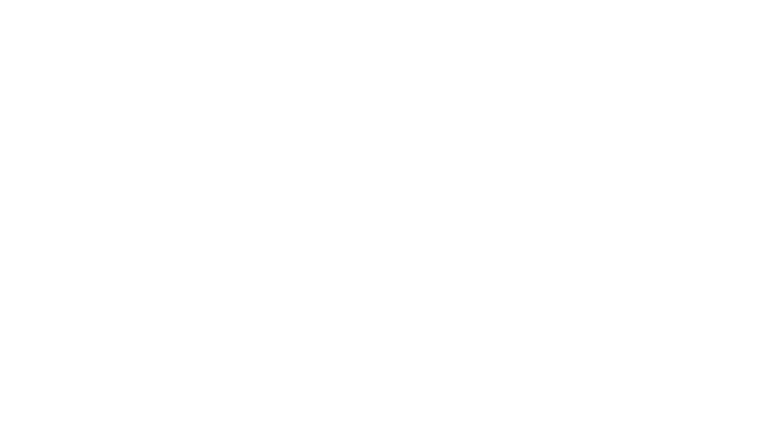
Инфографика для презентации стратегии компании
Благодаря этому шаблону вы сможете структурировать всю необходимую информацию.
- 31 слайд
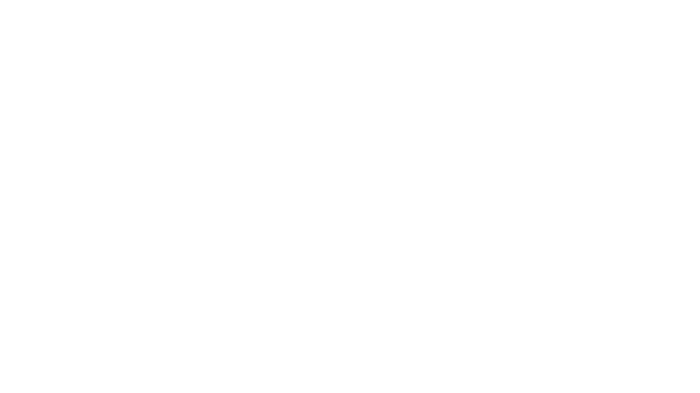
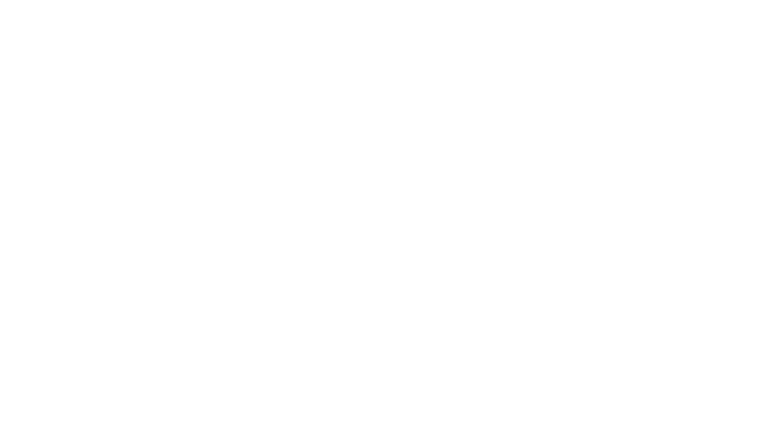
Весенний шаблон с инфографикой
Милый, женственный дизайн и много полезных слайдов.
- 32 слайда
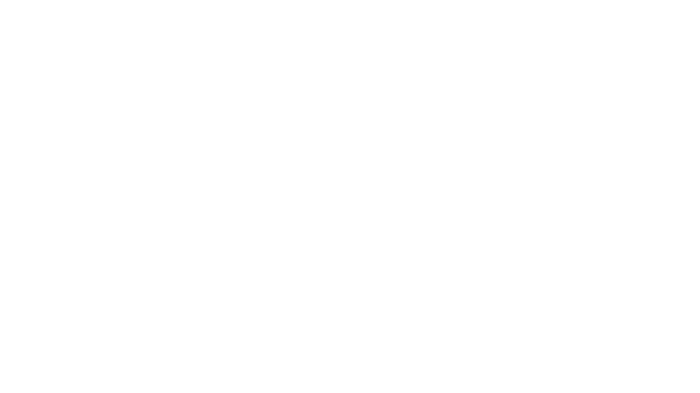
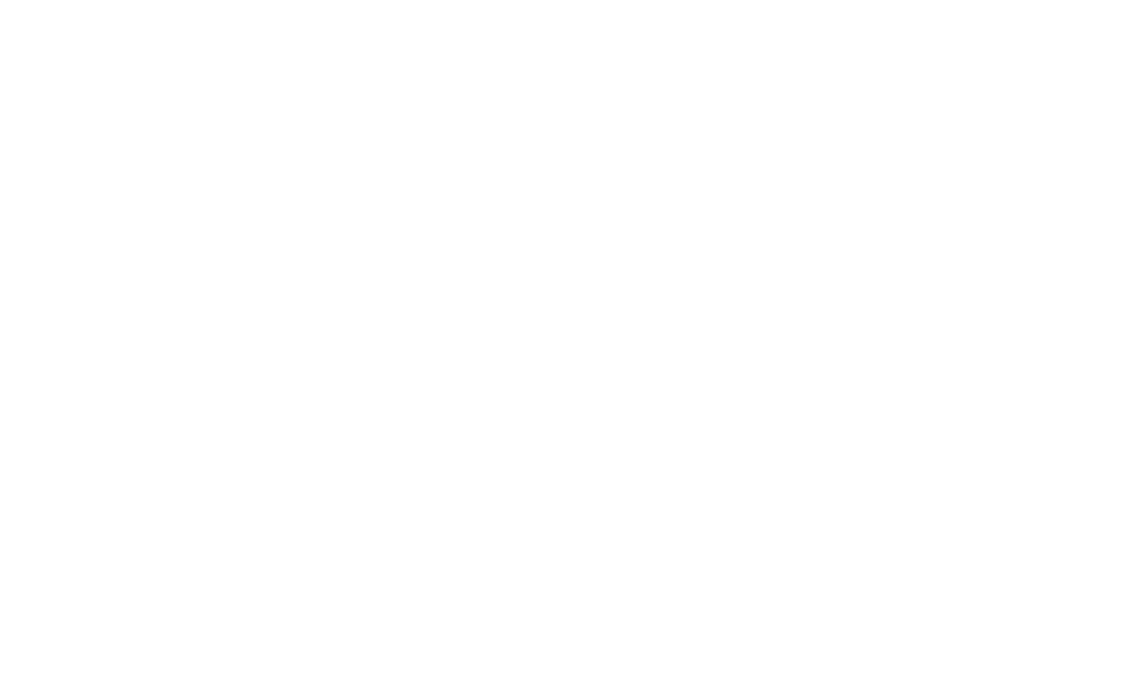
Шаблон инфографики в двух тонах
Темная и светлая темы.
- 5 слайдов каждого цвета
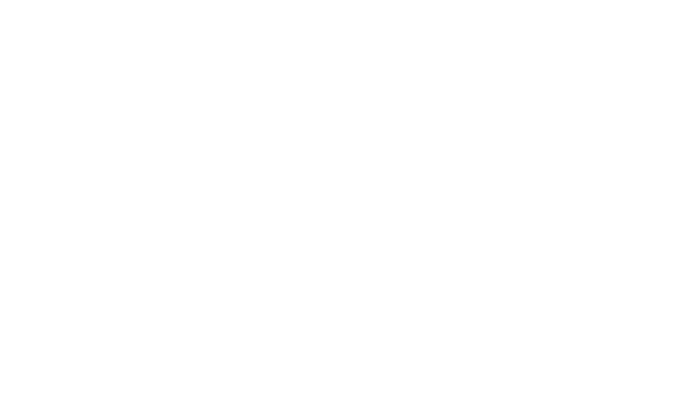
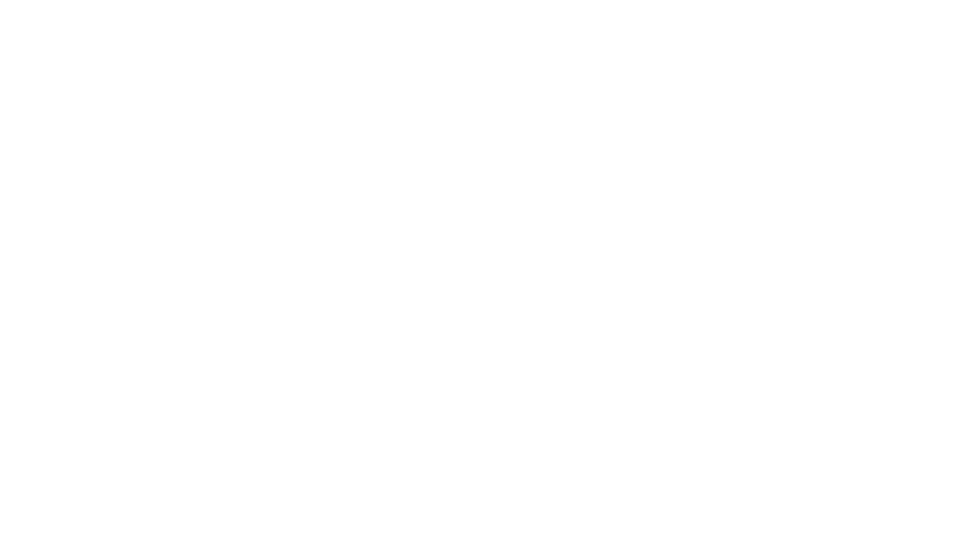
Утонченный шаблон с инфографикой
Очень тщательно проработанный шаблон от японского дизайнера в трех цветах.
- 38 слайдов
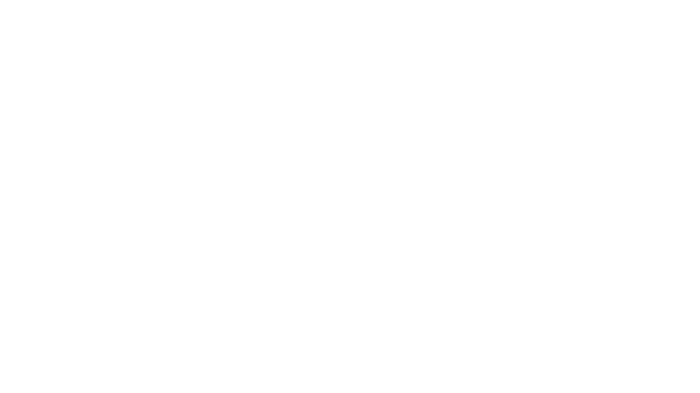
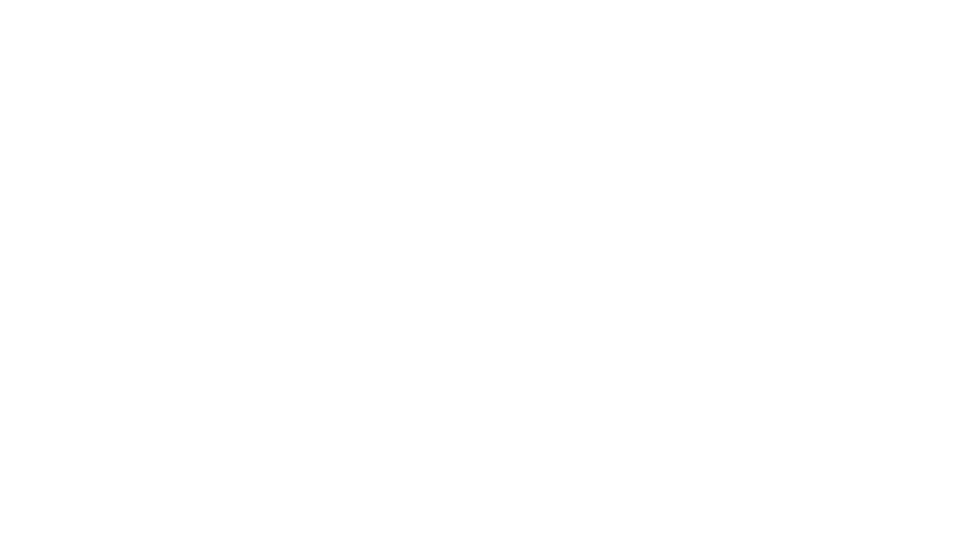
Стильный шаблон с инфографикой
Графики, диаграммы, таймлайны и другие сподручные элементы презентации.
- 100+ уникальных слайдов
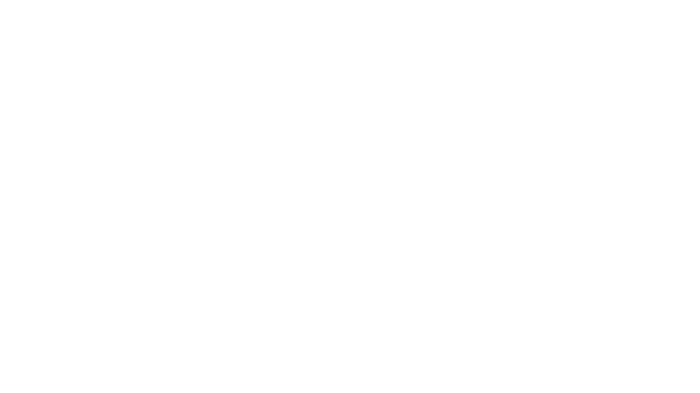
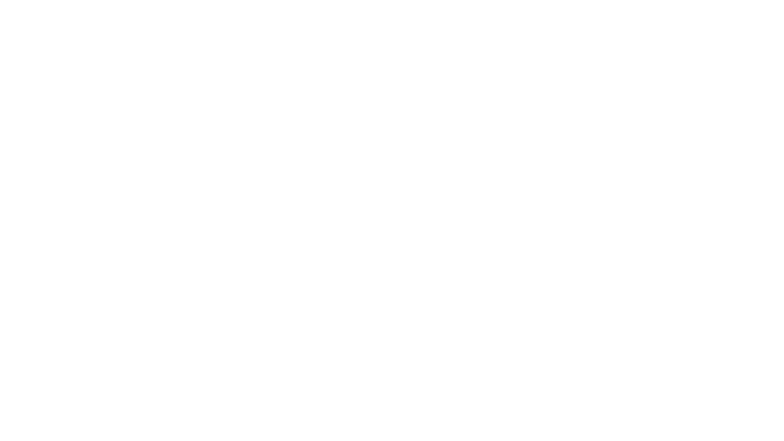
Инфографика для презентации технологического стартапа
Шикарный подарок для айтишников.
- 32 слайда
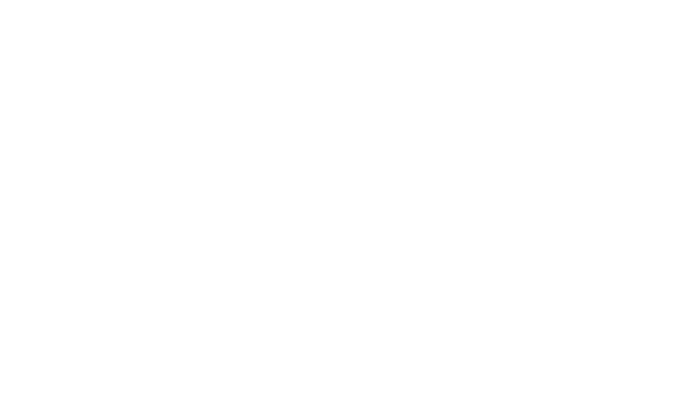
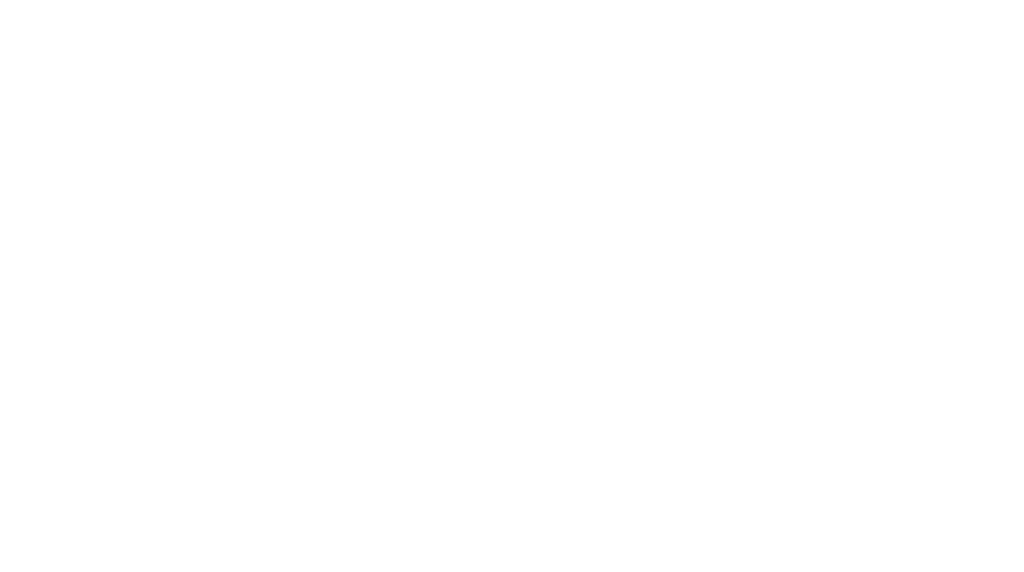
Шаблон презентации с инфографикой в тонких линиях
Невероятно красивые рисунки!
- 34 слайда
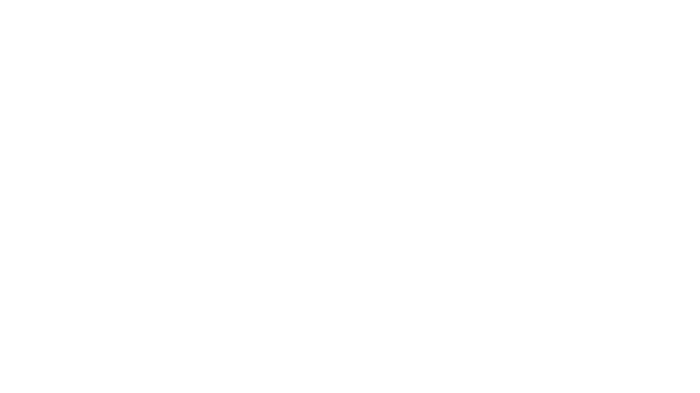
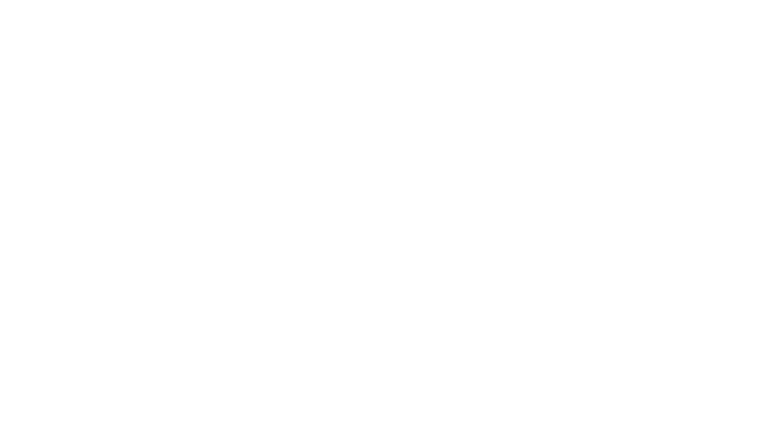
Инфографика в виде дорожных карт
При планировании проекта очень важно определить сроки выполнения определенных задач. Этот шаблон отлично подойдет для данной задачи.
- 30 слайдов
Стильные шаблоны для презентаций от Pitch.com
Pitch.com –– многообещающий редактор презентаций. На сайте представлены стильные шаблоны, которые можно отредактировать в онлайн-формате. Мы отобрали лучшие шаблоны от Pitch:
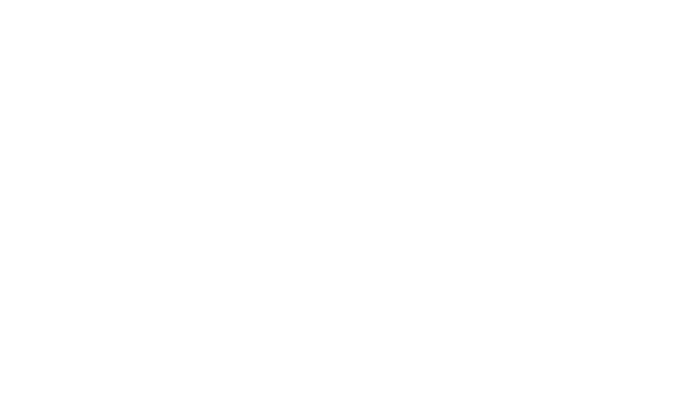
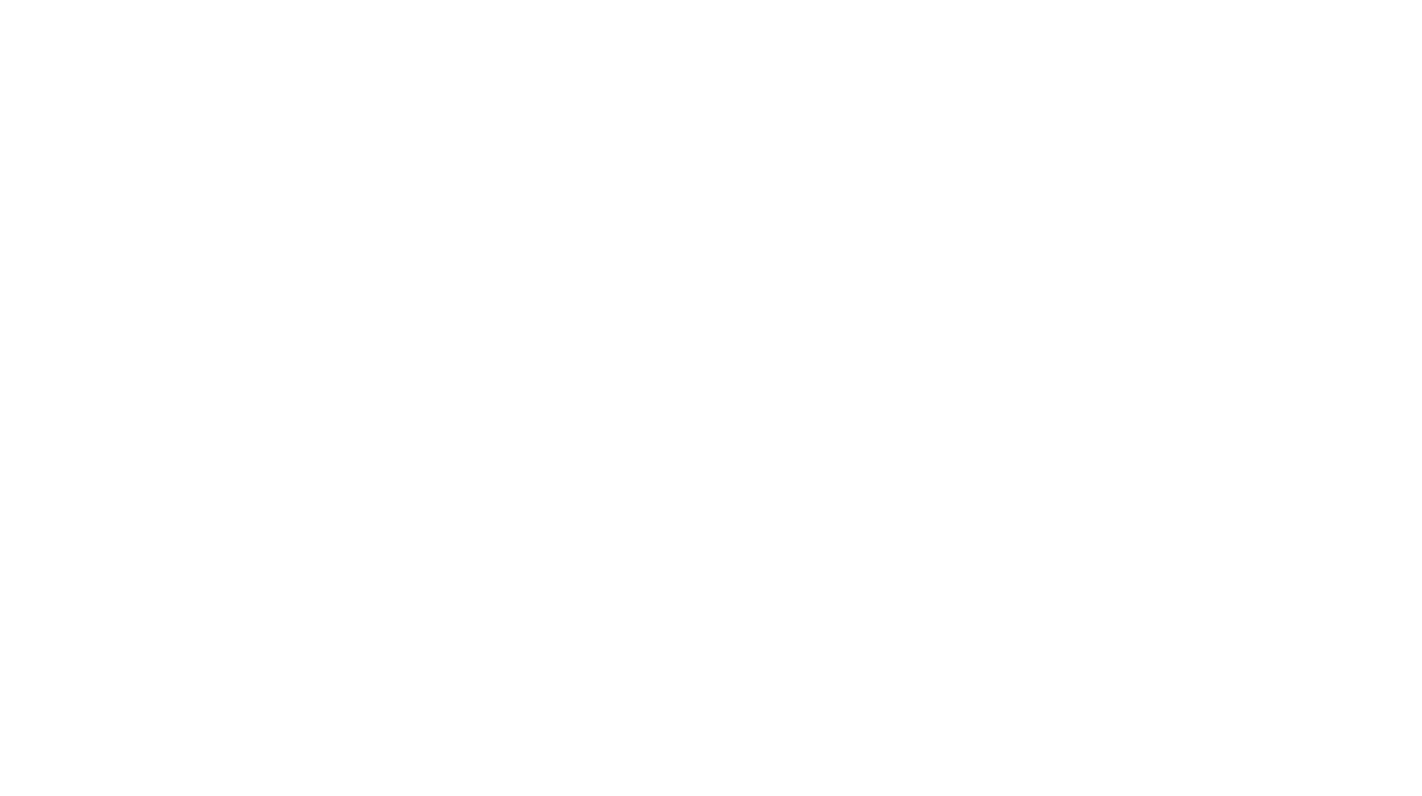
Шаблон "Воркшоп"
Крепкий современный дизайн.
- 19 слайдов
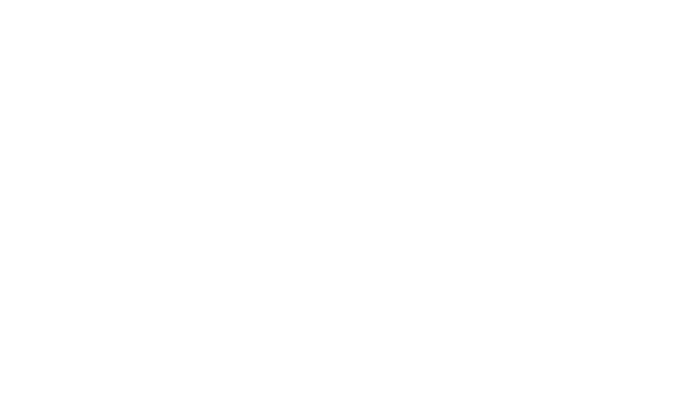
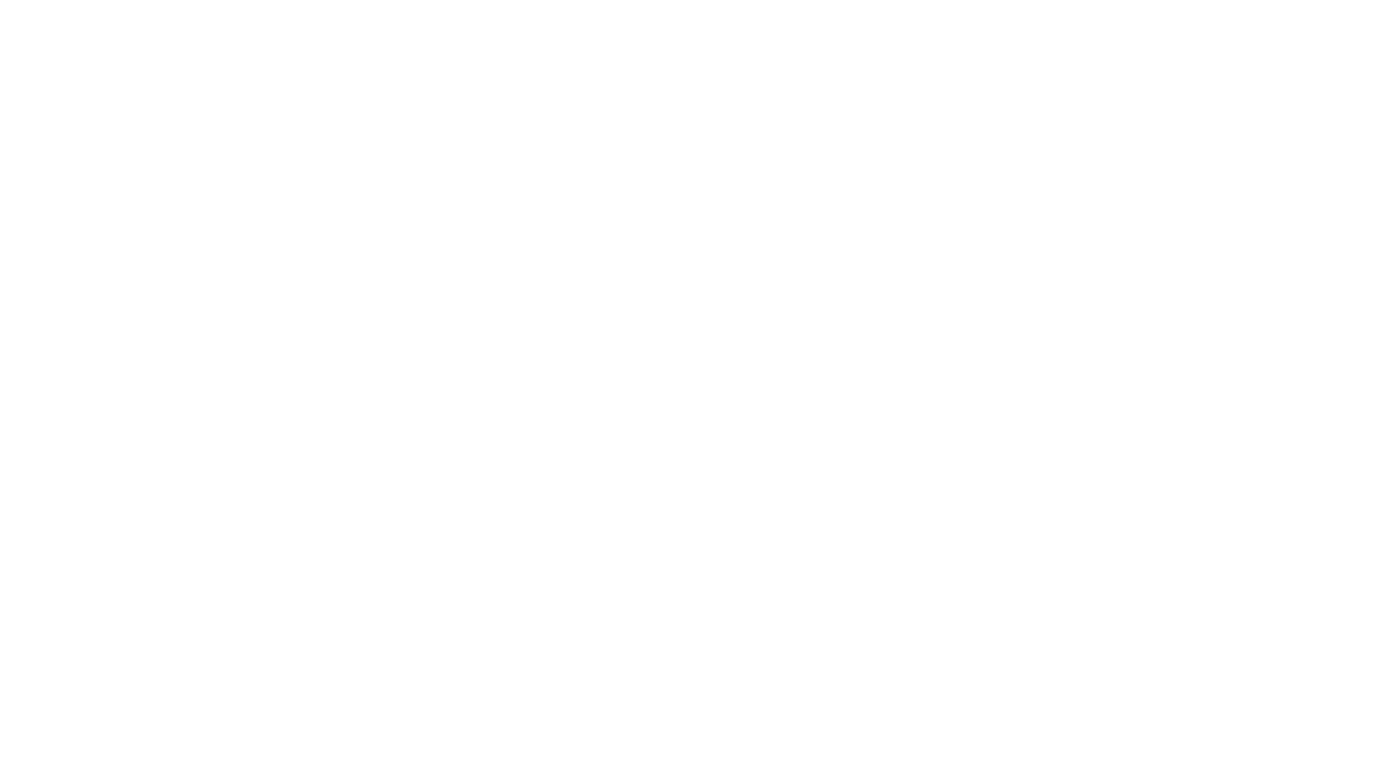
Шаблон "1984"
Привет из прошлого! Немного ностальгии по ретро, подкрепляемой атмосферными фотографиями.
- 29 слайдов
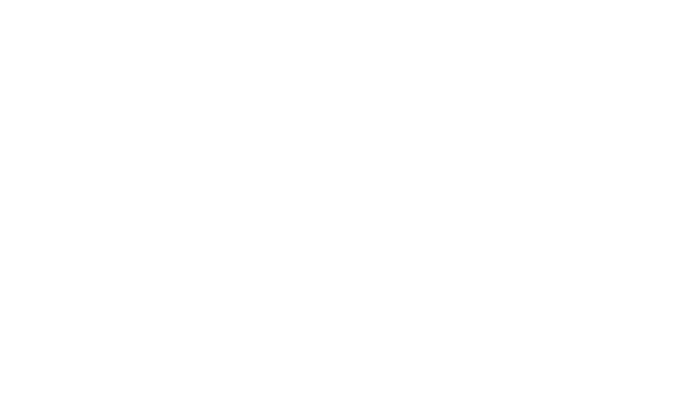
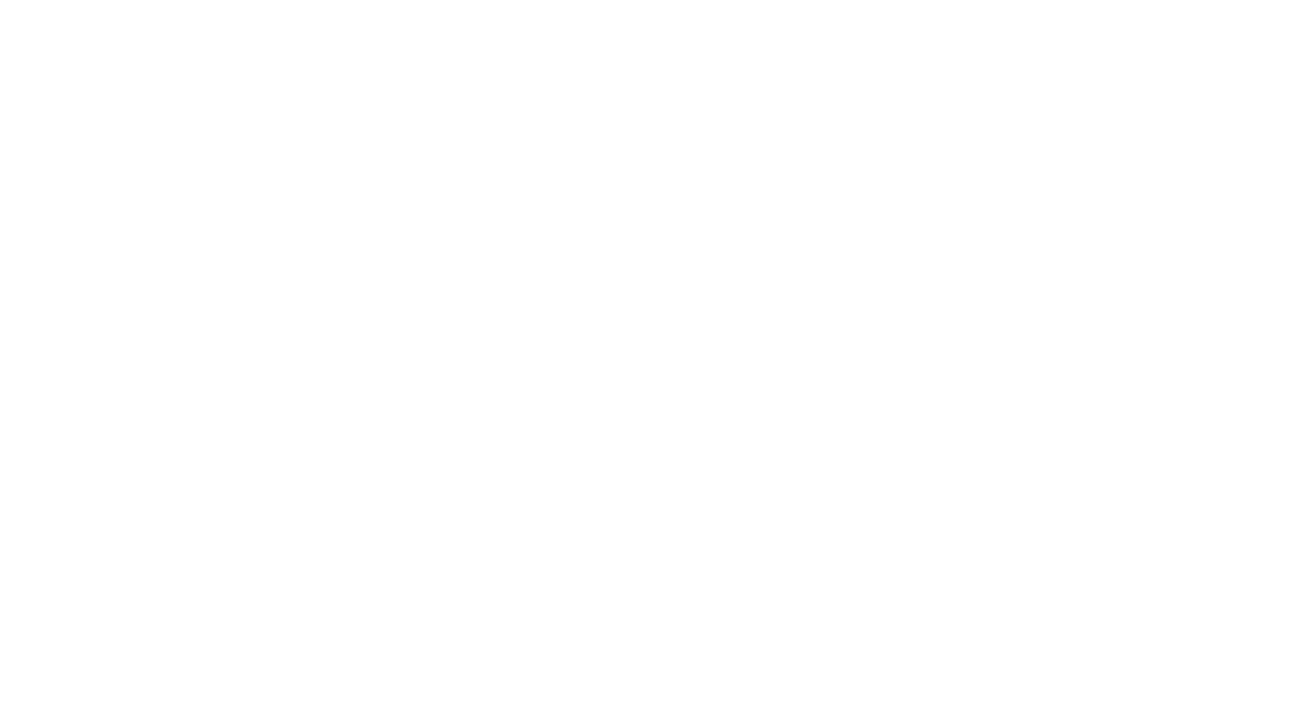
Шаблон для бизнес-презентации
Утонченный и профессиональный дизайн.
- 28 слайдов
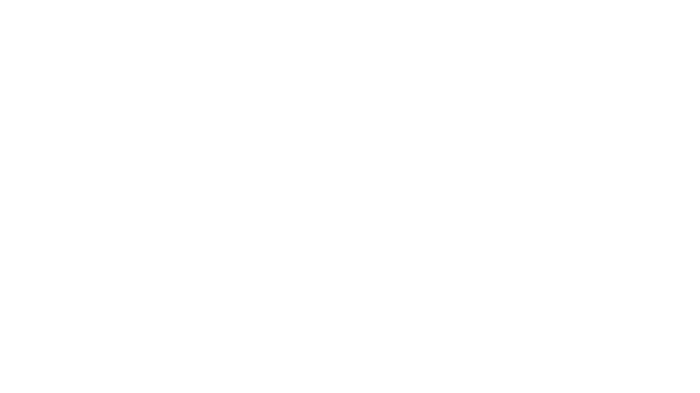
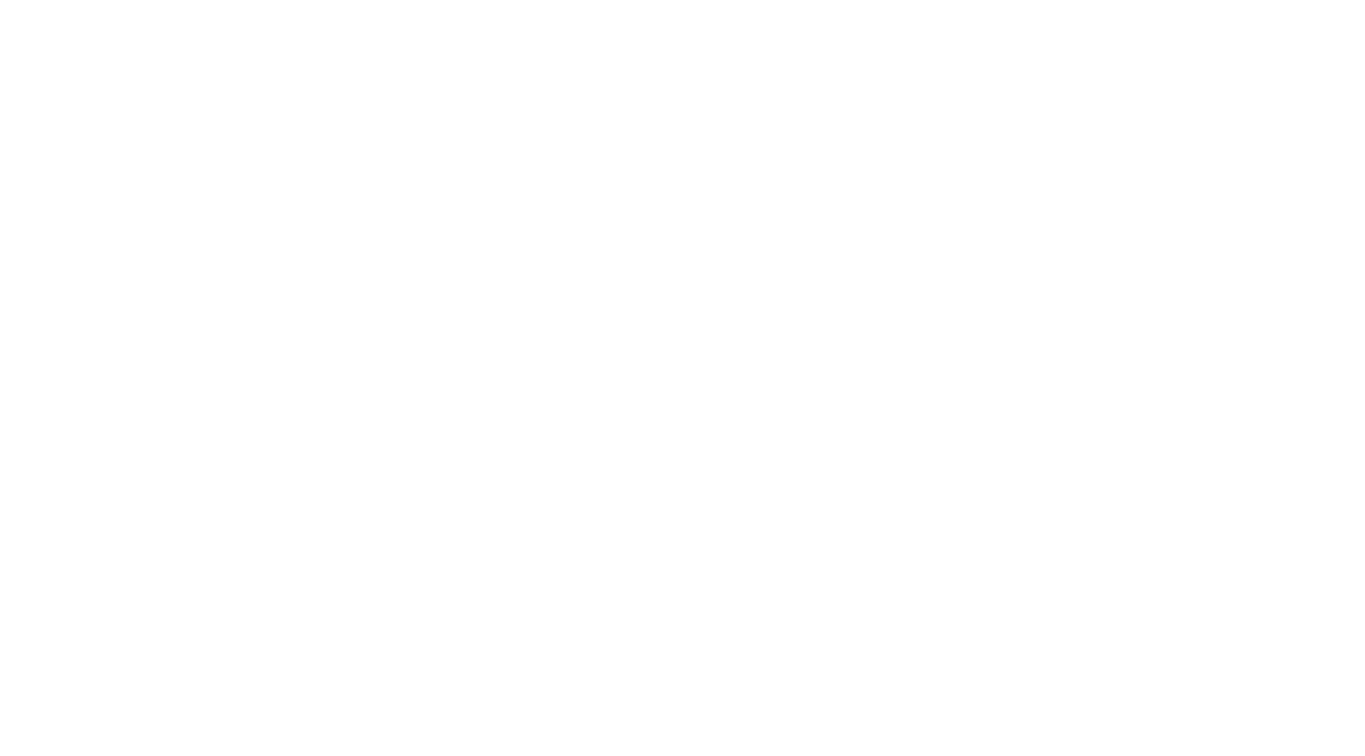
Шаблон Pitch Deck
Поделитесь идеями насчет нового продукта или стартапа с помощью этого редактируемого шаблона!
- 41 слайд
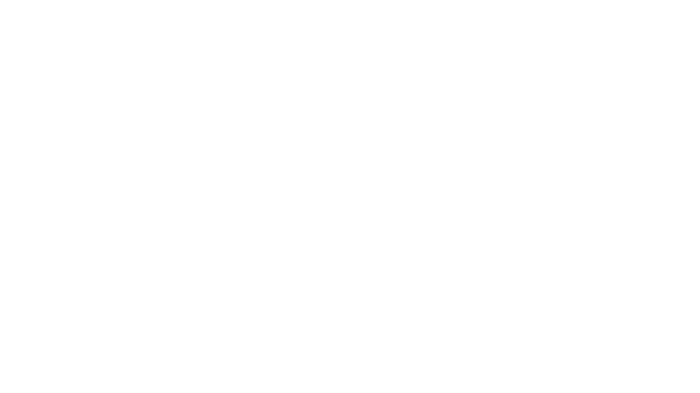
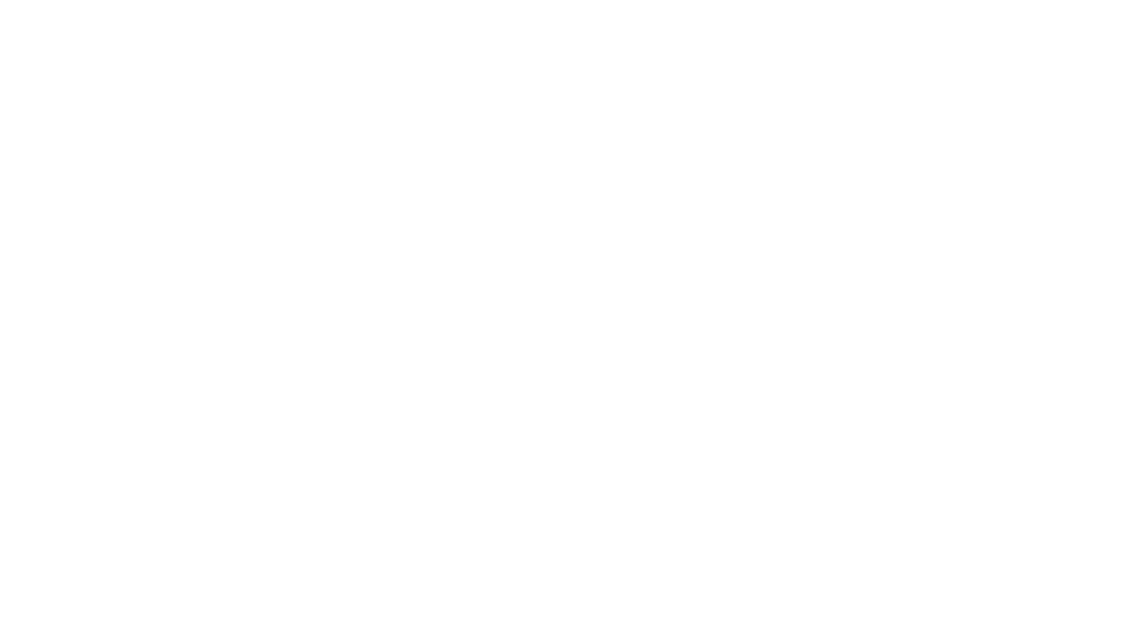
Шаблон анализа конкурентов
Универсальный шаблон презентации для анализа всего – от рынка в целом до ключевых конкурентов.
21 слайд
21 слайд
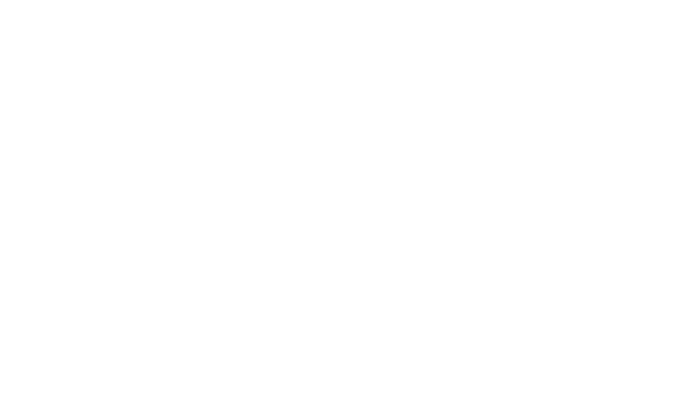
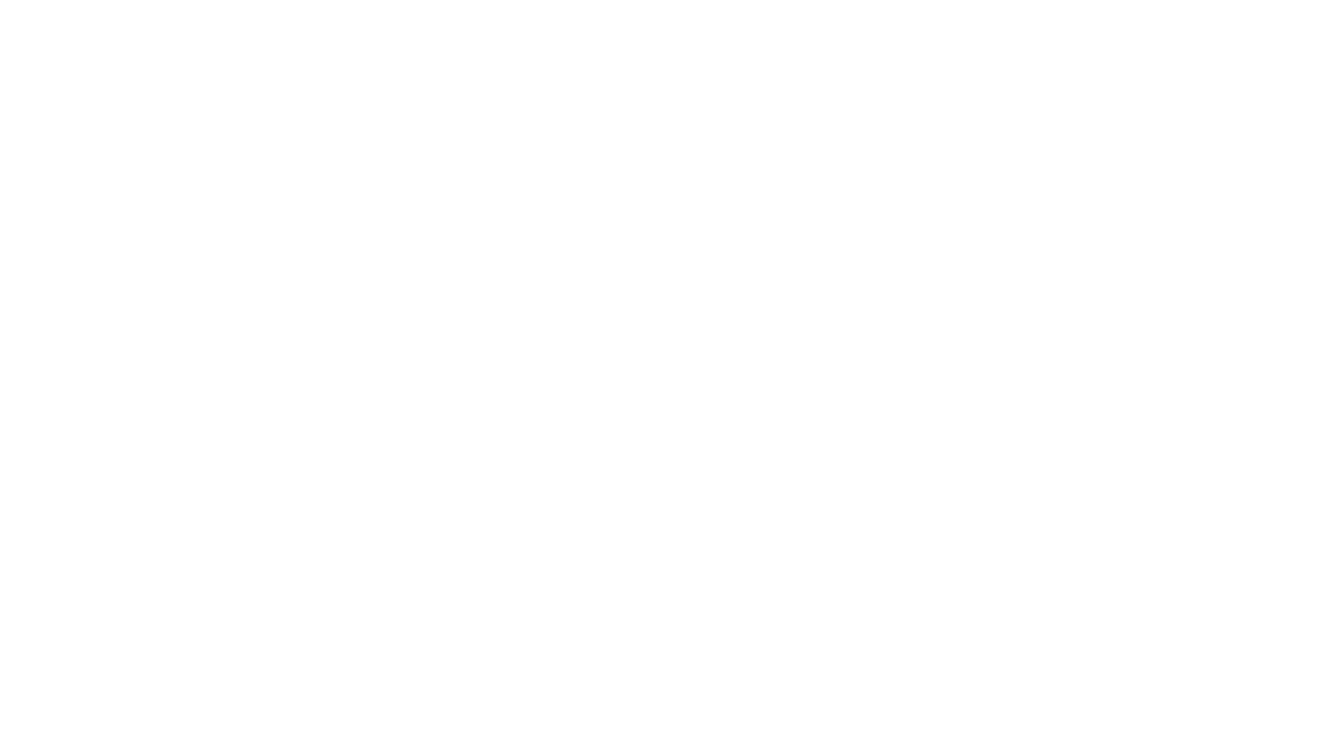
Шаблон для тим-билдинга
Сплочение команды – первый шаг к успешному бизнесу. Этот шаблон содержит большое количество веселых игр для разрядки и инициации общения между сотрудниками.
- 17 слайдов
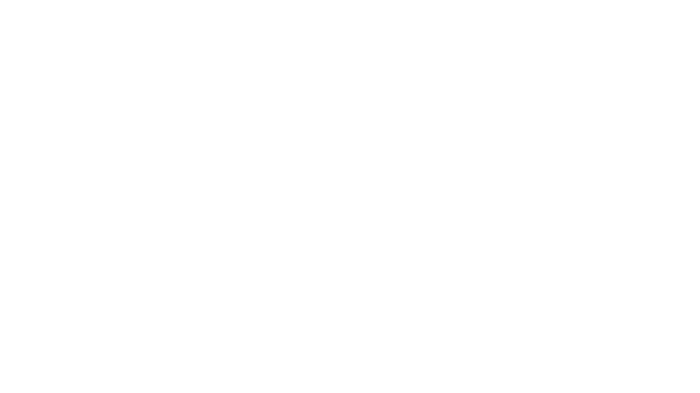
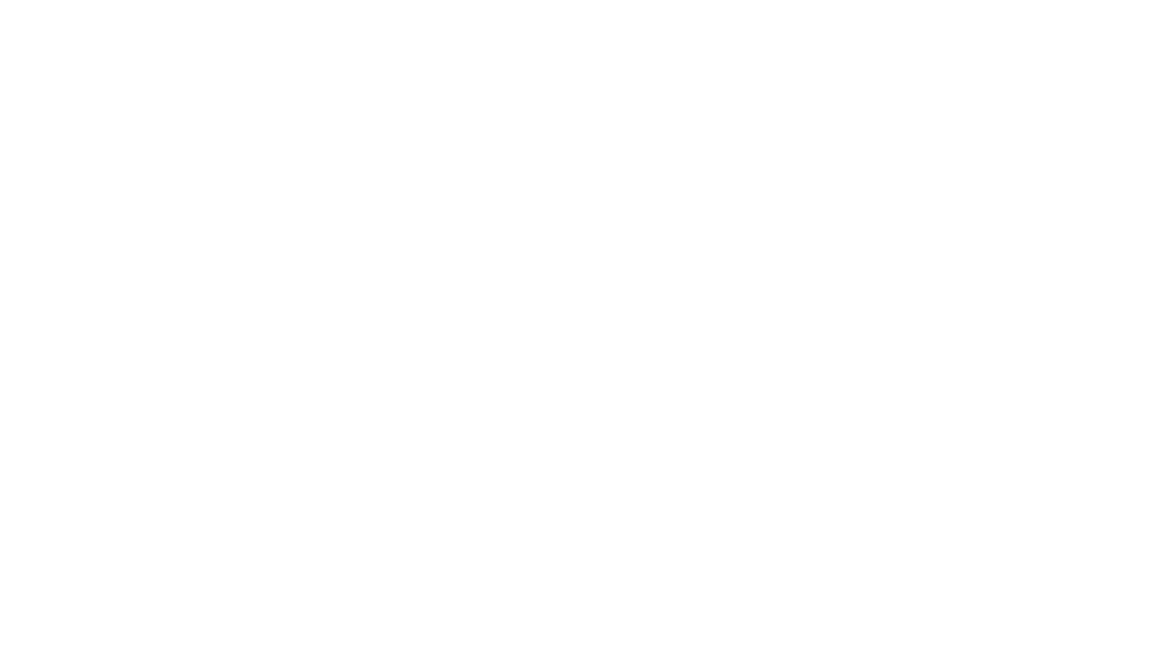
Шаблон резюме-презентации
Первый шаг к работе мечты - умение "продать" себя. Этот элегантный шаблон-резюме поможет продемонстрировать ваш опыт, образование, навыки и достижения.
- 10 слайдов
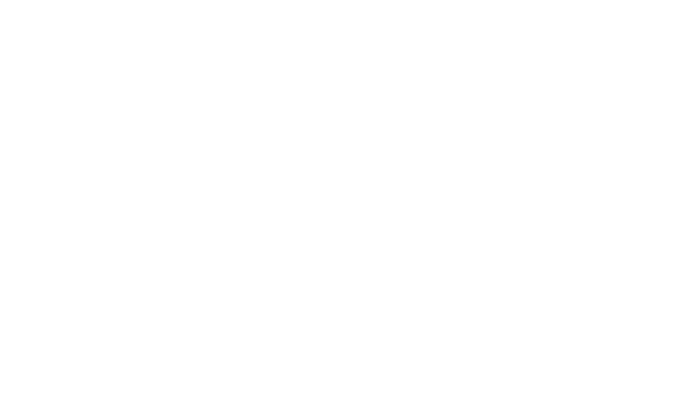
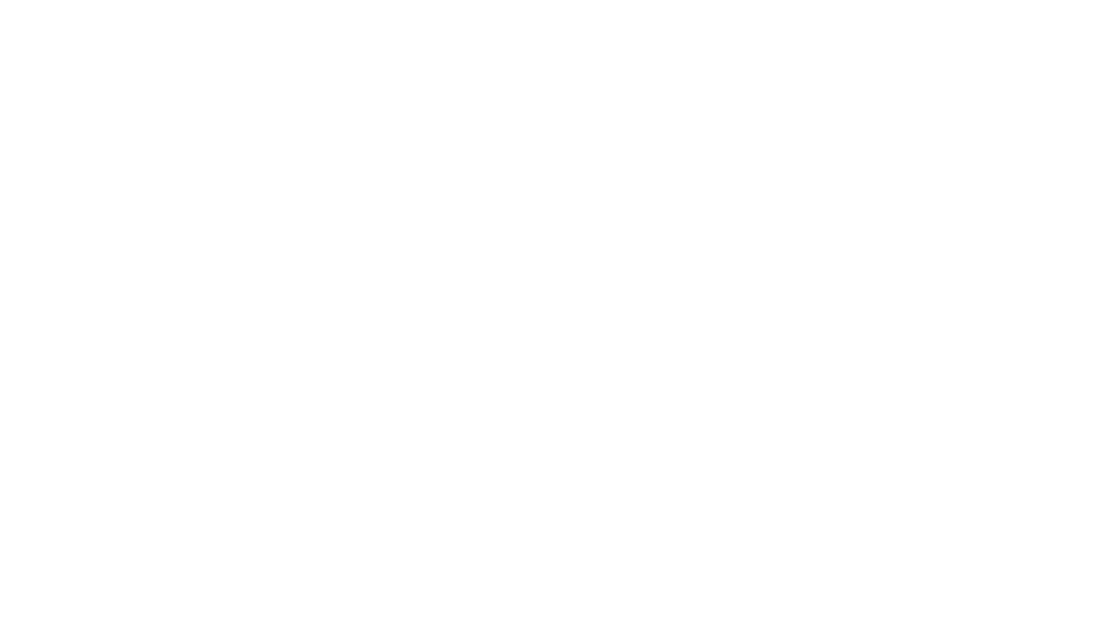
Шаблон для брифинга
Этот простой шаблон презентации представляет собой структурированный план, в котором резюмируются основные моменты и важные детали проекта.
- 22 слайда
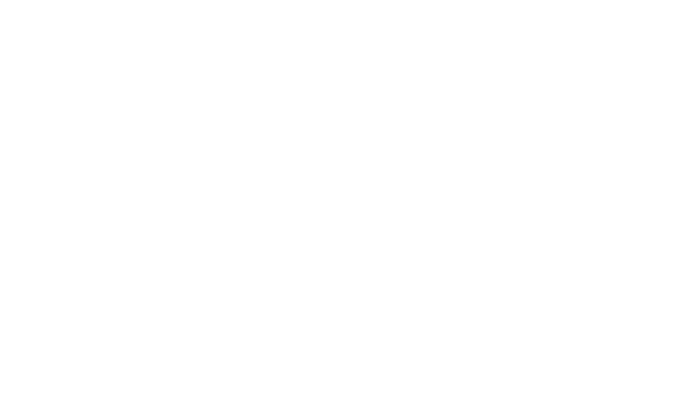
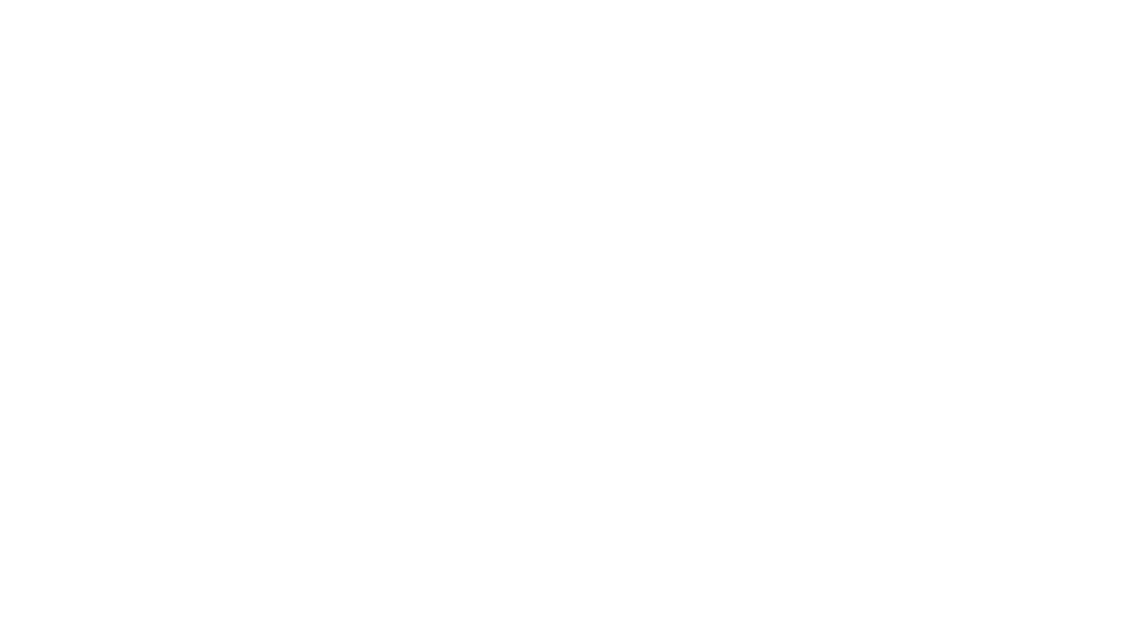
Шаблон презентации нового продукта
Шаблон для менеджеров по продукту или маркетологов, готовых выпустить свой новый (и, надеемся, лучший) продукт.
- 23 слайда
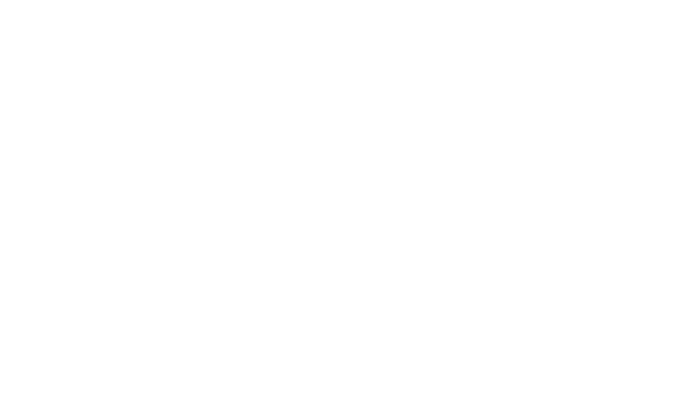
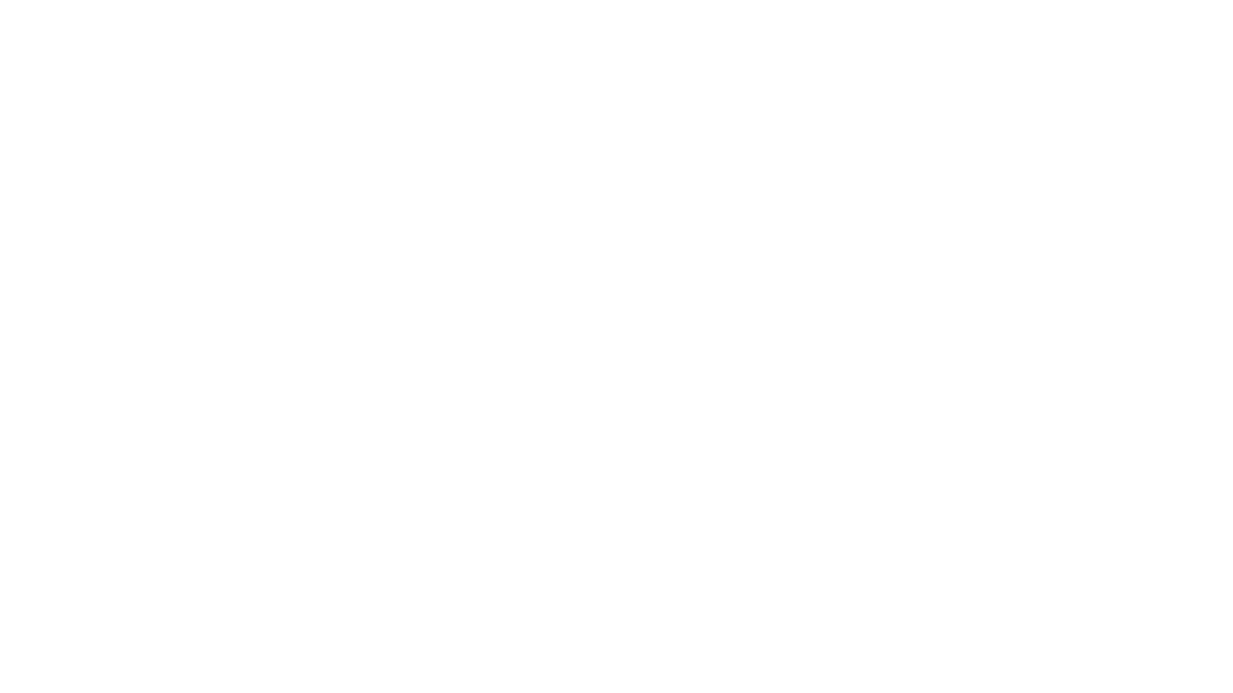
Шаблон маркетинговой стратегии
Представьте новую стратегию вашей команде и привлеките потенциальных инвесторов.
- 25 слайдов
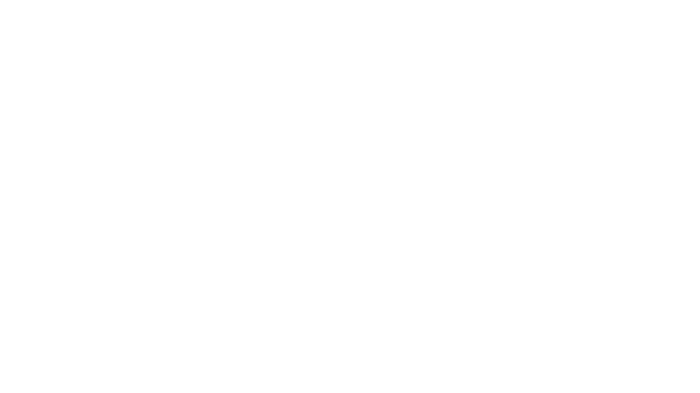
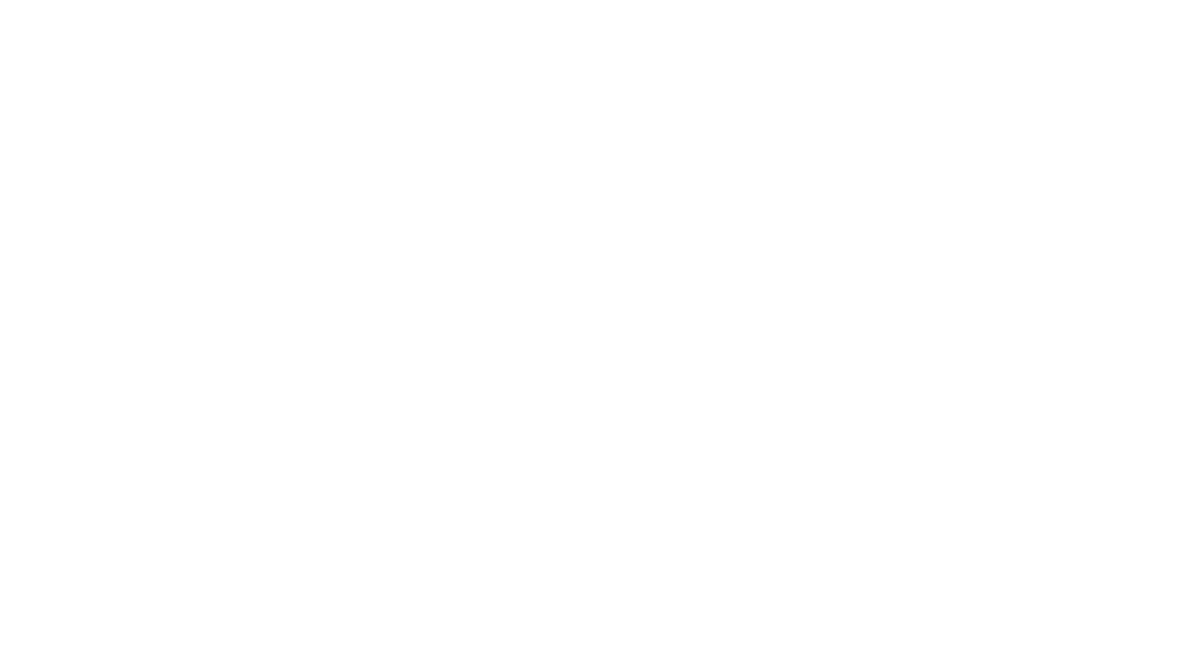
Шаблон SMM-стратегии
С помощью этого шаблона презентации вы можете легко отслеживать свои цели, ключевые показатели эффективности и результаты SMM-менеджмента.
- 31 слайд
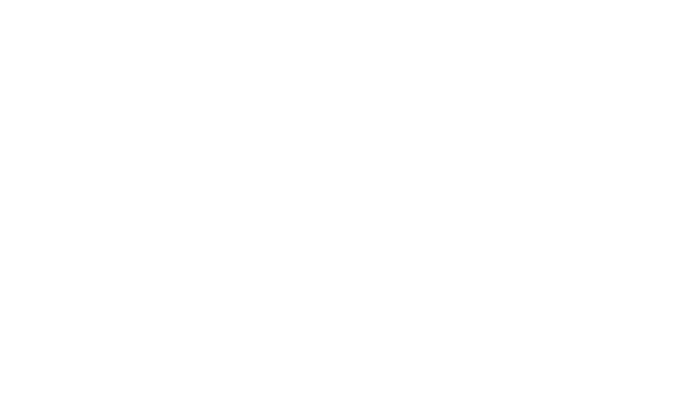
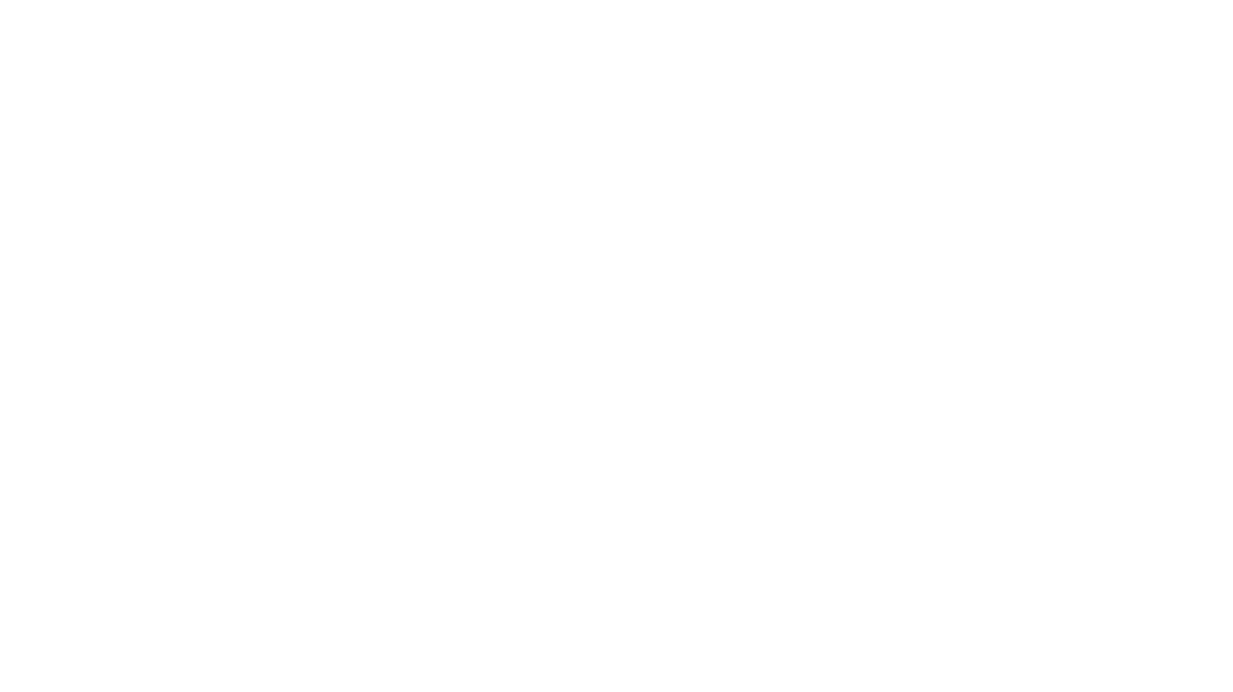
Шаблон питч-презентации
Приятные цвета и незаурядный дизайн.
- 28 слайдов
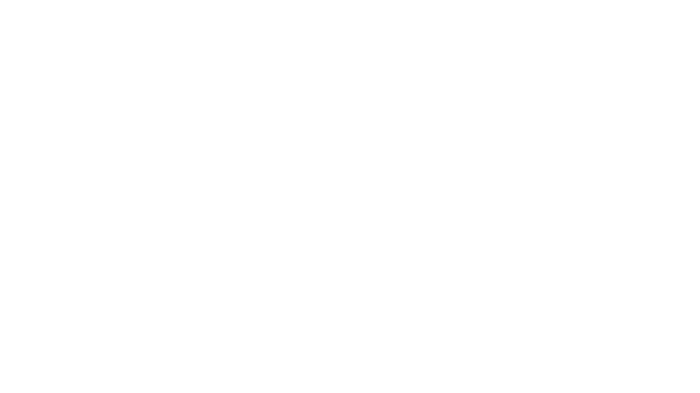
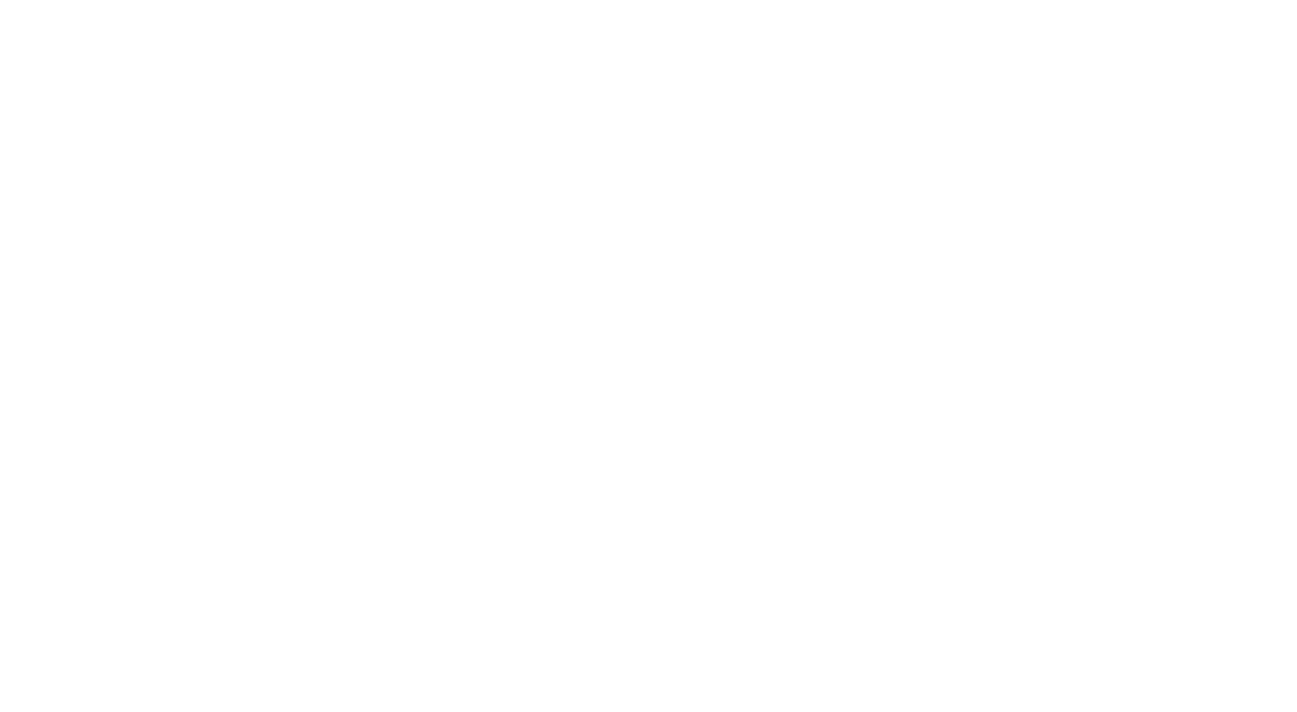
Шаблон финансового отчета
Классический и элегантный дизайн с изысканной цветовой палитрой.
- 27 слайдов
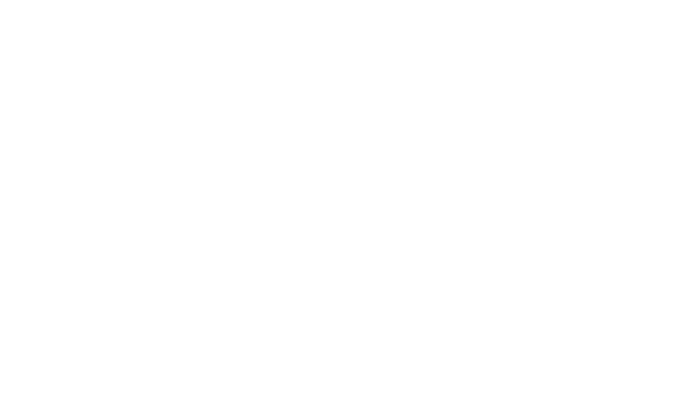
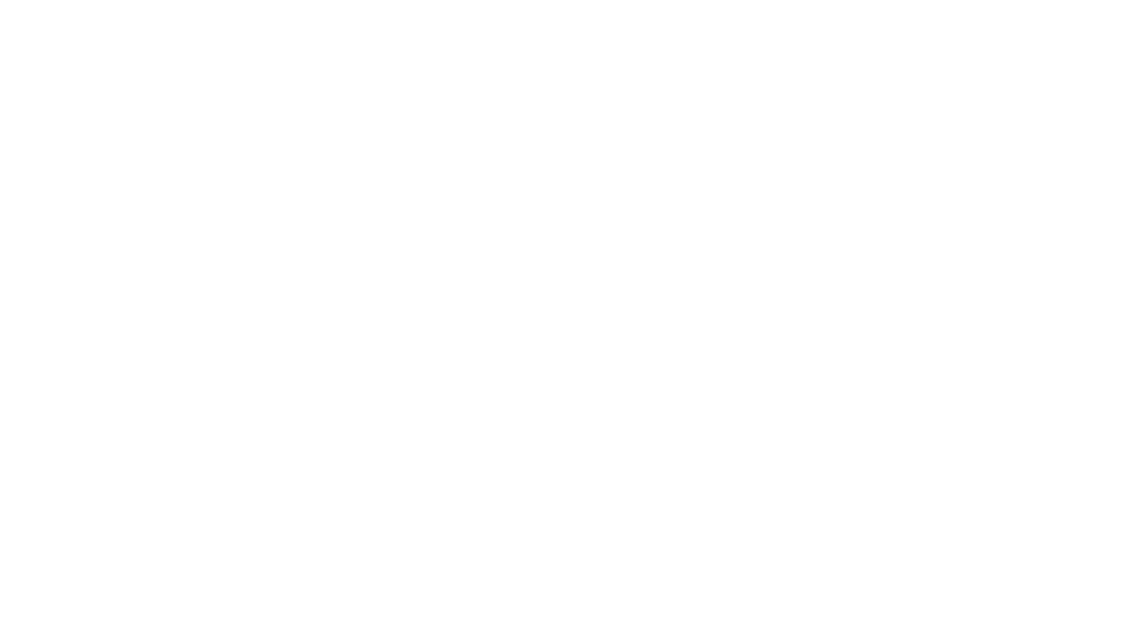
Шаблон презентации "Bento"
Минимализм во всей красе. Мари Кондо точно оценила бы!
- 28 слайдов
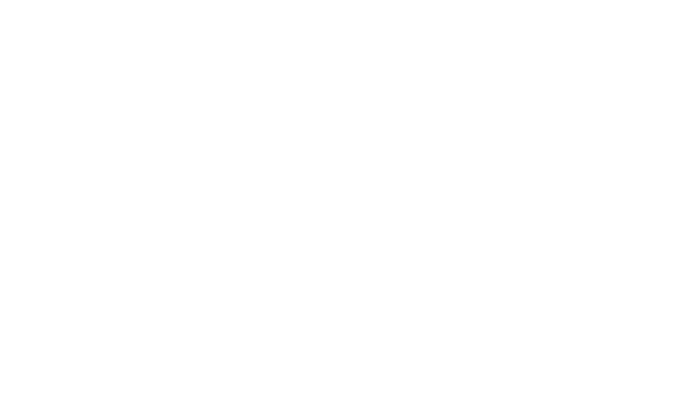
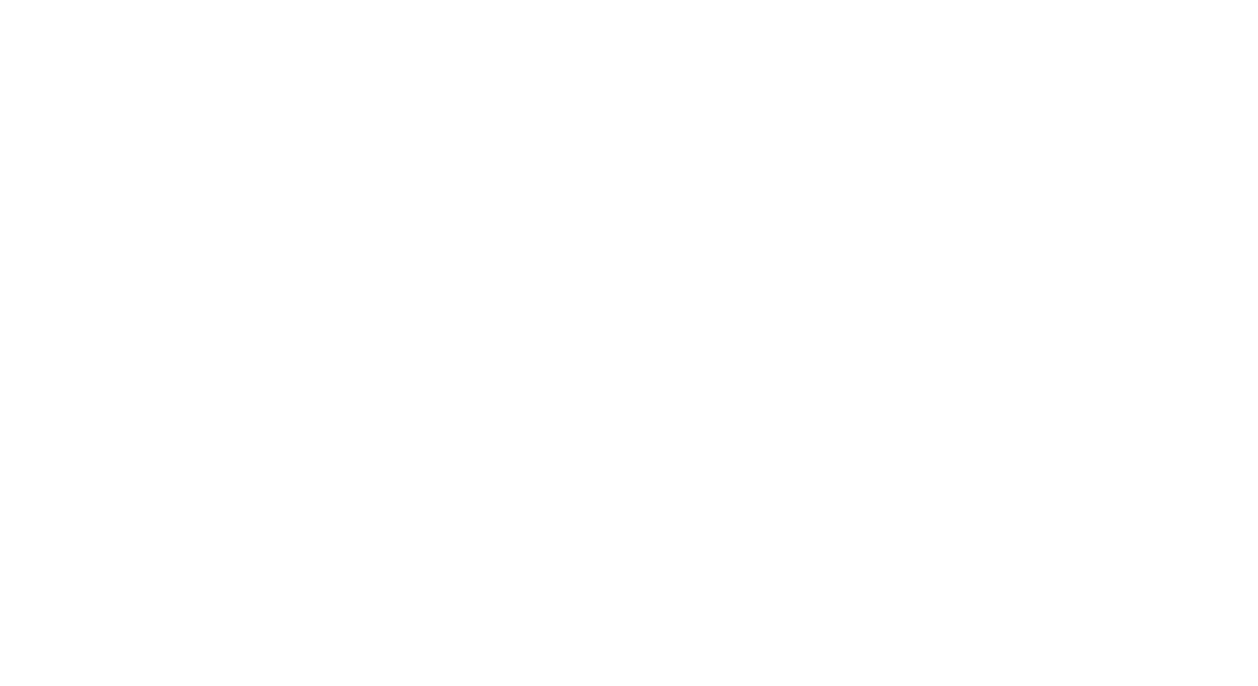
Шаблон презентации стартапа
Один из наиболее популярных шаблонов от Pitch – яркий, стильный и удобный.
- 29 слайдов
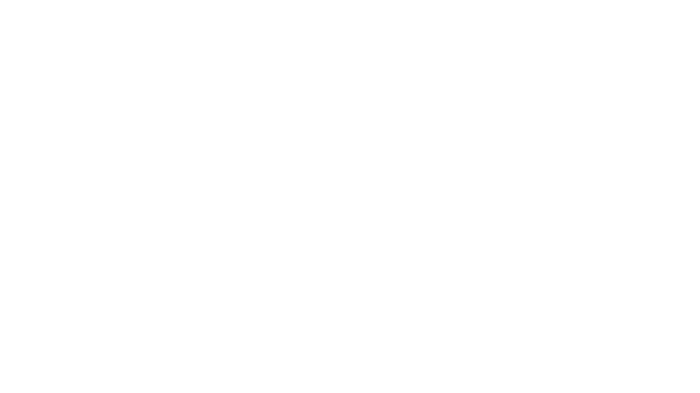
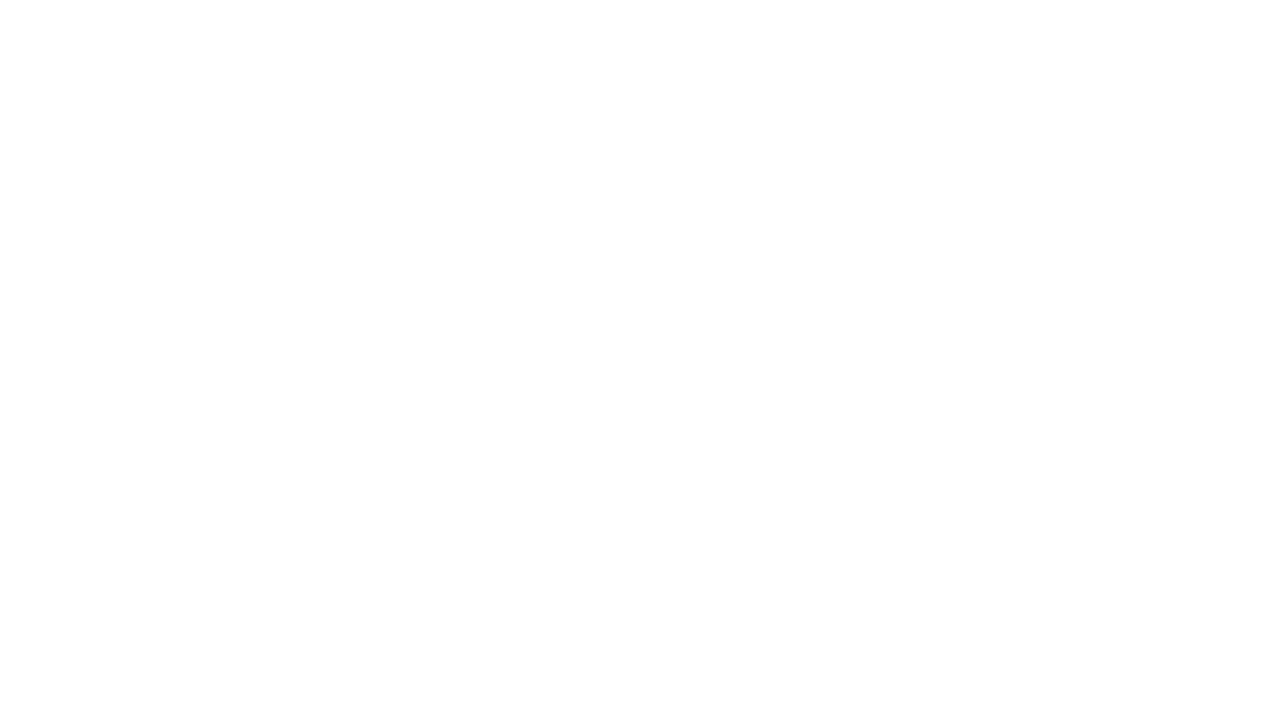
Шаблон в стиле брутализма
Шаблон, вдохновленный знаменитым утилитарным архитектурным движением.
- 29 слайдов
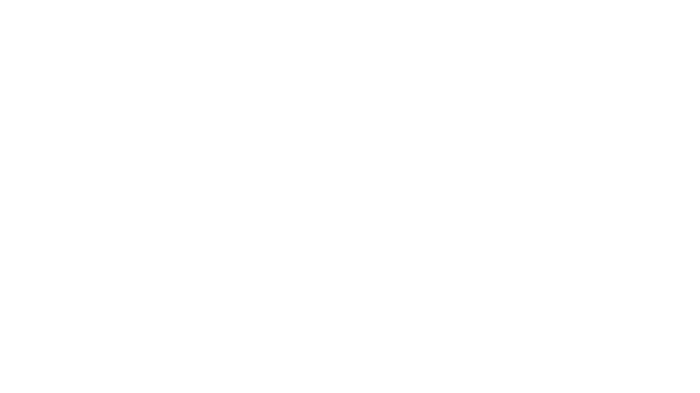
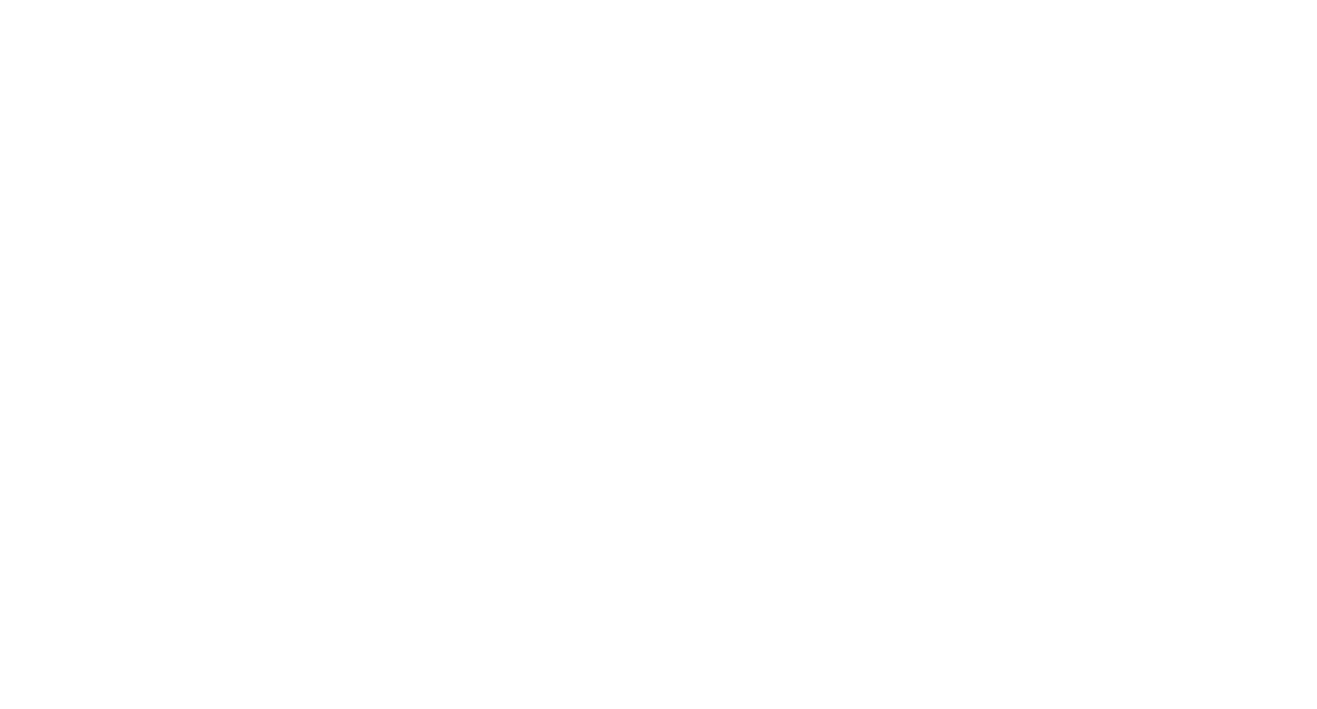
Шаблон презентации в светлых тонах
Пустой холст, который не помешает вам сосредоточиться на работе. Ничего лишнего.
- 29 слайдов
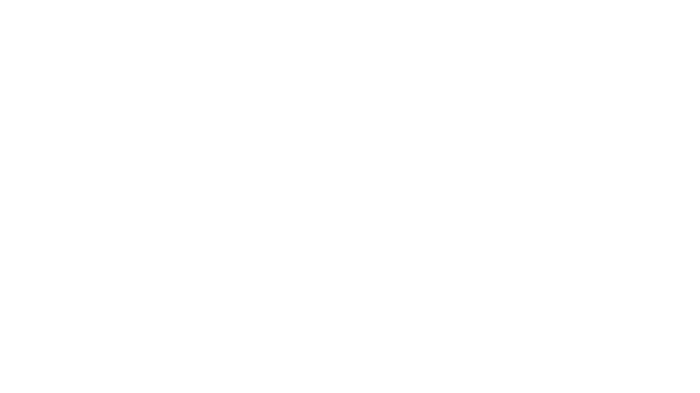
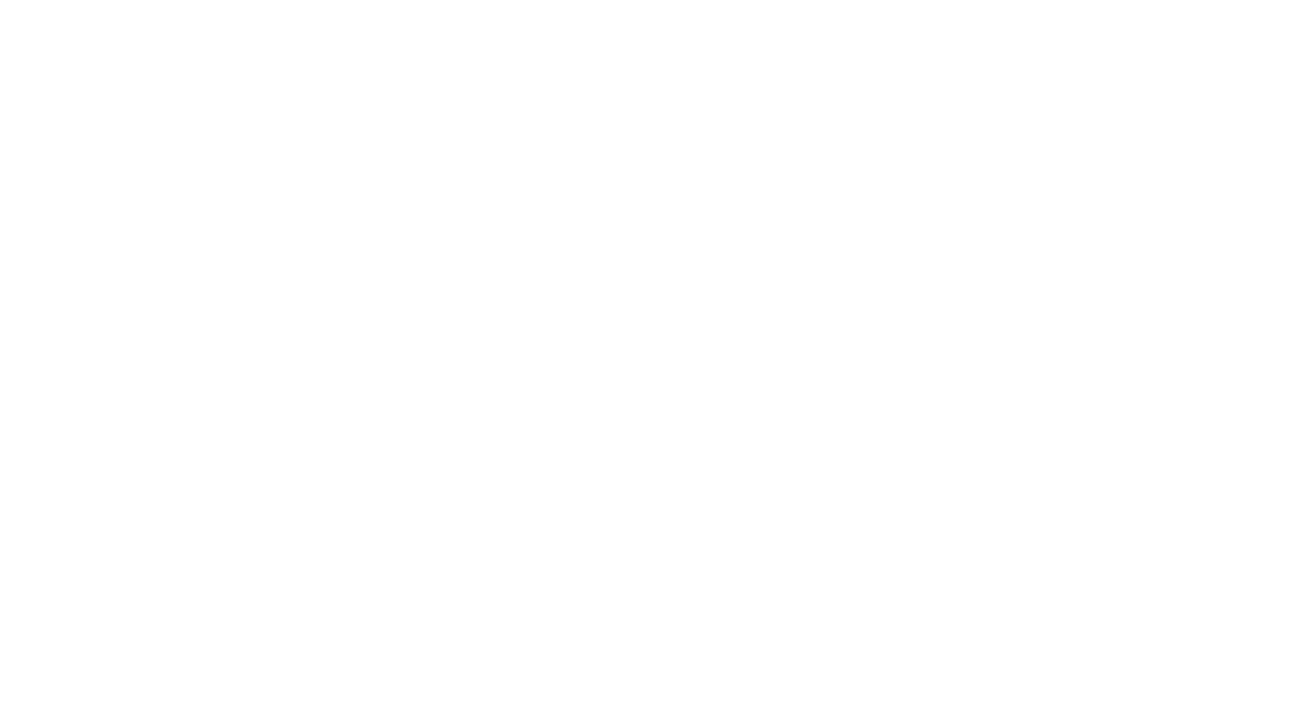
Шаблон презентации в темных тонах
Темный бэкграунд и более светлые цвета переднего плана придадут презентации профессиональный вид.
29 слайдов
29 слайдов
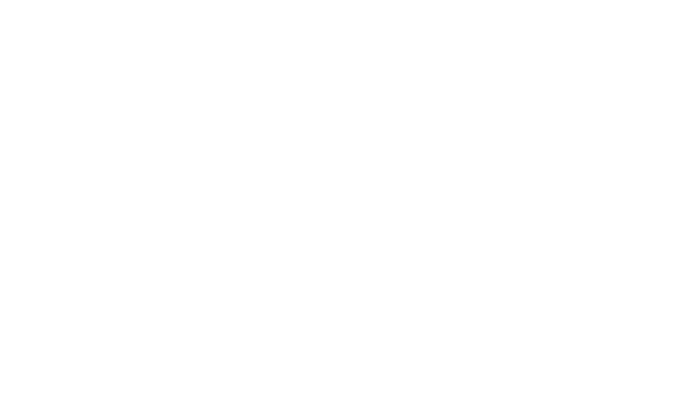
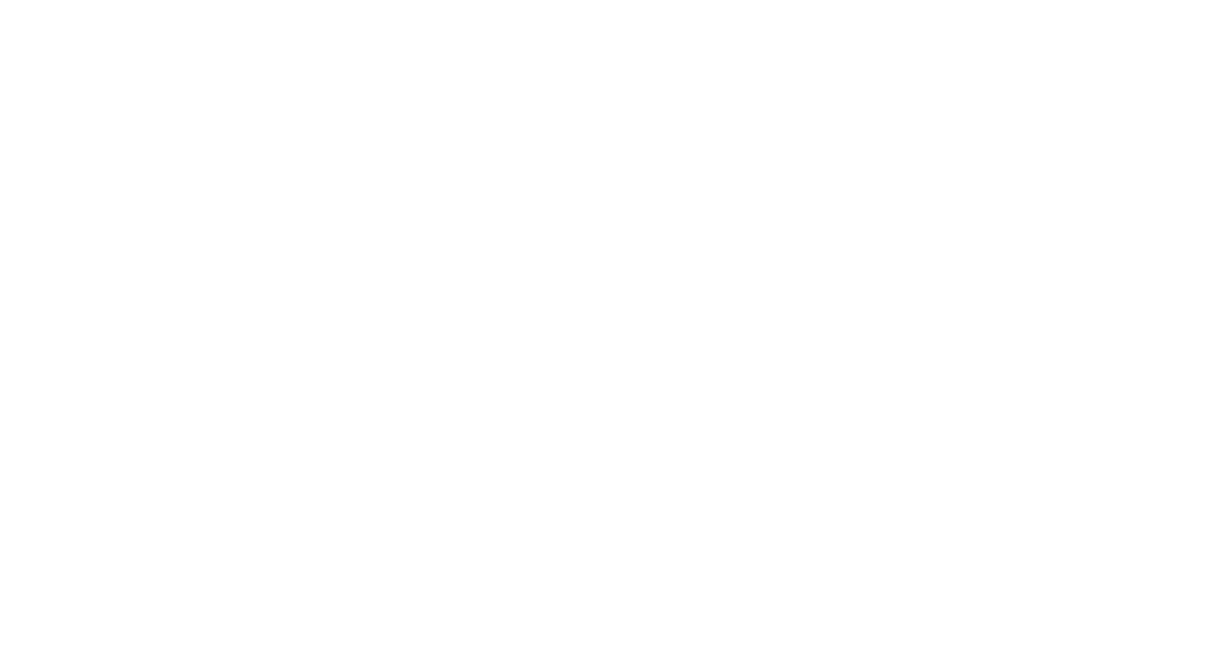
Шаблон UX-стратегии
Расскажите команде о том, как улучшить опыт взаимодействия с продуктом так, чтобы клиенты находили в нем ценность.
- 35 слайдов
Полный гайд по созданию шаблона PowerPoint
Бизнесу важна скорость. В этой статье пошагово разберем, как создать шаблон для презентации. Это в свою очередь поможет доносить ваши идеи и быстрее достигать результатов.
Что такое шаблон PowerPoint?
Шаблон презентации –– набор макетов с шрифтами и цветовой палитрой. Шаблон можно использовать как основу при создании презентации.
Хороший шаблон должен иметь большой набор макетов, где можно разместить текст, изображения, диаграммы и другие элементы презентации.
Хороший шаблон должен иметь большой набор макетов, где можно разместить текст, изображения, диаграммы и другие элементы презентации.
Как разработать шаблон PowerPoint
Шаг 1: создайте образец слайдов
Чтобы начать работу, перейдите в меню Вид > Образец слайдов

Первый слайд на левой панели –– это образец слайда. Ниже находятся макеты. Образец задает настройки для макетов.
Смотрите пример ниже:
Смотрите пример ниже:
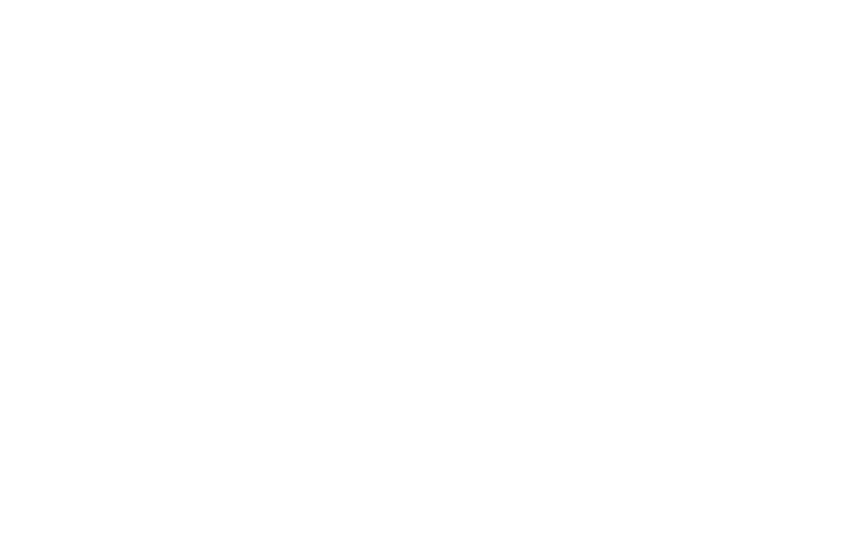
Нажмите Образец слайдов > Разметка образца, чтобы выбрать, какие заполнители будут отображаться на всех слайдах.
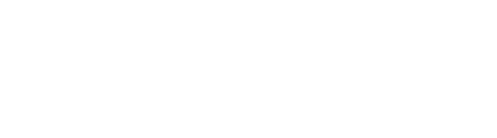
Появится вот такое диалоговое окно:
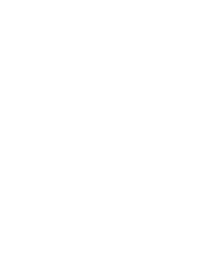
Поставьте галочку рядом с заполнителями, которые вы хотите использовать.
При редактировании образца слайдов вы должны понимать, что все его содержимое будет дублироваться в остальной части презентации. Любой новый слайд будет по умолчанию иметь те же свойства, что и образец.
Посмотрите, как это будет выглядеть, на примере логотипа:
При редактировании образца слайдов вы должны понимать, что все его содержимое будет дублироваться в остальной части презентации. Любой новый слайд будет по умолчанию иметь те же свойства, что и образец.
Посмотрите, как это будет выглядеть, на примере логотипа:
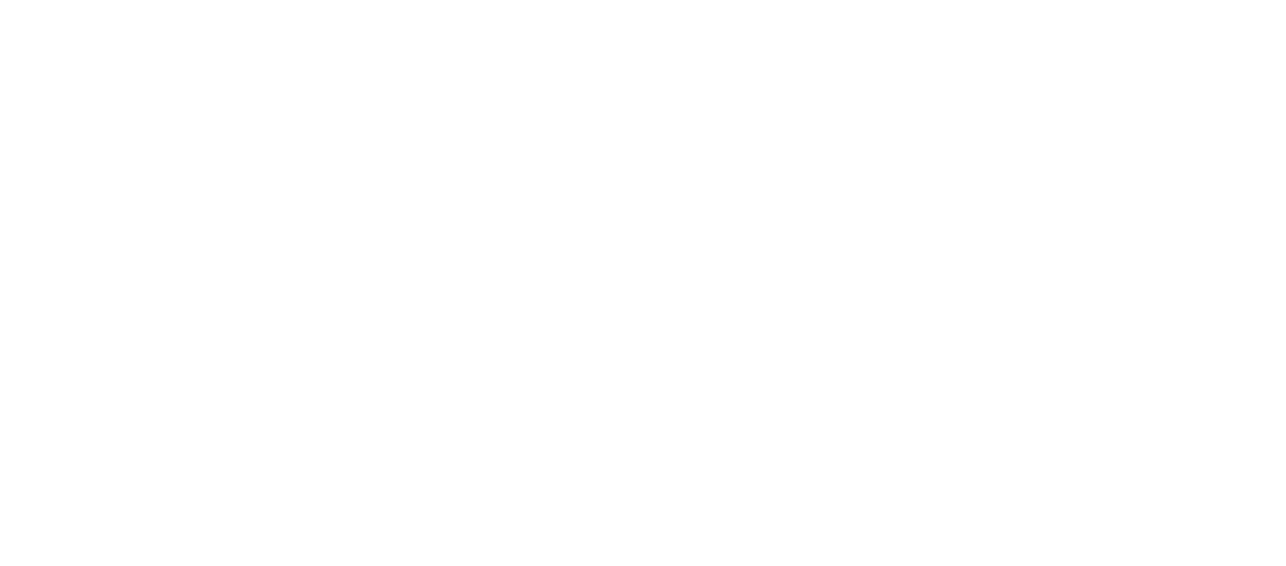
Однако это можно исправить, нажав на макет слайда, который вы хотите отредактировать, и поставив галочку в поле «Скрыть фоновые рисунки»:

Помимо скрытия фоновой графики, вы также можете скрыть заголовок или нижние колонтитулы, присутствующие на главном слайде. Просто уберите галочки с полей, показанных ниже:
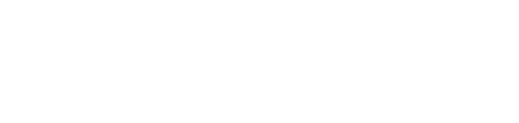
Шаг 2: отредактируйте образец слайдов
Теперь, когда вы создали предварительный образец слайдов, можно изменить его характеристики:

1. Темы
Темы пригодятся при создании единого дизайна для нескольких документов Office, будь то PowerPoint, Word, Excel или Outlook. Применение общей темы к связанным документам придаст проекту более профессиональный вид.
Можно выбрать стандартную тему Office или любую другую, сохраненную на вашем компьютере.
Чтобы открыть меню «Темы», перейдите в Конструктор > Темы:
Темы пригодятся при создании единого дизайна для нескольких документов Office, будь то PowerPoint, Word, Excel или Outlook. Применение общей темы к связанным документам придаст проекту более профессиональный вид.
Можно выбрать стандартную тему Office или любую другую, сохраненную на вашем компьютере.
Чтобы открыть меню «Темы», перейдите в Конструктор > Темы:
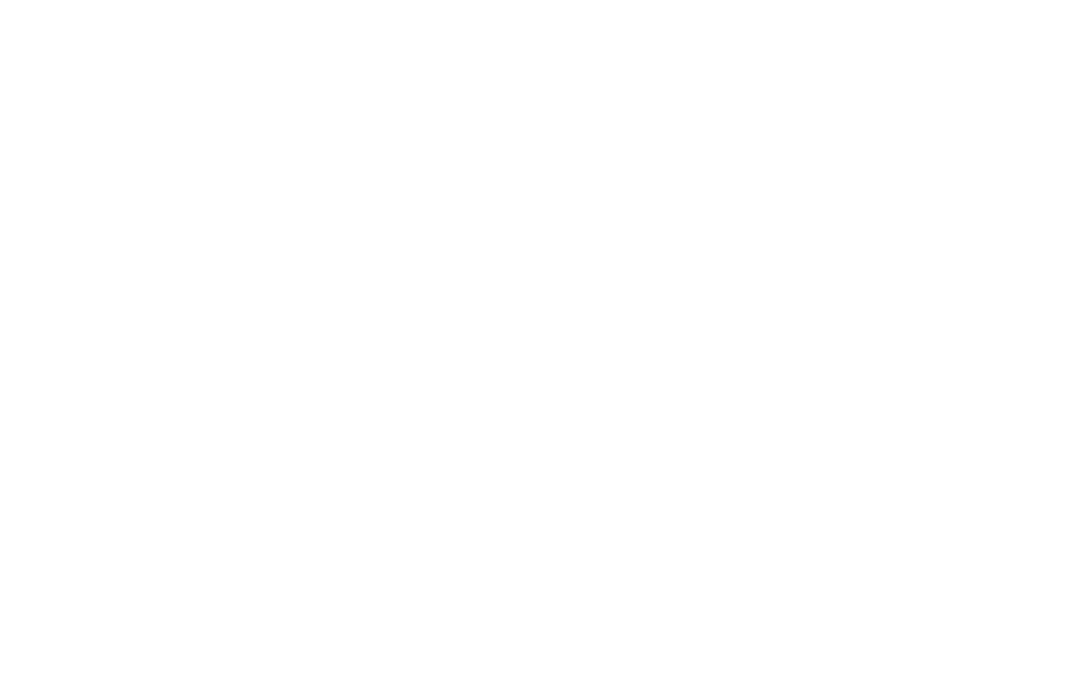
2. Цвета
Шаблон PowerPoint будет использовать по умолчанию встроенные цвета Office. Однако есть возможность выбрать оттенки самостоятельно:
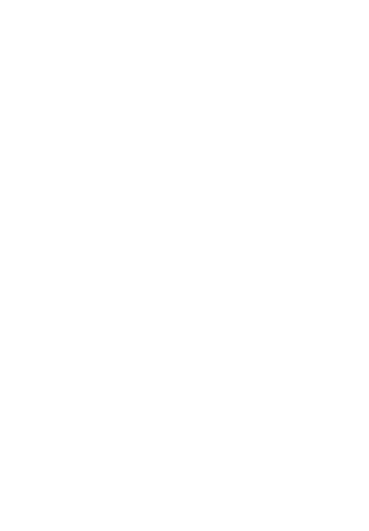
Нажмите на кнопку «Настроить цвета» и выберите нужные:
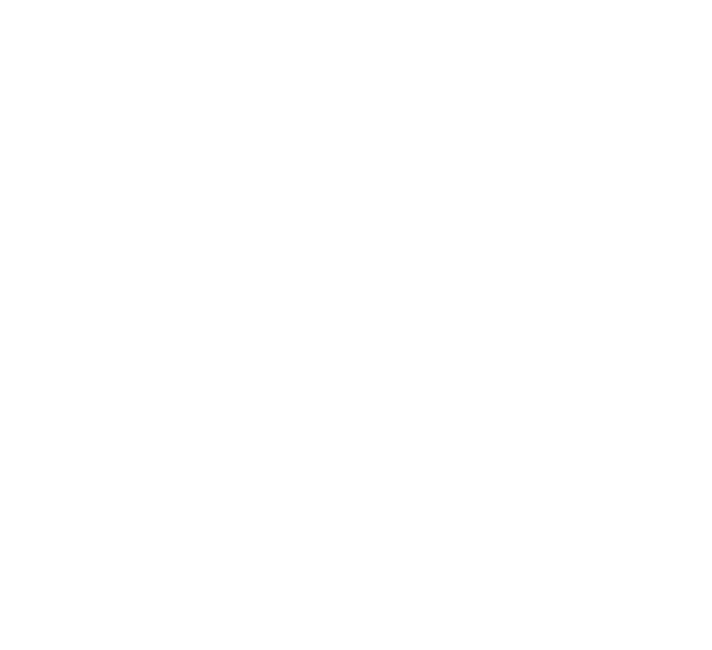
Если у вашей компании есть брендбук и фирменные цвета ––обязательно вбейте их сюда. Это облегчит создание презентации ––вам не надо будет каждый раз искать нужные. А PowerPoint создаст дополнительную палитру, которую вы сможете использовать.
3. Шрифты
Оставьте стандартный или же настройте его по своему усмотрению.
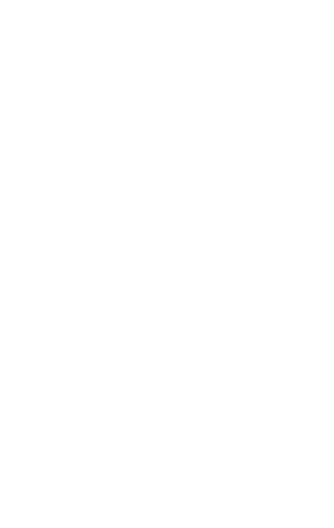
Перейдите в меню «Настроить шрифты». Откроется вот такое окно, где можно установить новые шрифты заголовка и основного текста. Не забудьте ввести название нового набора шрифтов.
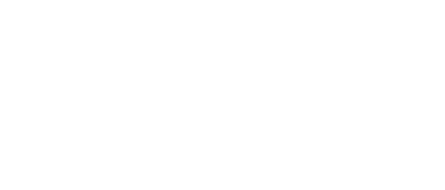
4. Эффекты
На скриншоте ниже представлен большой выбор эффектов, которые оживят презентацию:
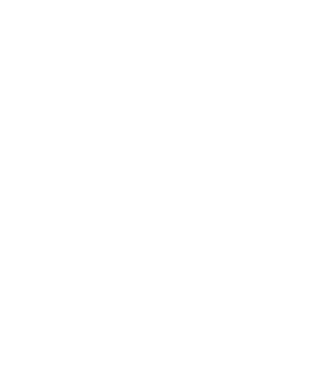
5. Стили фона
Стили берут за основу уже выбранные вами темы и цвета. Поэтому PowerPoint предложит стили фона, которые будут дополнять их.
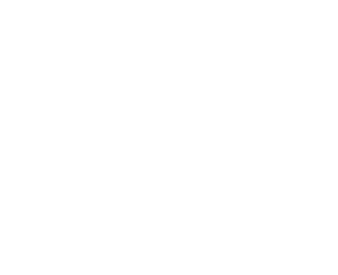
Однако всегда можно настроить фон вручную. Просто кликните «Формат фона», и на экране появится следующее окно:
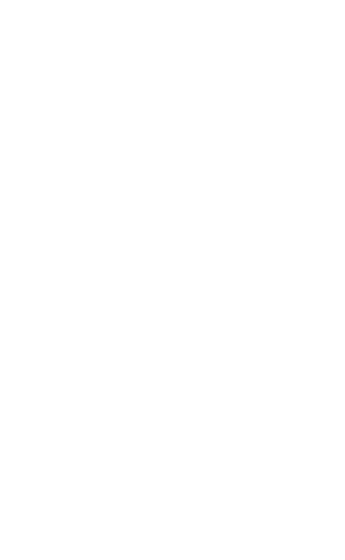
6. Размер слайда
Здесь все довольно просто: нажмите «Настроить размер» и выберите нужный.
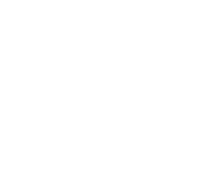
Также можно ввести параметры страницы вручную:
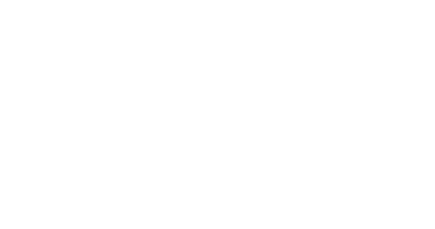
Давайте разберем редактирование образца слайдов на конкретном примере:
Изначально на всех слайдах макета используются одинаковые шрифты и их размеры. Все потому, что PowerPoint определяет их по умолчанию на образце слайдов.
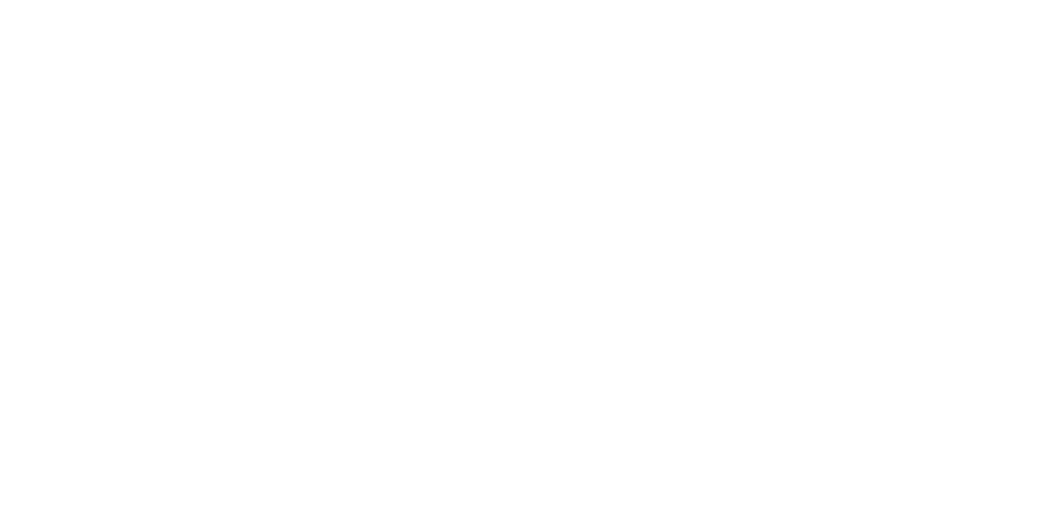
А теперь посмотрите, что произойдет, если вы измените шрифт в образце слайдов: он поменяется на всех остальных макетах!
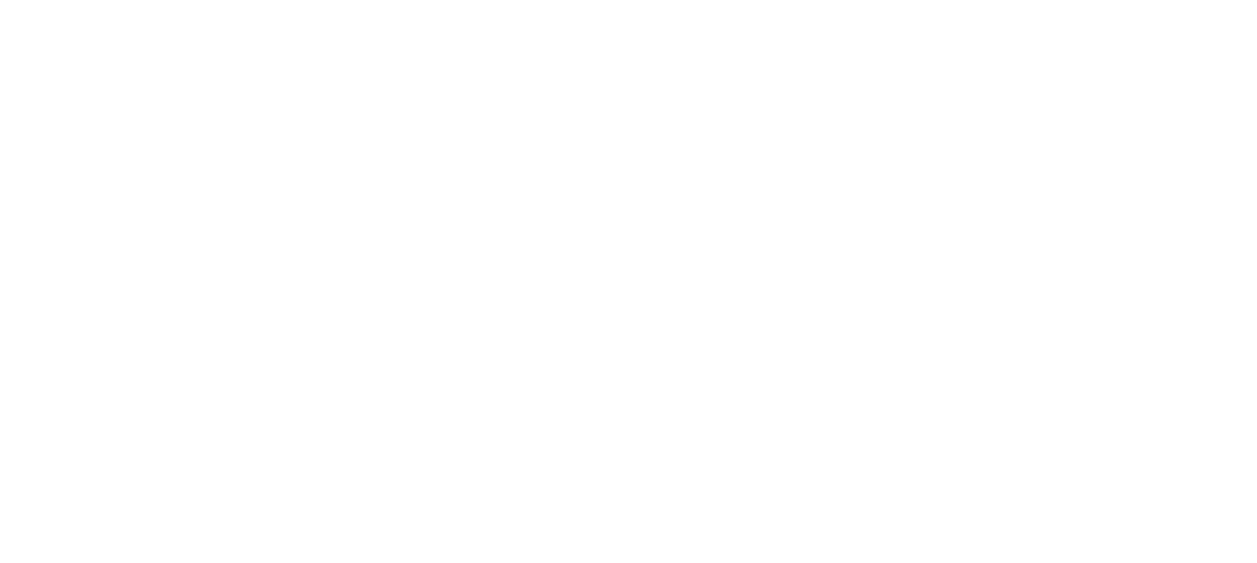
Вы также можете поменять фон презентации. К примеру, давайте выберем зеленый цвет фона на образце слайдов и убедимся, что все макеты автоматически обновятся:
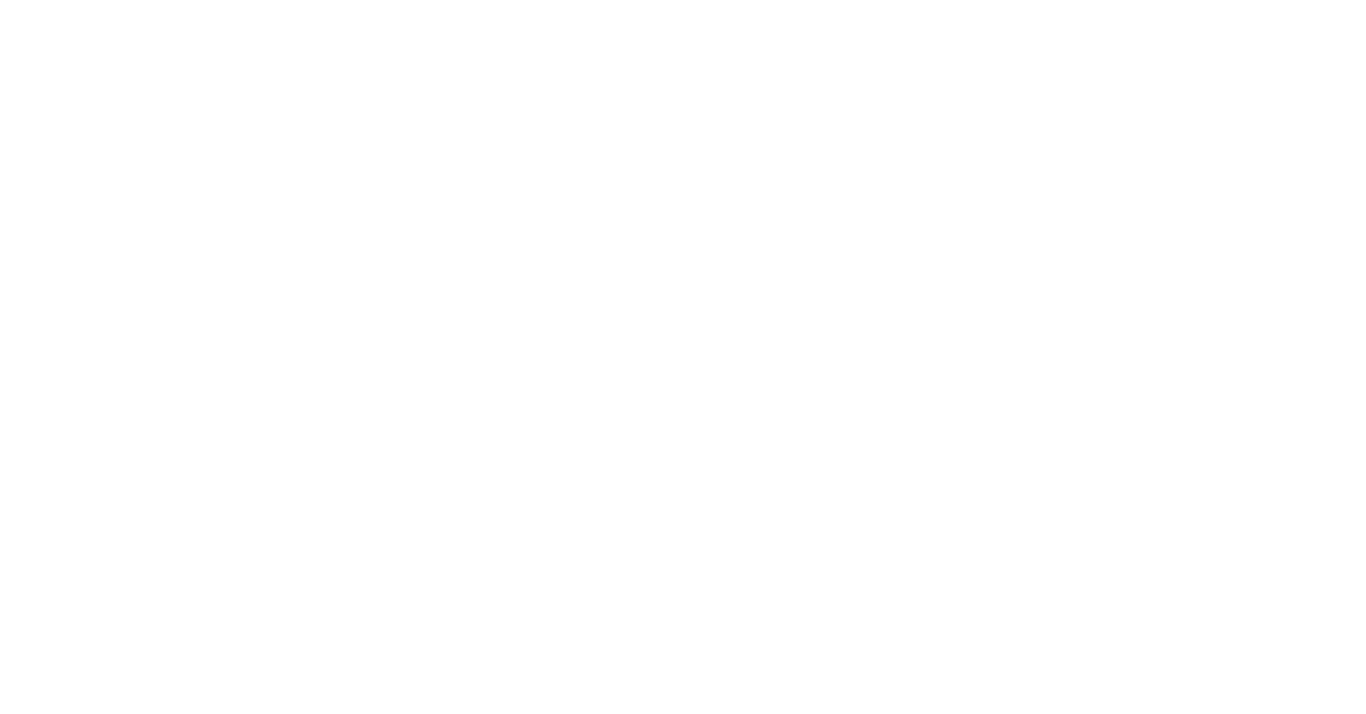
Вот подсказка для настройки фона (см. числовые обозначения на скриншоте выше):
- Убедитесь, что вы находитесь в меню «Образец слайдов».
- Нажмите на верхний слайд (образец).
- Щелкните на Стили фона > Формат фона, чтобы открылось специальное меню.
- Отформатируйте фон так, как вам хочется
Редактирование элементов на отдельных слайдах
Теперь, когда вы знаете, как настроить образец слайдов и различные макеты, стоит рассмотреть последний вариант редактирования шаблонов. Это, наверное, самый простой способ, с помощью которого дизайн настраивается на самих слайдах презентации.
Чтобы изменить отдельные слайды, убедитесь, что вы находитесь в обычном режиме просмотра. Тогда на экране появится доступ к множеству настроек слайда:
Чтобы изменить отдельные слайды, убедитесь, что вы находитесь в обычном режиме просмотра. Тогда на экране появится доступ к множеству настроек слайда:

Удаление макетов
Вы можете удалить все макеты, которые по умолчанию предоставляет PowerPoint. Не волнуйтесь, они не исчезнут навсегда – при создании новой презентации эти макеты вернутся.
Чтобы удалить макет, просто щелкните по нему правой кнопкой мыши и выберите «Удалить макет»:
Чтобы удалить макет, просто щелкните по нему правой кнопкой мыши и выберите «Удалить макет»:
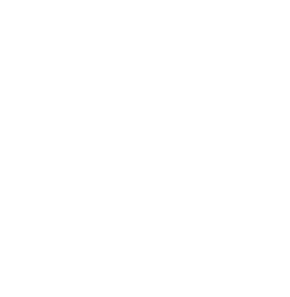
Как можно заметить на скриншоте выше, у вас также есть возможность вставлять, дублировать, удалять и переименовывать макет.
Добавление в макет заполнителей
Макеты хороши тем, что вы можете сами настраивать вид слайдов, добавив нужные заполнители. Их довольно много: текст, рисунок, диаграмма, таблица, изображение из сети и другие.
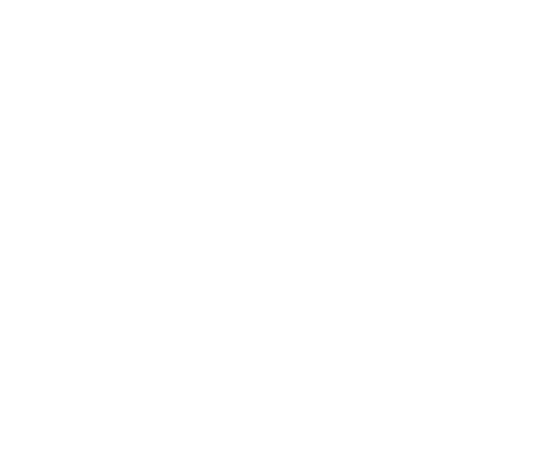
Что делать, если вы не хотите, чтобы в макете использовались некоторые настройки образца слайдов?
Скажем, вы не хотите, чтобы у всех слайдов был не зеленый, а синий фон. Кроме того, вам нужно поменять ярко-красный шрифт Aclonica для заголовка конкретного макета.
К счастью для нас, возможности PowerPoint позволяют превратить редактирование макетов в простой и понятный процесс. Итак, вот что нужно сделать:
1. Щелкните на макет, который нужно отредактировать. В нашем примере мы изменим макет непосредственно под образцом слайдов (его название по умолчанию –– макет титульного слайда).
К счастью для нас, возможности PowerPoint позволяют превратить редактирование макетов в простой и понятный процесс. Итак, вот что нужно сделать:
1. Щелкните на макет, который нужно отредактировать. В нашем примере мы изменим макет непосредственно под образцом слайдов (его название по умолчанию –– макет титульного слайда).
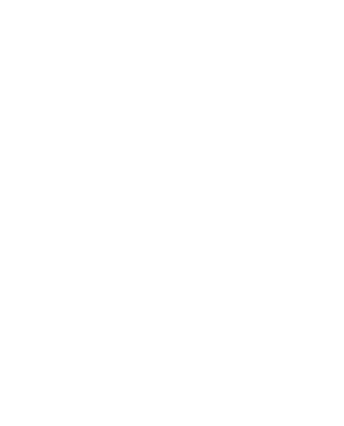
2. Обратите внимание, как в верхнем меню автоматически затемняются некоторые настройки, которые применимы только к образцу слайдов.
Как видите, мы можем вставить образец слайдов, макет, заполнители (текст, контент, изображения и т. д.). Также можно удалить заголовок и нижние колонтитулы, которые присутствуют в образце слайдов.
Как видите, мы можем вставить образец слайдов, макет, заполнители (текст, контент, изображения и т. д.). Также можно удалить заголовок и нижние колонтитулы, которые присутствуют в образце слайдов.

3. Поскольку мы хотим использовать синий фон, нужно щелкнуть правой кнопкой мыши на слайд и выбрать «Формат фона» . Или мы можем просто перейти в меню Образец слайдов > Стили фона > Форматировать фон.
Чтобы изменить стиль и цвет шрифта, просто выделите текст и щелкните правой кнопкой мыши, чтобы отобразились параметры форматирования. Другой способ –– через меню Главная > Шрифт.
Вот как выглядит отредактированный макет:
Чтобы изменить стиль и цвет шрифта, просто выделите текст и щелкните правой кнопкой мыши, чтобы отобразились параметры форматирования. Другой способ –– через меню Главная > Шрифт.
Вот как выглядит отредактированный макет:
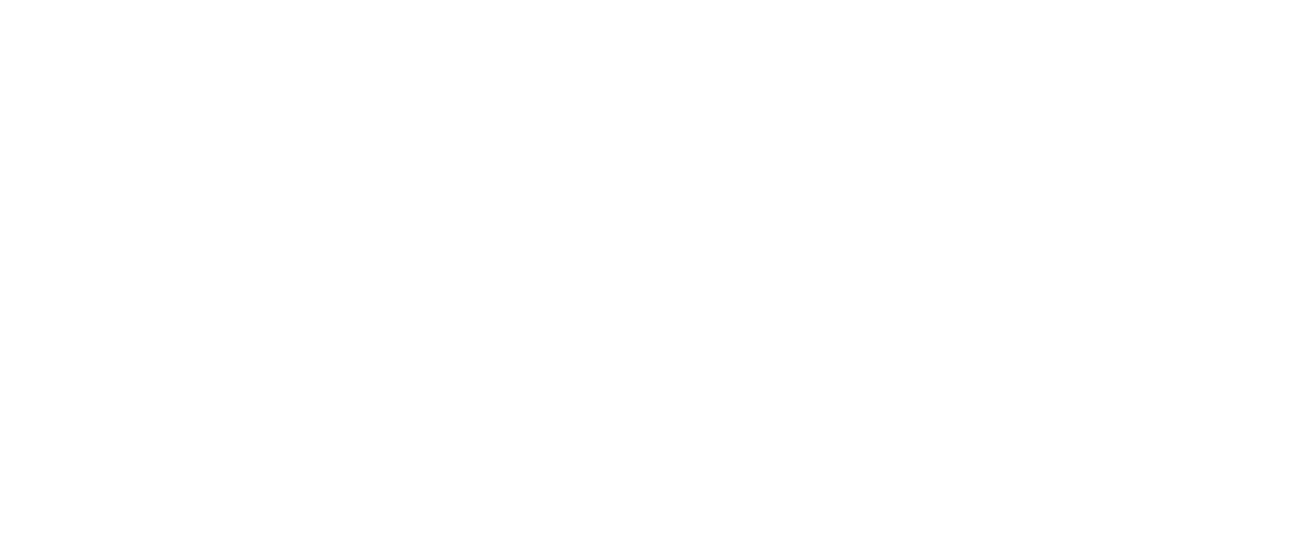
Как изменить размер слайда PowerPoint
Если перед вами новая презентация –– это не составит проблем. Но если вы хотите перевести уже готовую презентацию в другой формат –– придется потрудиться. Основную часть работы займет перевод контента в новый формат и расположение его на слайдах.
Каковы старые и новые размеры слайдов по умолчанию в PowerPoint?
Microsoft проделала огромную работу по адаптации к меняющимся технологическим стандартам: они обновили свои стандартные размеры слайдов с соотношением сторон 4:3 (10 дюймов х 7,5 дюйма или 25,4 см х 19,05 см) до соотношения сторон 16:9 (13,33 дюйма х 7,5 дюйма или 33,867 см х 19,05 см).
Раньше стандартные слайды 4:3 в PowerPoint 2010 и более ранних версиях имели квадратную форму. Это связано с тем, что до того, как появились и стали популярны устройства с широким экраном, стандартный размер экрана был квадратным, с соотношением сторон 4:3.
С выпуском PowerPoint 2013 Microsoft решила обновить стандартные размеры слайдов с соотношением сторон 4:3 до 16:9.
Это идеальный размер слайда для современных широкоэкранных проекторов, ЖК-экранов, видеороликов YouTube и многого другого. Теперь он имеет форму прямоугольника.
Каковы старые и новые размеры слайдов по умолчанию в PowerPoint?
Microsoft проделала огромную работу по адаптации к меняющимся технологическим стандартам: они обновили свои стандартные размеры слайдов с соотношением сторон 4:3 (10 дюймов х 7,5 дюйма или 25,4 см х 19,05 см) до соотношения сторон 16:9 (13,33 дюйма х 7,5 дюйма или 33,867 см х 19,05 см).
Раньше стандартные слайды 4:3 в PowerPoint 2010 и более ранних версиях имели квадратную форму. Это связано с тем, что до того, как появились и стали популярны устройства с широким экраном, стандартный размер экрана был квадратным, с соотношением сторон 4:3.
С выпуском PowerPoint 2013 Microsoft решила обновить стандартные размеры слайдов с соотношением сторон 4:3 до 16:9.
Это идеальный размер слайда для современных широкоэкранных проекторов, ЖК-экранов, видеороликов YouTube и многого другого. Теперь он имеет форму прямоугольника.
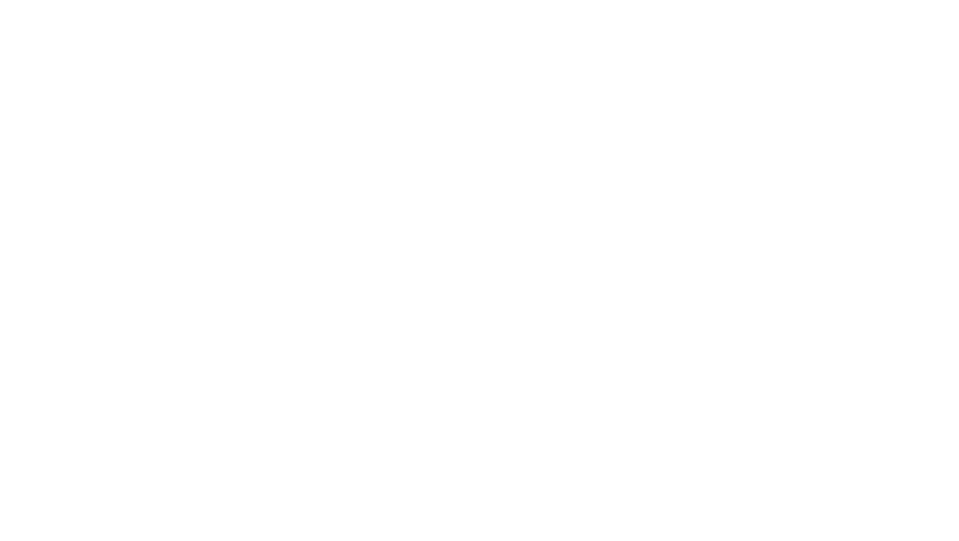
Еще одна интересная вещь, на которую следует обратить внимание, –– в отличии от современных слайдов 16:9 в PowerPoint 2013 и 2016, слайды в PowerPoint 2010 и более ранних версий были меньше по ширине и высоте.
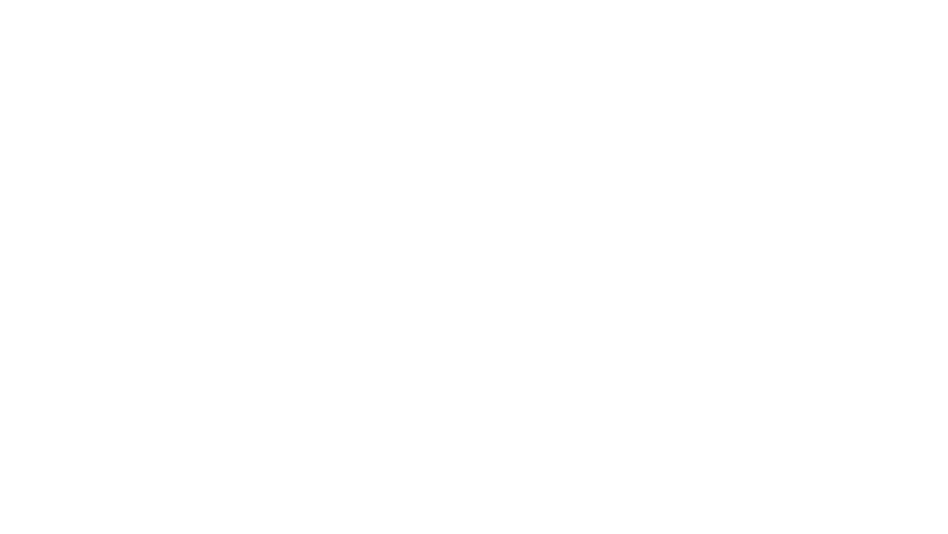
Посмотрите на скриншот ниже – они действительно сильно отличаются по размеру:
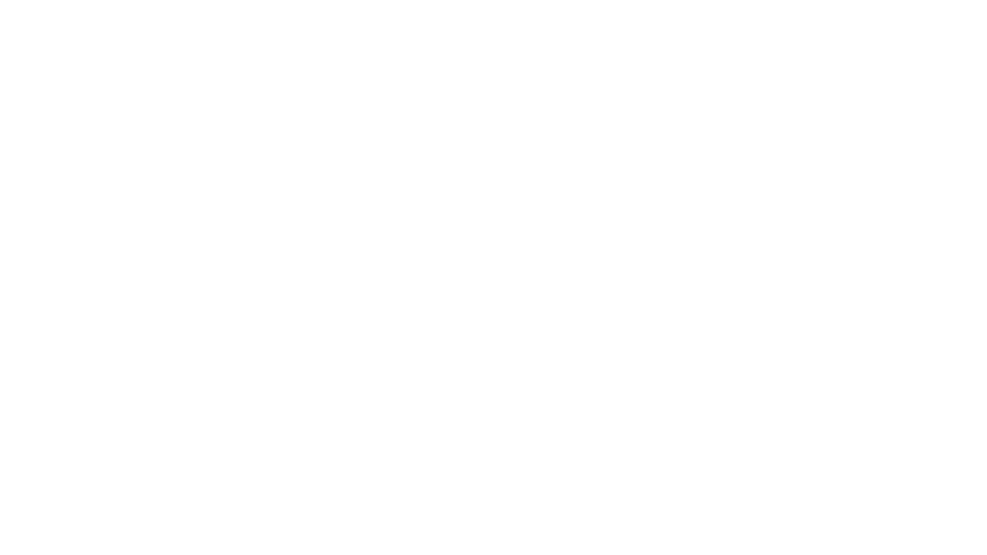
Два способа изменения размера
Если на ваших слайдах PowerPoint уже есть какое-то содержимое, и вам нужно изменить их на другой размер –– готовьтесь усердно поработать.
Конечно, Microsoft предоставляет целых два варианта изменения размера, но вам все равно придется проделать большую работу, чтобы ваши слайды выглядели хорошо:
Конечно, Microsoft предоставляет целых два варианта изменения размера, но вам все равно придется проделать большую работу, чтобы ваши слайды выглядели хорошо:
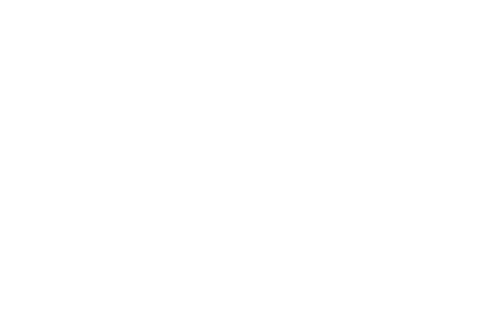
1. Развернуть – нажмите эту кнопку, если вы хотите изменить размер слайда на больший. PowerPoint увеличит размер содержимого вашего слайда, но тут кроется одна проблема –– содержимое может вообще не поместиться на новом слайде.
2. Подбор размера –– выберите эту функцию, чтобы изменить размер слайда на меньший. PowerPoint уменьшит размер контента на слайде, но вам все равно придется скорректировать размер элементов вручную.
Как изменить размер слайда со стандартного 4:3 до широкоэкранного 16:9 (и наоборот) и других размеров
Шаг 1. Откройте вкладку «Дизайн»
Шаг 2. Нажмите на «Размер слайда»
Шаг 3. На экране появятся следующие 3 варианта. Если вы щелкните на «Стандартный» или «Широкоэкранный», PowerPoint автоматически изменит размер слайда. Если вы нажмете на «Настроить размер слайдов», вы увидите дополнительные параметры (см. Шаг 4).
2. Подбор размера –– выберите эту функцию, чтобы изменить размер слайда на меньший. PowerPoint уменьшит размер контента на слайде, но вам все равно придется скорректировать размер элементов вручную.
Как изменить размер слайда со стандартного 4:3 до широкоэкранного 16:9 (и наоборот) и других размеров
Шаг 1. Откройте вкладку «Дизайн»
Шаг 2. Нажмите на «Размер слайда»
Шаг 3. На экране появятся следующие 3 варианта. Если вы щелкните на «Стандартный» или «Широкоэкранный», PowerPoint автоматически изменит размер слайда. Если вы нажмете на «Настроить размер слайдов», вы увидите дополнительные параметры (см. Шаг 4).
- Стандартный (4:3)
- Широкоэкранный (16: 9)
- Настроить размер слайдов

Шаг 4. Если вы хотите настроить размер слайдов PowerPoint вручную, выберите следующие параметры в открывшемся окне:
- Размер слайдов (по умолчанию он установлен на широкоэкранный режим)
- Ширина (ширина по умолчанию составляет 13.333 дюйма)
- Высота (высота по умолчанию составляет 7,5 дюйма)
- Нумеровать слайды с (по умолчанию номер слайда равен 1)
- Ориентация (по умолчанию для слайдов используется альбомная ориентация, а для заметок др. – книжная)
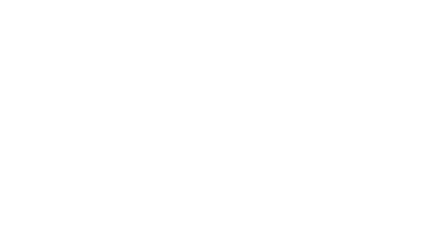
Шаг 5. Если вы не знаете конкретные размеры вашего слайда, перейдите к опциям во вкладке «Размер слайдов». Когда вы нажмете на любой из параметров, цифры на полях «Ширина» и «Высота» будут автоматически скорректированы:
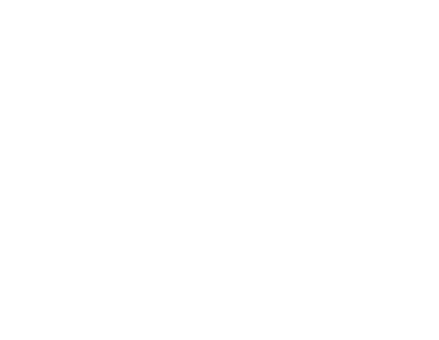
Размер слайдов по умолчанию –– широкоэкранный. Все потому, что что большинство экранов, которые мы используем для просмотра презентаций, имеют соотношение сторон 16:9. А именно:
Как установить новый размер слайдов по умолчанию для новых презентаций
Если вы планируете использовать новый размер слайдов во всех будущих презентациях – установите его в качестве размера по умолчанию.
Вот как это сделать:
Шаг 6. Выполните шаги 1-5, описанные в предыдущем разделе. После обновления размера слайдов перейдите на вкладку «Дизайн». В разделе «Темы» нажмите на кнопку «Дополнительно»:
- Современные проекторы, включая проекторы для домашнего кинотеатра
- ПК и ноутбуки
- LED и плазменные телевизор
Как установить новый размер слайдов по умолчанию для новых презентаций
Если вы планируете использовать новый размер слайдов во всех будущих презентациях – установите его в качестве размера по умолчанию.
Вот как это сделать:
Шаг 6. Выполните шаги 1-5, описанные в предыдущем разделе. После обновления размера слайдов перейдите на вкладку «Дизайн». В разделе «Темы» нажмите на кнопку «Дополнительно»:

Шаг 7. Появится следующее окно (см. ниже). Сохраните тему именно в папке «По умолчанию», иначе ничего не сработает.
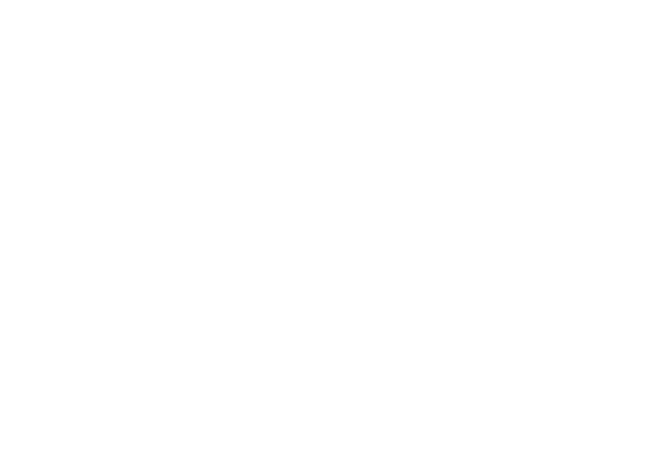
Что касается имени файла – выберите что-то легко запоминающееся. Например, Тема1. Затем нажмите кнопку «Сохранить».
Шаг 8. После сохранения новой темы вернитесь на вкладку «Дизайн» и снова нажмите на кнопку «Дополнительно», как в шаге 6.
Затем щелкните правой кнопкой мыши по новой пользовательской теме, которую вы только что сохранили, и нажмите кнопку «Сделать темой по умолчанию»:
Шаг 8. После сохранения новой темы вернитесь на вкладку «Дизайн» и снова нажмите на кнопку «Дополнительно», как в шаге 6.
Затем щелкните правой кнопкой мыши по новой пользовательской теме, которую вы только что сохранили, и нажмите кнопку «Сделать темой по умолчанию»:
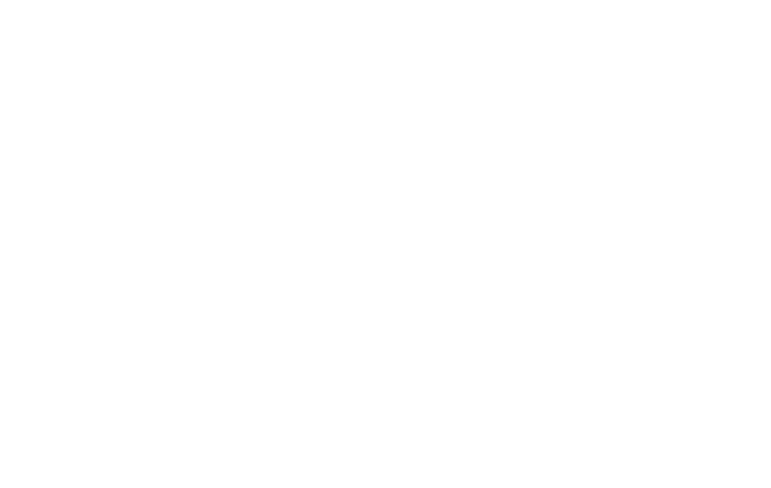
Вот, собственно, и все! Теперь вы знаете, как изменить размер слайда PowerPoint и использовать его в качестве размера по умолчанию для новых презентаций.
Чтобы убедиться, что вы сделали все правильно, закройте все файлы PowerPoint на вашем компьютере. Затем снова откройте PowerPoint. Вы должны увидеть следующее:
Чтобы убедиться, что вы сделали все правильно, закройте все файлы PowerPoint на вашем компьютере. Затем снова откройте PowerPoint. Вы должны увидеть следующее:
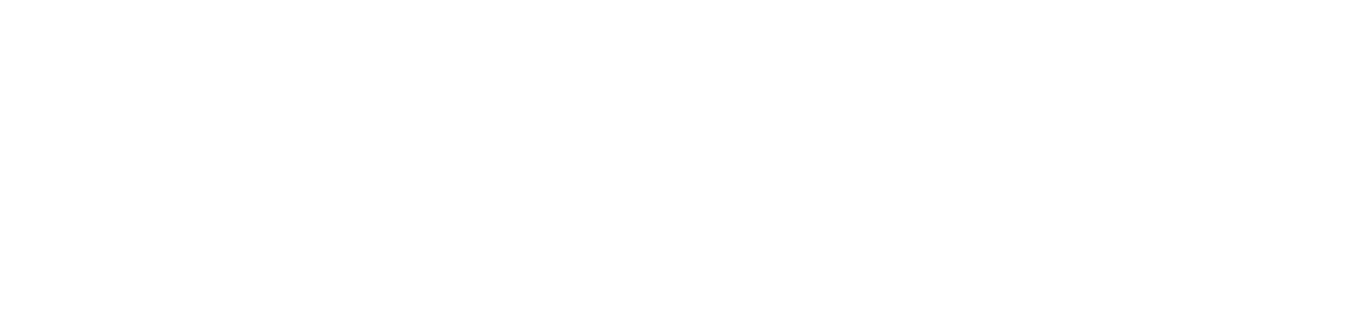
Просмотр презентации после редактирования образца слайдов
Напоследок перейдем к основным слайдам презентации и посмотрим, как они выглядят. Для этого нам нужно будет закрыть меню образца слайдов.

Как вы можете видеть на рисунке ниже, изменения, которые мы внесли в Образец слайдов, были применены ко всей презентации в целом. Шрифт, цвет фона и другие характеристики идентичны. Но не забывайте, что всегда можно отредактировать каждый слайд индивидуально.
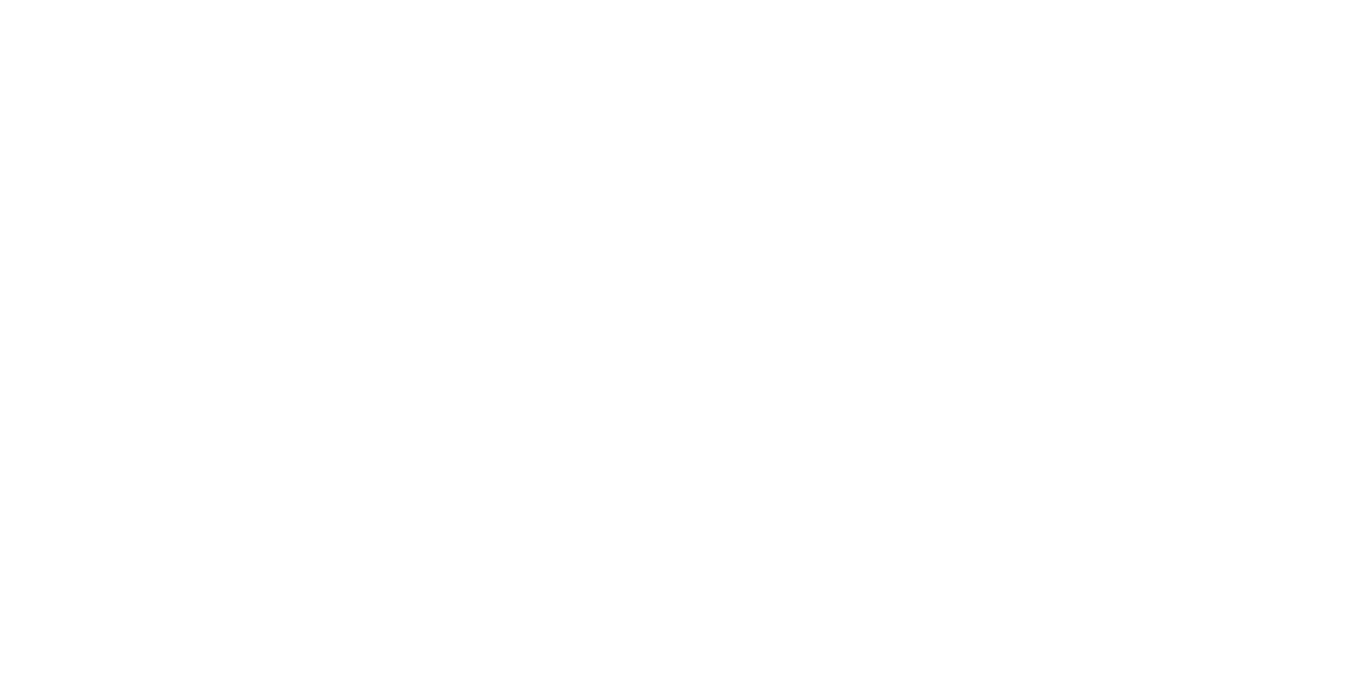
Сохранение нового шаблона
Созданный вами макет презентации можно сохранить двумя способами: в виде шаблона или же в качестве темы Office. Просто нажмите «Сохранить как» и выберите нужный формат файла.
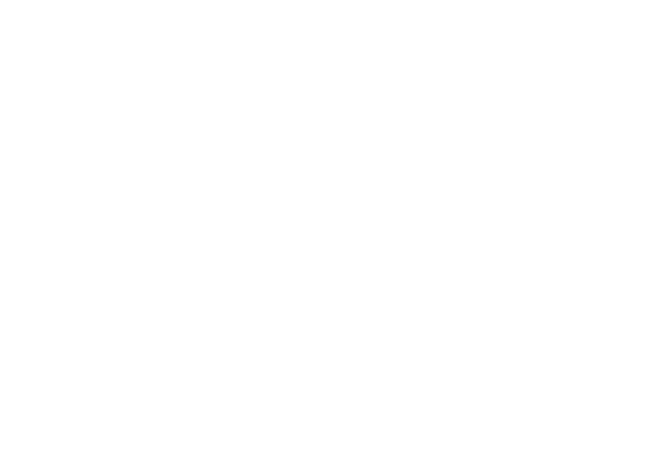
Использование нового макета в презентации
Итак, мы проделали большую работу – настроили образец слайдов и разработали свои макеты. Теперь нужно использовать эти макеты на слайдах презентации. Вот что нужно сделать:
- Закройте Образец слайдов, кликнув Образец слайдов > Закрыть образец слайдов.
- Выберите слайд, который хотите отредактировать.
- Изменить макет слайдов можно несколькими способами. Вы можете перейти в раздел Главная > Макет или щелкнуть правой кнопкой мыши по миниатюре слайда, чтобы появилось следующее меню:
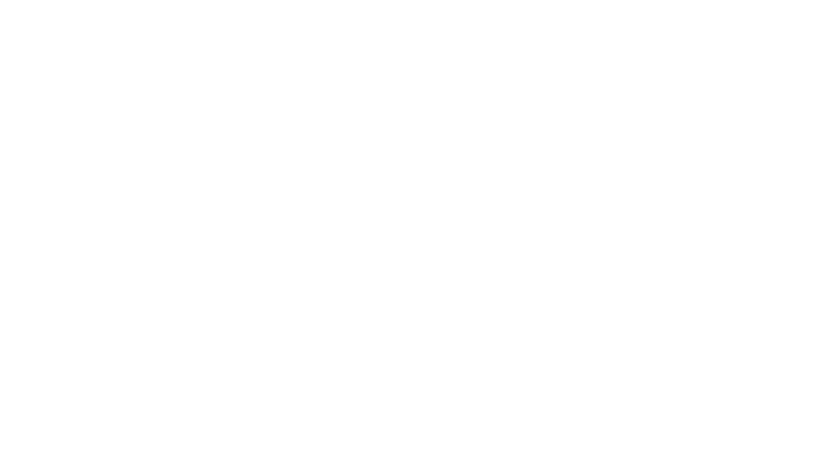
4. Выберите макет, который вы хотели бы использовать для этого конкретного слайда.
Итак, готовы ли вы приступить к созданию собственных шаблонов?
Дерзайте! Но напоследок –– еще один совет: ищите вдохновение в интернете. Существует множество сайтов, где можно найти шаблоны от профессиональных дизайнеров. Возможно, они помогут вам проявить креативность и создать стильный шаблон презентации.
Если же у вас действительно очень мало времени –– на таких сайтах, как Envato Market и Creative Market, можно найти недорогие готовые шаблоны. Используйте их в качестве основы новой презентации или собственных шаблонов.
Если же у вас действительно очень мало времени –– на таких сайтах, как Envato Market и Creative Market, можно найти недорогие готовые шаблоны. Используйте их в качестве основы новой презентации или собственных шаблонов.