Оставьте заявку на просчет стоимости и сроков презентации в течении 15 минут
Руководство по созданию оригинальных фонов презентации PowerPoint
Фон (бэкграунд) имеет ключевое значение для создания красивой презентации.
PowerPoint по умолчанию применяет белый фон на всех слайдах. Если сроки поджимают, то дизайн презентации можно оставить в изначальном виде, однако, если вы хотите произвести впечатление на аудиторию, мы рекомендуем использовать один из предлагаемых ниже шаблонов. Яркий и привлекательный фон продемонстрирует нестандартное мышление и привлечет внимание слушателей.
PowerPoint по умолчанию применяет белый фон на всех слайдах. Если сроки поджимают, то дизайн презентации можно оставить в изначальном виде, однако, если вы хотите произвести впечатление на аудиторию, мы рекомендуем использовать один из предлагаемых ниже шаблонов. Яркий и привлекательный фон продемонстрирует нестандартное мышление и привлечет внимание слушателей.
Содержание
Преимущества использования фонов в презентации
Часто задаваемые вопросы о бэкграундах
• Как вставить фон в презентацию?
• Как изменить бэкграунд?
• Какие виды элементов можно использовать как фон?
8 советов для создания красивого фона презентации
Подборка фонов от Applause
Преимущества использования фонов в презентации
Часто задаваемые вопросы о бэкграундах
• Как вставить фон в презентацию?
• Как изменить бэкграунд?
• Какие виды элементов можно использовать как фон?
8 советов для создания красивого фона презентации
Подборка фонов от Applause
Преимущества использования фонов в презентации
Человек лучше всего воспринимает визуальную информацию. Красивые, красочные образы притягивают глаз, а одним из таких образов могут стать слайды презентации.
1. Хороший фон оживит элементы слайдов
Вот образец слайда с правильно подобранной типографикой, отличным сочетанием цветов, и красивым фоном, который связан с темой презентации (футбол). На слайде приводится график изменения роста и веса футболистов по десятилетиям.
1. Хороший фон оживит элементы слайдов
Вот образец слайда с правильно подобранной типографикой, отличным сочетанием цветов, и красивым фоном, который связан с темой презентации (футбол). На слайде приводится график изменения роста и веса футболистов по десятилетиям.
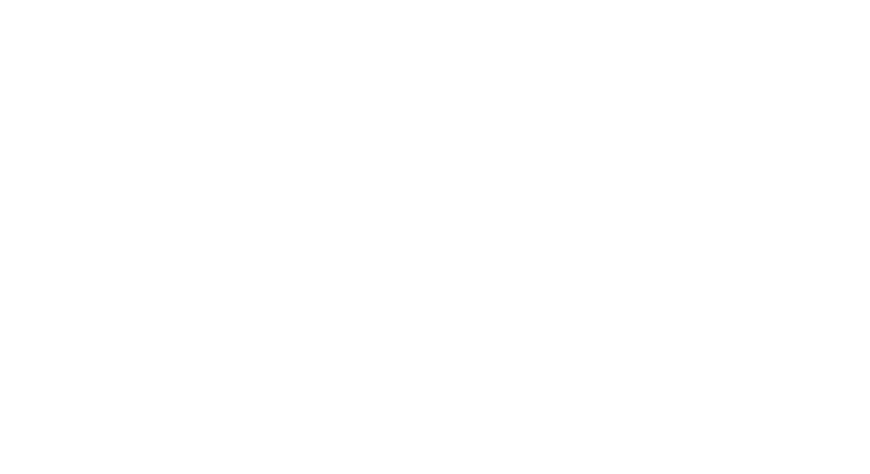
Даже мельком взглянув на фон, вы поймете, о чем пойдет речь на данном слайде.
Темный цвет по сторонам добавляет мужественности данному слайду, что как раз свойственно американскому футболу.
Очевидно, что, если убрать фон со слайда, картинка станет менее привлекательной.
2. Текстурный фон поможет подчеркнуть тему слайда
Добавляя текстуры разного вида в презентацию, вы создадите иллюзию физического прикосновения, тем самым влияя на тактильные ощущения аудитории.
Например, на прошлом скриншоте мы отметили использование темного цвета по бокам, но, приглядевшись, можно заметить еще и некую «потертую» текстуру. Этот прекрасный визуальный эффект подчеркивает тематику тяжелого и опасного вида спорта.
Или вот пример одного из наших слайдов, созданных для благотворительного фонда в Махачкале, с использованием текстурного фона:
Темный цвет по сторонам добавляет мужественности данному слайду, что как раз свойственно американскому футболу.
Очевидно, что, если убрать фон со слайда, картинка станет менее привлекательной.
2. Текстурный фон поможет подчеркнуть тему слайда
Добавляя текстуры разного вида в презентацию, вы создадите иллюзию физического прикосновения, тем самым влияя на тактильные ощущения аудитории.
Например, на прошлом скриншоте мы отметили использование темного цвета по бокам, но, приглядевшись, можно заметить еще и некую «потертую» текстуру. Этот прекрасный визуальный эффект подчеркивает тематику тяжелого и опасного вида спорта.
Или вот пример одного из наших слайдов, созданных для благотворительного фонда в Махачкале, с использованием текстурного фона:
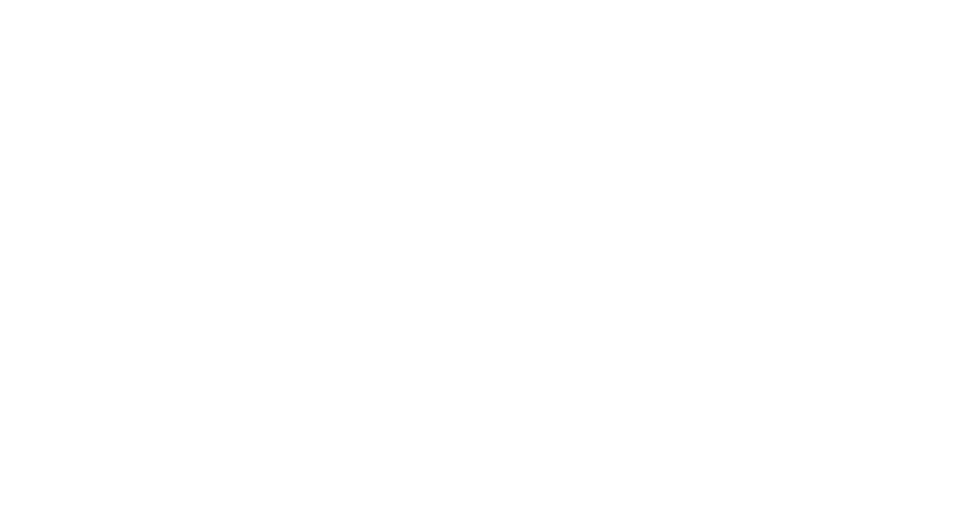
3. Правильно подобранный фон сделает презентацию интереснее
Поставьте себя на место вашей аудитории. Вы сидите и слушаете часовое выступление спикера, чья презентация содержит скучный, надоедающий белый фон.
Допустим первый слайд выглядел бы вот так:
Поставьте себя на место вашей аудитории. Вы сидите и слушаете часовое выступление спикера, чья презентация содержит скучный, надоедающий белый фон.
Допустим первый слайд выглядел бы вот так:
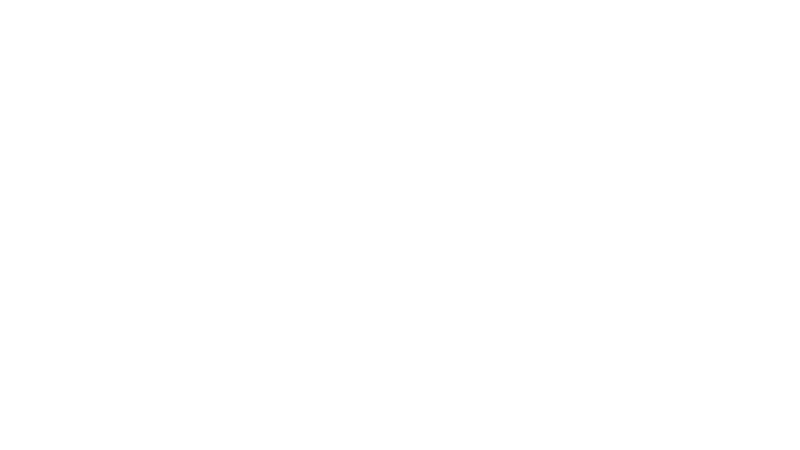
Такое оформление сделает выступление монотонным и скучным.
А теперь представим, что иностранный спикер приехал выступать в Россию. Оформив титульный слайд в ниже представленном формате, он привлечет внимание слушателей и завоюет их интерес с первого слайда:
А теперь представим, что иностранный спикер приехал выступать в Россию. Оформив титульный слайд в ниже представленном формате, он привлечет внимание слушателей и завоюет их интерес с первого слайда:
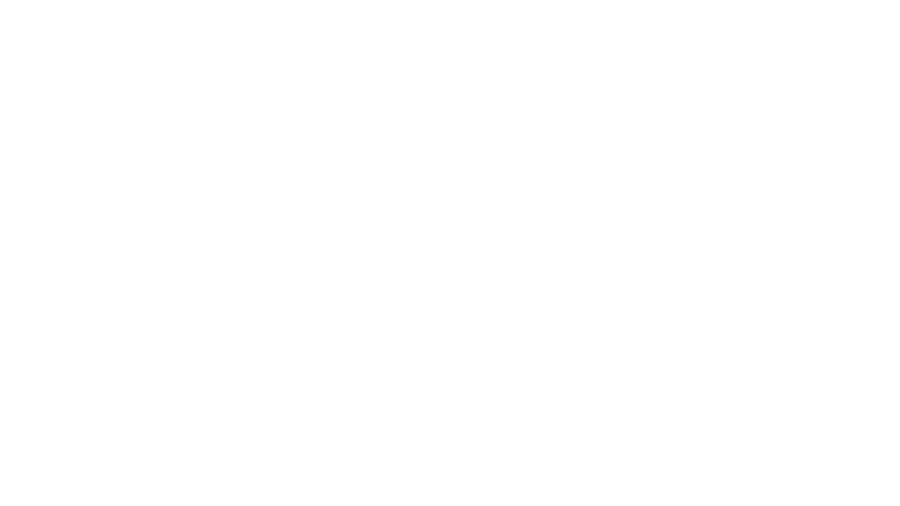
Для того, чтобы подобрать подходящий фон, не нужно иметь дизайнерское видение и безупречный вкус. Достаточно зайти на сайты с примерами презентаций и найти понравившийся. Проявив немного креативности, вы получите похожий, привлекающий взор слайд.
Примеры интересных презентаций можно найти на таких сайтах, как Dribbble.com или Behance.net, где дизайнеры делятся своими работами с миром.
4. Фон может помочь аудитории сосредоточиться на теме выступления
Первое, что вам нужно сделать, – определить главные элементы слайда. После этого вы сможете подобрать фон, который не будет отвлекать внимание от главного, одновременно дополняя вашу речь.
Примеры интересных презентаций можно найти на таких сайтах, как Dribbble.com или Behance.net, где дизайнеры делятся своими работами с миром.
4. Фон может помочь аудитории сосредоточиться на теме выступления
Первое, что вам нужно сделать, – определить главные элементы слайда. После этого вы сможете подобрать фон, который не будет отвлекать внимание от главного, одновременно дополняя вашу речь.
Часто задаваемые вопросы о бэкграундах
Теперь, разобравшись в преимуществах бэкграудов, ответим на самые частые вопросы о них.
Вопрос 1. Как вставить фон в презентацию PowerPoint?
Добавить фон в презентацию легко. Существует два метода:
1. Откройте слайд, на который хотите вставить фон, нажмите правой кнопкой мыши на пустом месте и выберите «Формат фона…»
Вопрос 1. Как вставить фон в презентацию PowerPoint?
Добавить фон в презентацию легко. Существует два метода:
1. Откройте слайд, на который хотите вставить фон, нажмите правой кнопкой мыши на пустом месте и выберите «Формат фона…»
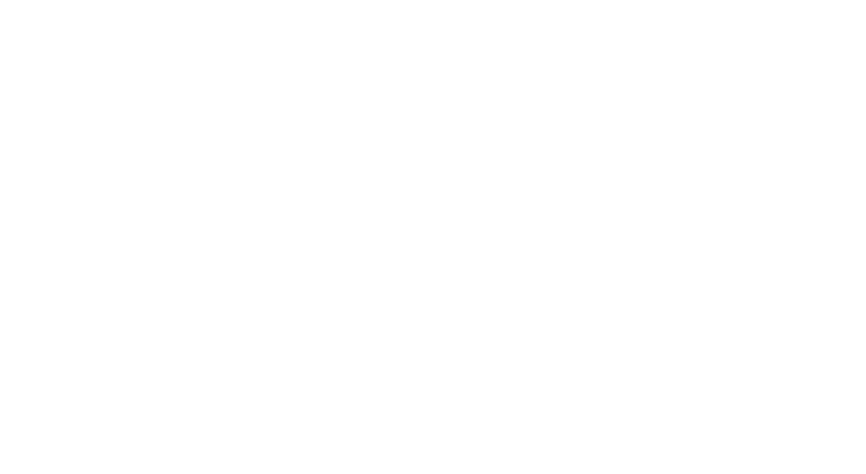
Вы также можете открыть меню формата фона через вкладку «Конструктор» (в старых версиях программы – вкладка «Дизайн»).
Формат фона позволяет выбрать один из нескольких элементов для использования в качестве бэкграунда. Более подробно – в вопросе номер 3.
2. Второй, более удобный метод состоит в добавлении изображения и установке его на задний план. Выделите картинку, кликните правой кнопкой мыши и выберите «На задний план».
Формат фона позволяет выбрать один из нескольких элементов для использования в качестве бэкграунда. Более подробно – в вопросе номер 3.
2. Второй, более удобный метод состоит в добавлении изображения и установке его на задний план. Выделите картинку, кликните правой кнопкой мыши и выберите «На задний план».
Вопрос 2. Как изменить бэкграунд слайда?
Изменить фон так же легко, как и добавить. В формате фона вы можете в любой момент выбрать сплошную или градиентную заливку, текстуру или узор.
Вопрос 3. Какие виды элементов можно использовать как фон?
Есть 4 основных элемента, которые вы можете выбрать в качестве бэкграунда: цвет, узор, изображение и видео. Пройдемся по каждому из них более подробно:
Цвет
PowerPoint дает возможность выбрать либо сплошной, либо градиентный цвет фона. При сплошном варианте бэкграунд будет однотонным, при градиентном – смешанным.
Вот как можно настроить цветной фон:
1. Щелкните правой кнопкой мыши на слайде и выберите "Формат фона"
2. Выберите пункт «Сплошная заливка» и настройте подходящие цвет и прозрачность ниже.
Изменить фон так же легко, как и добавить. В формате фона вы можете в любой момент выбрать сплошную или градиентную заливку, текстуру или узор.
Вопрос 3. Какие виды элементов можно использовать как фон?
Есть 4 основных элемента, которые вы можете выбрать в качестве бэкграунда: цвет, узор, изображение и видео. Пройдемся по каждому из них более подробно:
Цвет
PowerPoint дает возможность выбрать либо сплошной, либо градиентный цвет фона. При сплошном варианте бэкграунд будет однотонным, при градиентном – смешанным.
Вот как можно настроить цветной фон:
1. Щелкните правой кнопкой мыши на слайде и выберите "Формат фона"
2. Выберите пункт «Сплошная заливка» и настройте подходящие цвет и прозрачность ниже.
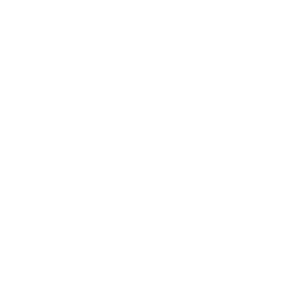
Как видно на скриншоте, при выборе градиентной заливки вам будет предложено больше опций для настройки. Помимо базовых цветов для точек градиента, вы можете выбрать тип градиента, направление, угол, прозрачность и яркость.
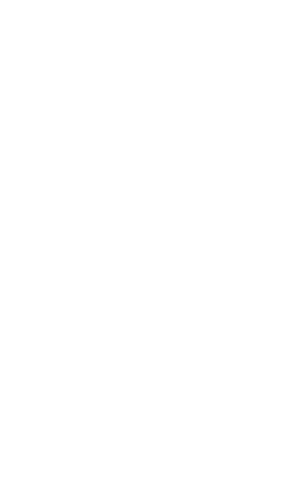
Узорная заливка
Узоры добавят вашим слайдам привлекательную текстуру. В PowerPoint есть десяток вариантов узоров на выбор. Вы даже можете поиграть с цветами переднего плана и фона.
Узоры добавят вашим слайдам привлекательную текстуру. В PowerPoint есть десяток вариантов узоров на выбор. Вы даже можете поиграть с цветами переднего плана и фона.
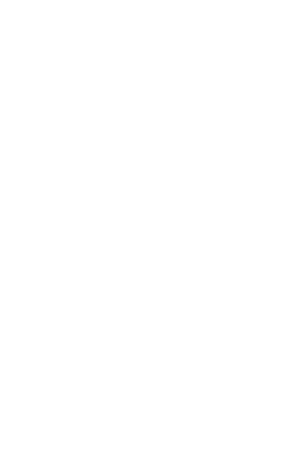
Изображение
Вы можете создать замечательный слайд в PowerPoint, просто добавив красивое изображение в качестве фона. Бэкграунд должен соответствовать тематике выступления и общей концепции презентации.
Вы можете создать замечательный слайд в PowerPoint, просто добавив красивое изображение в качестве фона. Бэкграунд должен соответствовать тематике выступления и общей концепции презентации.
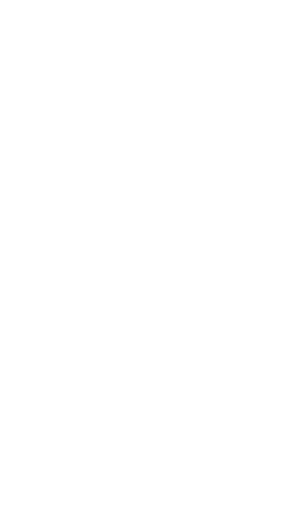
Существует довольно много способов установки изображения в качестве фона. Вы можете использовать файл с компьютера, из буфера обмена или из Интернета. Также можно настроить прозрачность, расположение и многое другое.
Видео
Устанавливая живой фон, нужно быть начеку: важно не отвлечь аудиторию от вашей речи и не создать на вашем слайде хаос из-за излишней анимации. Поэтому лучше использовать медленные, легкие для восприятия видео.
Чтобы вставить видео, как фон, необходимо:
1. Перейти во вкладку Вставка > Видео. Вы можете использовать видео с компьютера или из Интернета.
2. Если вы собираетесь добавить видео из онлайн-источника, убедитесь что у вас будет доступ к Интернету по время выступления – иначе видео не будет проигрываться.
3. После добавления видео вы можете изменить его размер (например, растянуть его на весь слайд) или выбрать часть видео, которое будет показываться. Чтобы сделать последнее, измените соотношение сторон в настройках формата видео.
4. Если вы хотите вставить текст или фигуры поверх видео, выберите «Вставка» и добавьте нужный элемент.
5. Чтобы убедиться, что ваше видео будет проигрываться на фоне, нажмите на видео. Затем откройте вкладку «Инструменты видео». Кликните Формат > На задний план.
Видео
Устанавливая живой фон, нужно быть начеку: важно не отвлечь аудиторию от вашей речи и не создать на вашем слайде хаос из-за излишней анимации. Поэтому лучше использовать медленные, легкие для восприятия видео.
Чтобы вставить видео, как фон, необходимо:
1. Перейти во вкладку Вставка > Видео. Вы можете использовать видео с компьютера или из Интернета.
2. Если вы собираетесь добавить видео из онлайн-источника, убедитесь что у вас будет доступ к Интернету по время выступления – иначе видео не будет проигрываться.
3. После добавления видео вы можете изменить его размер (например, растянуть его на весь слайд) или выбрать часть видео, которое будет показываться. Чтобы сделать последнее, измените соотношение сторон в настройках формата видео.
4. Если вы хотите вставить текст или фигуры поверх видео, выберите «Вставка» и добавьте нужный элемент.
5. Чтобы убедиться, что ваше видео будет проигрываться на фоне, нажмите на видео. Затем откройте вкладку «Инструменты видео». Кликните Формат > На задний план.
8 советов для создания красивого фона презентации
1. Добавьте фигуры поверх ваших фонов
Чтобы сделать ваш фон более интересным, а текст читаемым, на него можно наложить определенную фигуру.
Для этого перейдите в меню Вставка > Фигуры.
Самая часто используемая фигура для бэкграундов – прямоугольник. Также можно добавить градиентную заливку в меню «Формат фигуры».
Вот наглядный пример:
Чтобы сделать ваш фон более интересным, а текст читаемым, на него можно наложить определенную фигуру.
Для этого перейдите в меню Вставка > Фигуры.
Самая часто используемая фигура для бэкграундов – прямоугольник. Также можно добавить градиентную заливку в меню «Формат фигуры».
Вот наглядный пример:
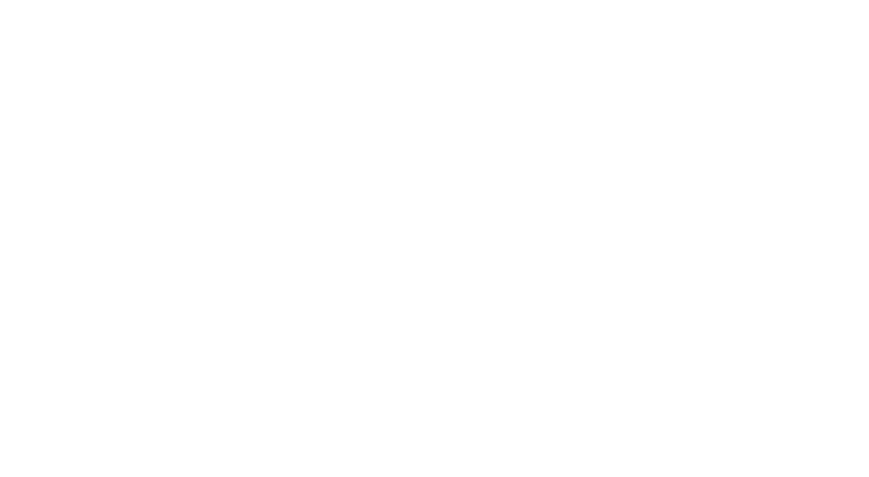
1. Примените размытие и другие эффекты в меню «Формат фона»
В данном меню можно настроить контраст между фоном и текстом на нем, а также добавить художественные эффекты.
Нажмите на фоновое изображение, чтобы открыть вкладку «Формат фона». Выберите пункт «Художественные эффекты».
В данном меню можно настроить контраст между фоном и текстом на нем, а также добавить художественные эффекты.
Нажмите на фоновое изображение, чтобы открыть вкладку «Формат фона». Выберите пункт «Художественные эффекты».
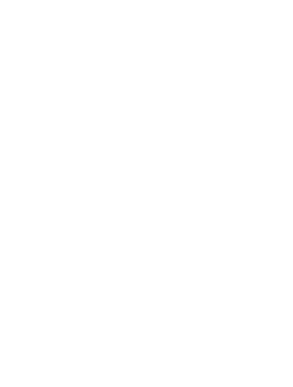
Советуем в первую очередь присмотреться к опции размытия. Вот что получится, если добавить размытие к предыдущему слайду:
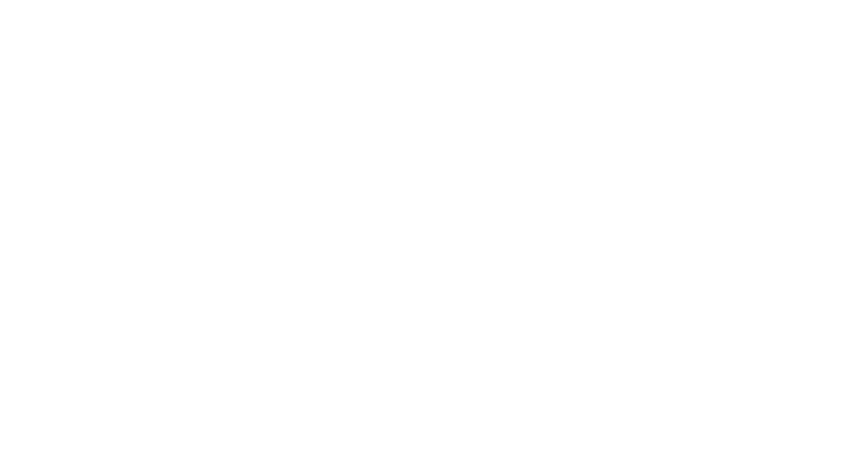
1. Смешивайте цвета
Вы можете использовать двух- или трехцветную палитру в вашей презентации. Однако лучше не распыляться и придерживаться мягких, приятных оттенков.
Не стесняйтесь экспериментировать, чтобы найти лучшее сочетание цветов для вашего фона.
2. Используйте корпоративные цвета
Если у вашей компании есть брендбук – интегрируйте цвета вашего бренда в фон слайдов. Это упростит настройку дизайна и сделает ваш бренд более узнаваемым.
Касательно логотипа – вам не обязательно размещать его на каждом слайде презентации. Достаточно будет показать его на титульном и последнем слайдах.
3. Установите единый фон для нескольких слайдов
Использование одного фона на протяжении всей презентации очень упростит процесс ее разработки. Особенно если она состоит из множества слайдов.
4. Добавьте узоры и текстуры
Вы можете комбинировать изображения, графики, узоры и текстуры для создания захватывающего бэкграунда.
Взгляните на этот пример, где контент слайда разделен на две колонки – текстовое описание слева и изображение справа:
Вы можете использовать двух- или трехцветную палитру в вашей презентации. Однако лучше не распыляться и придерживаться мягких, приятных оттенков.
Не стесняйтесь экспериментировать, чтобы найти лучшее сочетание цветов для вашего фона.
2. Используйте корпоративные цвета
Если у вашей компании есть брендбук – интегрируйте цвета вашего бренда в фон слайдов. Это упростит настройку дизайна и сделает ваш бренд более узнаваемым.
Касательно логотипа – вам не обязательно размещать его на каждом слайде презентации. Достаточно будет показать его на титульном и последнем слайдах.
3. Установите единый фон для нескольких слайдов
Использование одного фона на протяжении всей презентации очень упростит процесс ее разработки. Особенно если она состоит из множества слайдов.
4. Добавьте узоры и текстуры
Вы можете комбинировать изображения, графики, узоры и текстуры для создания захватывающего бэкграунда.
Взгляните на этот пример, где контент слайда разделен на две колонки – текстовое описание слева и изображение справа:
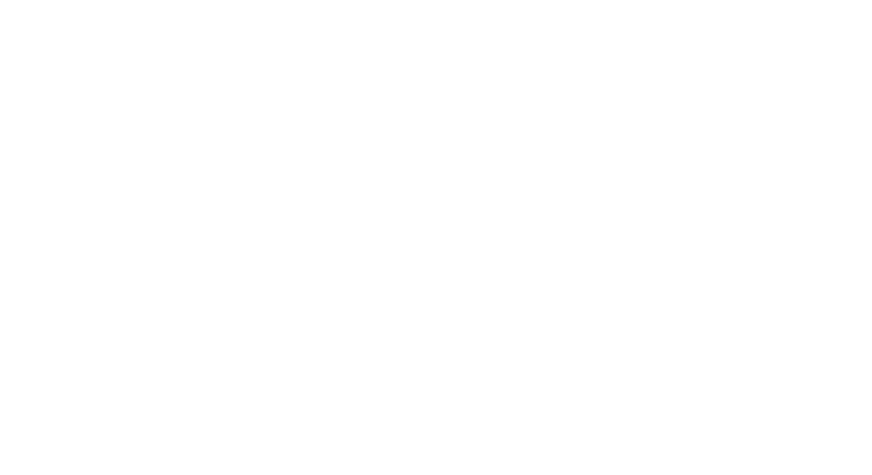
1. Примените правило трех третей
Это правило – один из основополагающих принципов построения композиции.
Разделите каждую сторону слайда на три равные части и соедините эти точки линиями – получатся идеальные «направляющие». Суть правила третей в том, что ключевые элементы кадра должны находиться в тех точках, где линии пересекаются, а не в центре слайда. Благодаря этому композиция будет не перегруженной, а сбалансированной.
Это правило – один из основополагающих принципов построения композиции.
Разделите каждую сторону слайда на три равные части и соедините эти точки линиями – получатся идеальные «направляющие». Суть правила третей в том, что ключевые элементы кадра должны находиться в тех точках, где линии пересекаются, а не в центре слайда. Благодаря этому композиция будет не перегруженной, а сбалансированной.
Бесплатные фоны для презентаций – бизнес-подборка от Applause
Мы составили не большую, но качественную подборку бэкграундов, которые вы можете скачать абсолютно бесплатно.
1. Акварельный
1. Акварельный
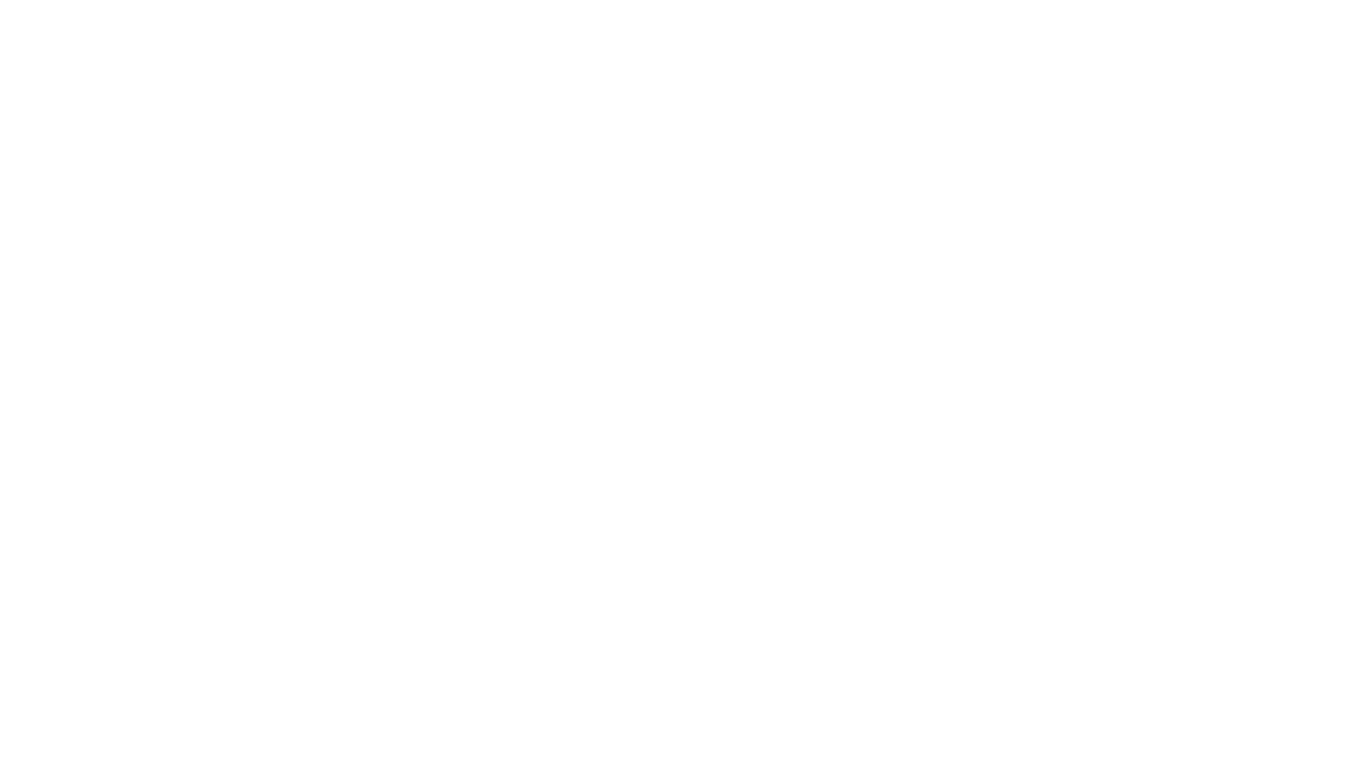
Если вы ищете художественный или абстрактный фон – используйте этот сине-фиолетовый дизайн, который имитирует акварельную живопись. Он особенно хорошо подойдет для презентаций по искусству, живописи или дизайну.
2. Разноцветные отражения
2. Разноцветные отражения
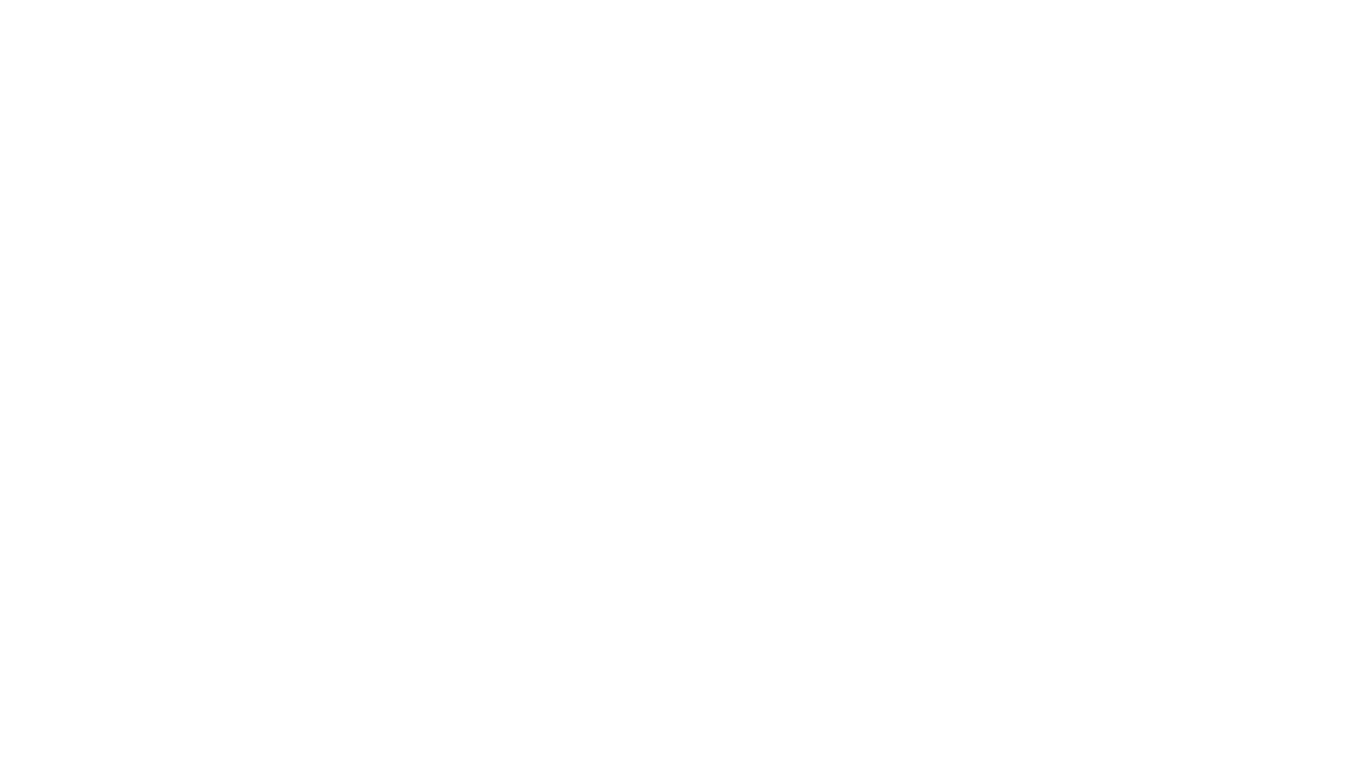
Яркий фон, отлично подойдет для творческой презентации.
3. Абстрактный фон в синим оттенках
3. Абстрактный фон в синим оттенках
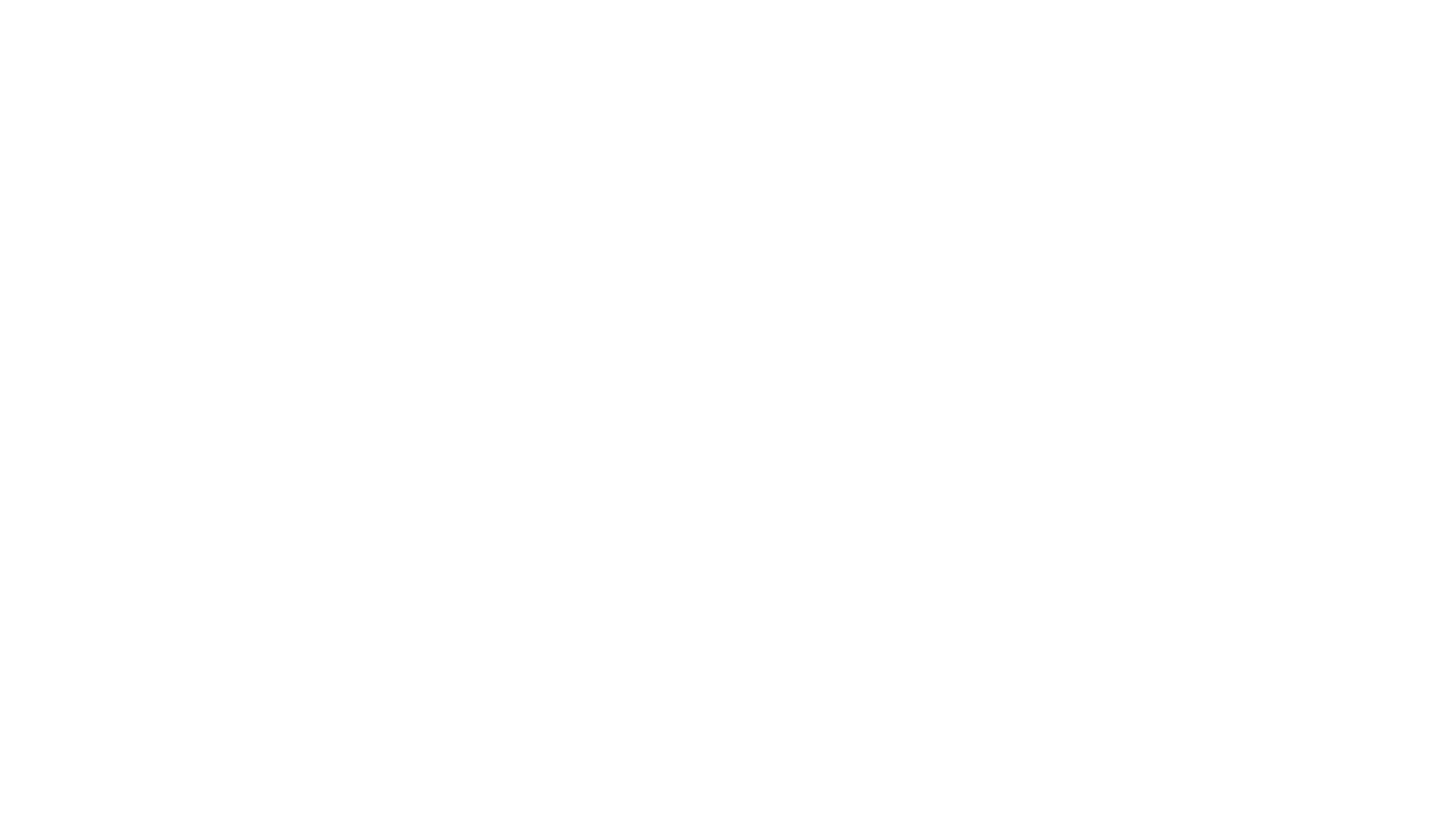
Минималистичный дизайн, создающий ощущение спокойствия.
4. Деловой фон
4. Деловой фон
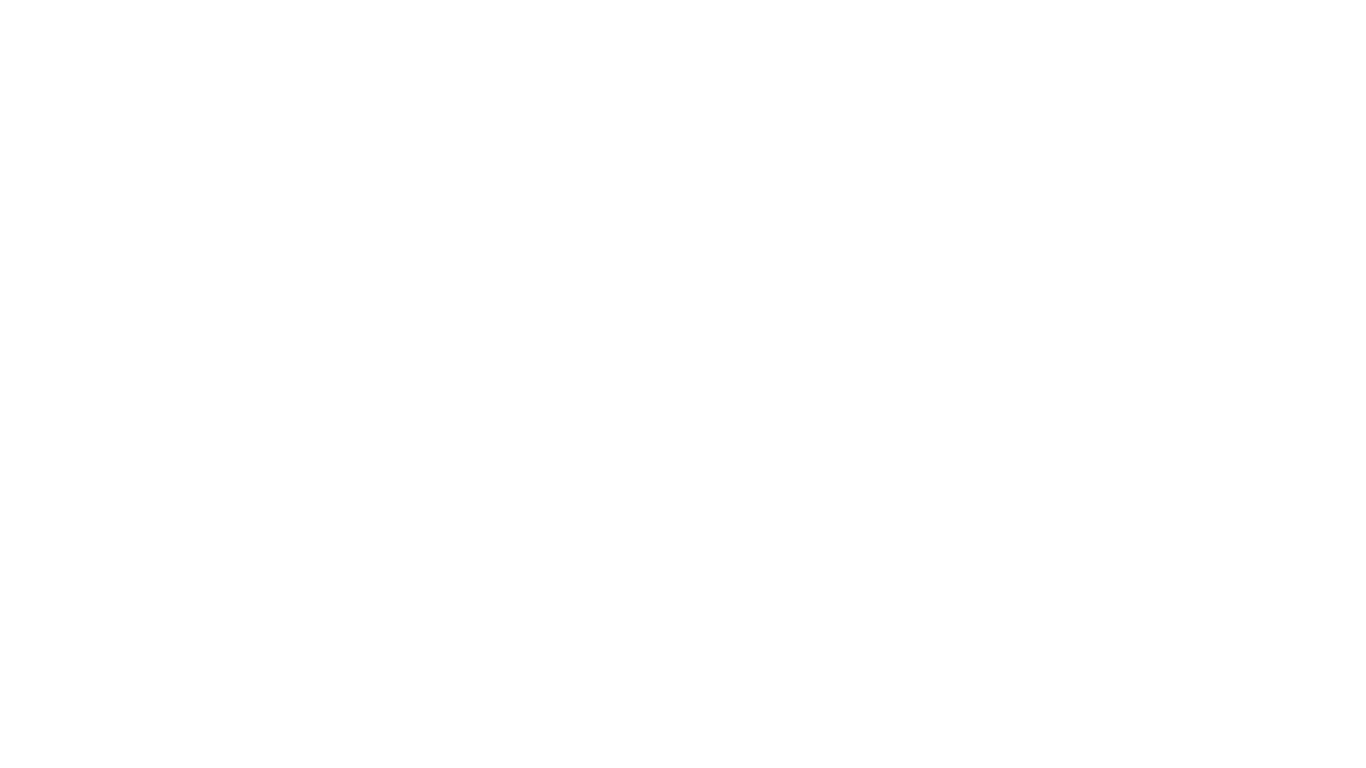
Этот бэкграунд идеально подходит для бизнес-презентации и добавления поверх него текста.
5. Светлый бэкграунд с размытием
5. Светлый бэкграунд с размытием
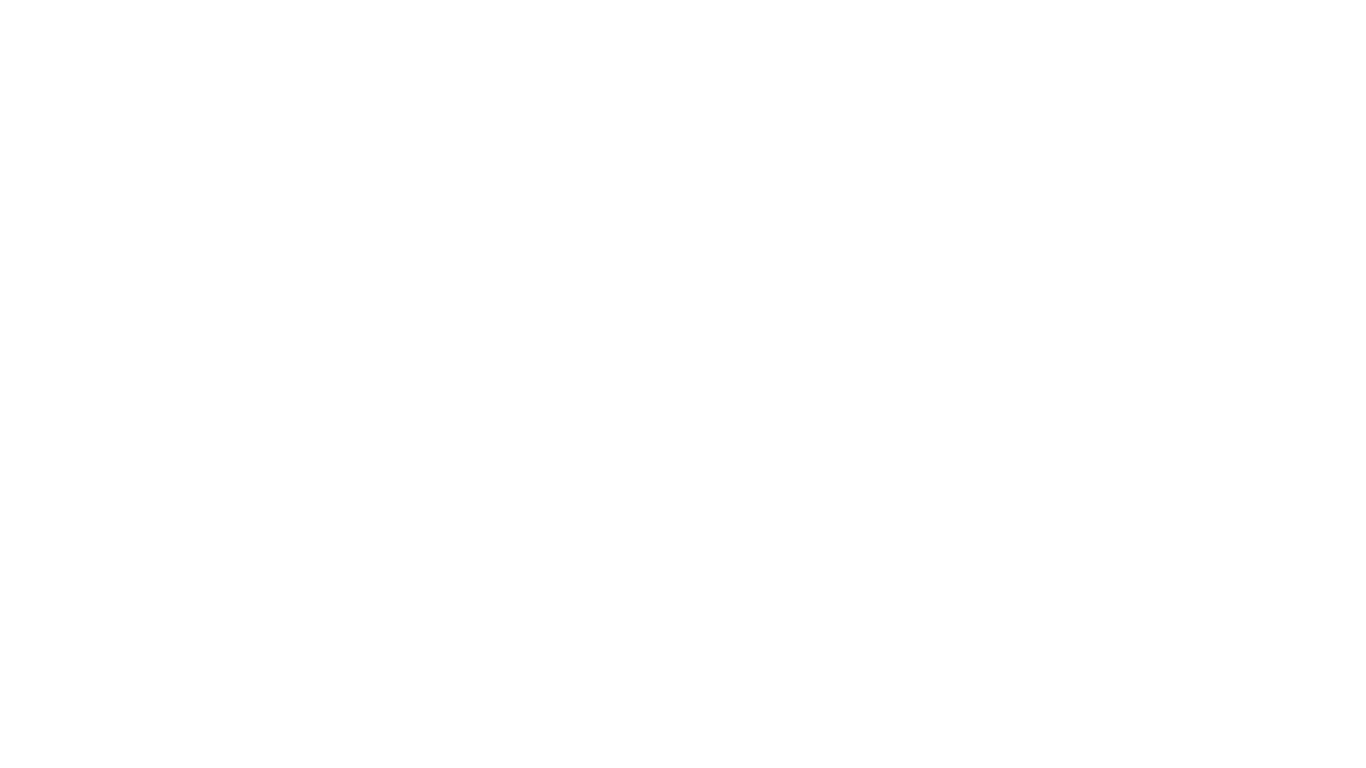
На этом фоне будет выигрышно смотреться темный текст.
6. Текстурный фон
6. Текстурный фон
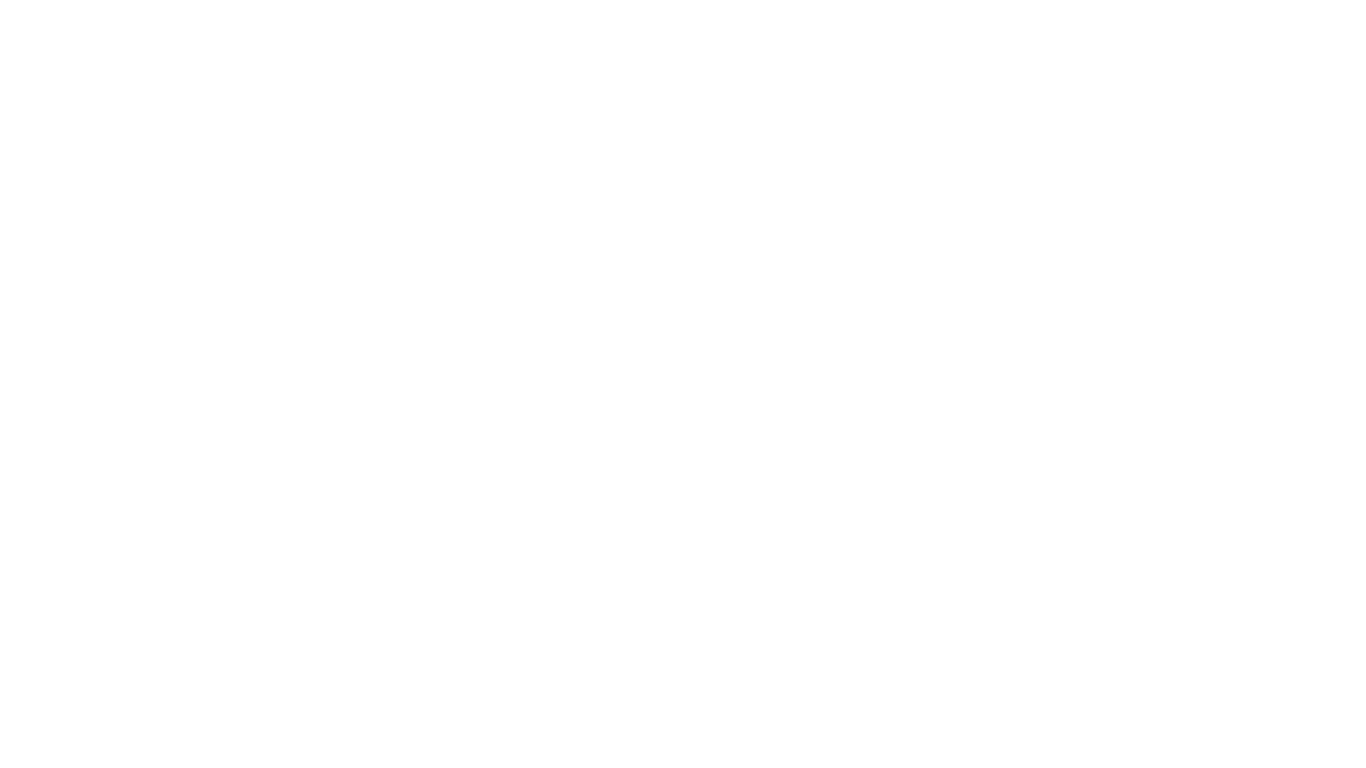
Фон с интересной текстурой, напоминающей спокойный прибой. Фиолетовые и розовые оттенки придадут вашей презентации особый шарм.
7. Деловой фон №2 – стол переговоров
7. Деловой фон №2 – стол переговоров
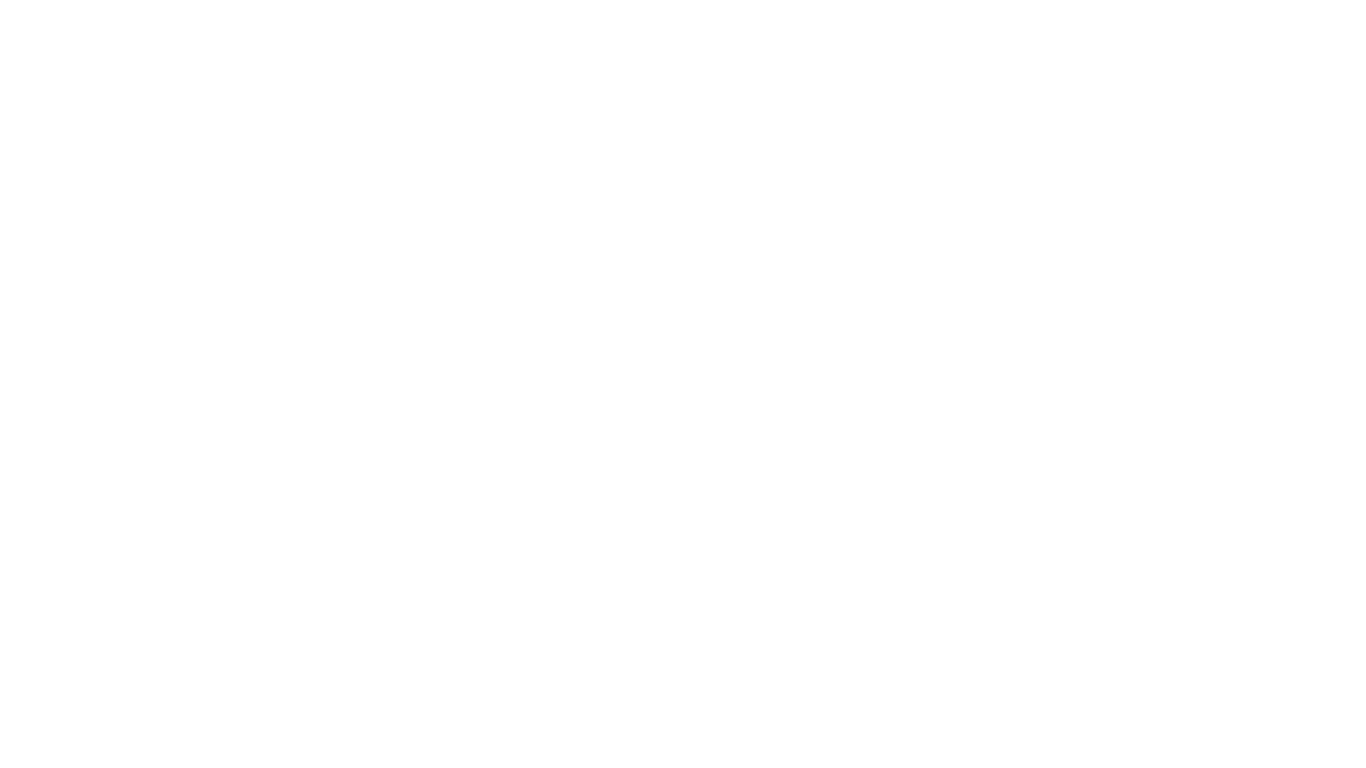
Деловой фон для презентации, выполненный в мягких, бежевых тонах.
8. Светлый фон с ноутбуком
8. Светлый фон с ноутбуком
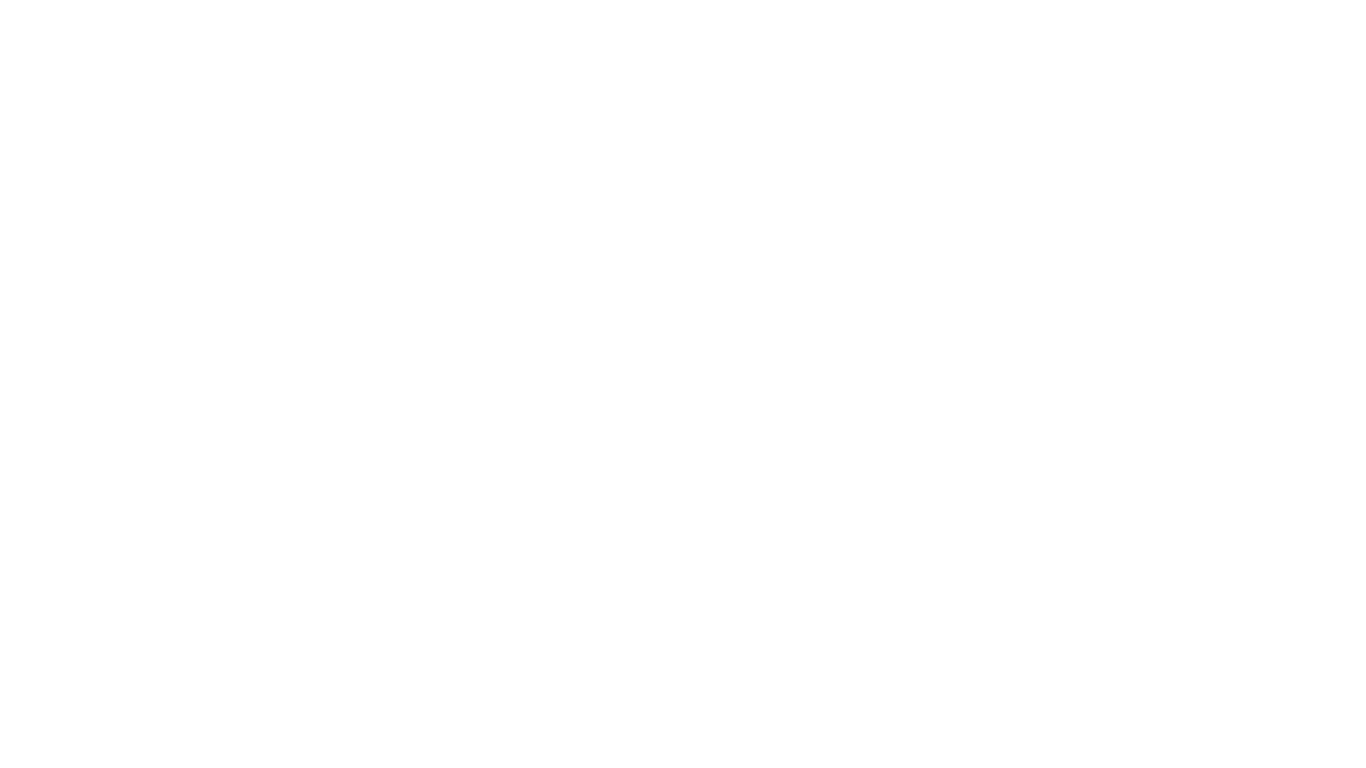
Фон без излишеств, подходит для большинства корпоративных презентаций.
9. Текстурный бэкграунд в оранжевых тонах
9. Текстурный бэкграунд в оранжевых тонах
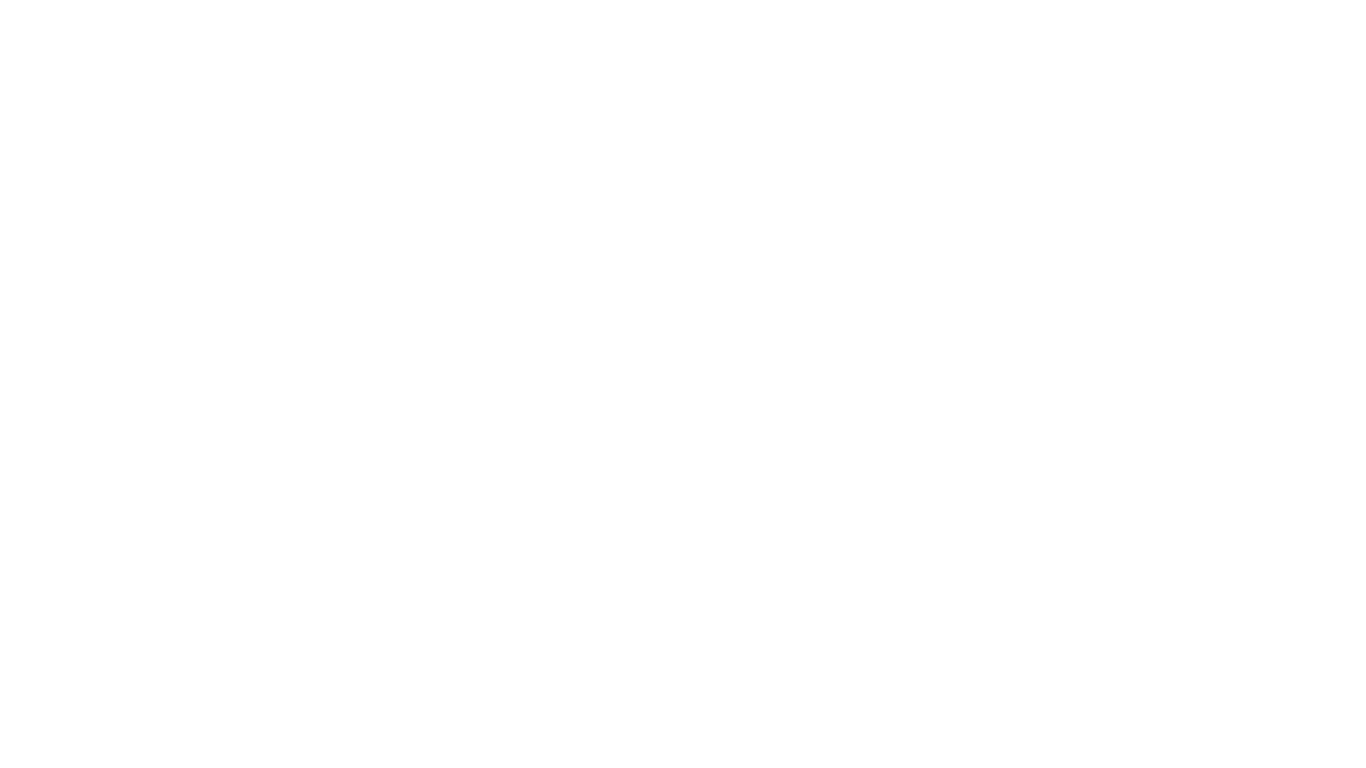
Отличный выбор для дизайнерской презентации.
10. Розовый фон
10. Розовый фон
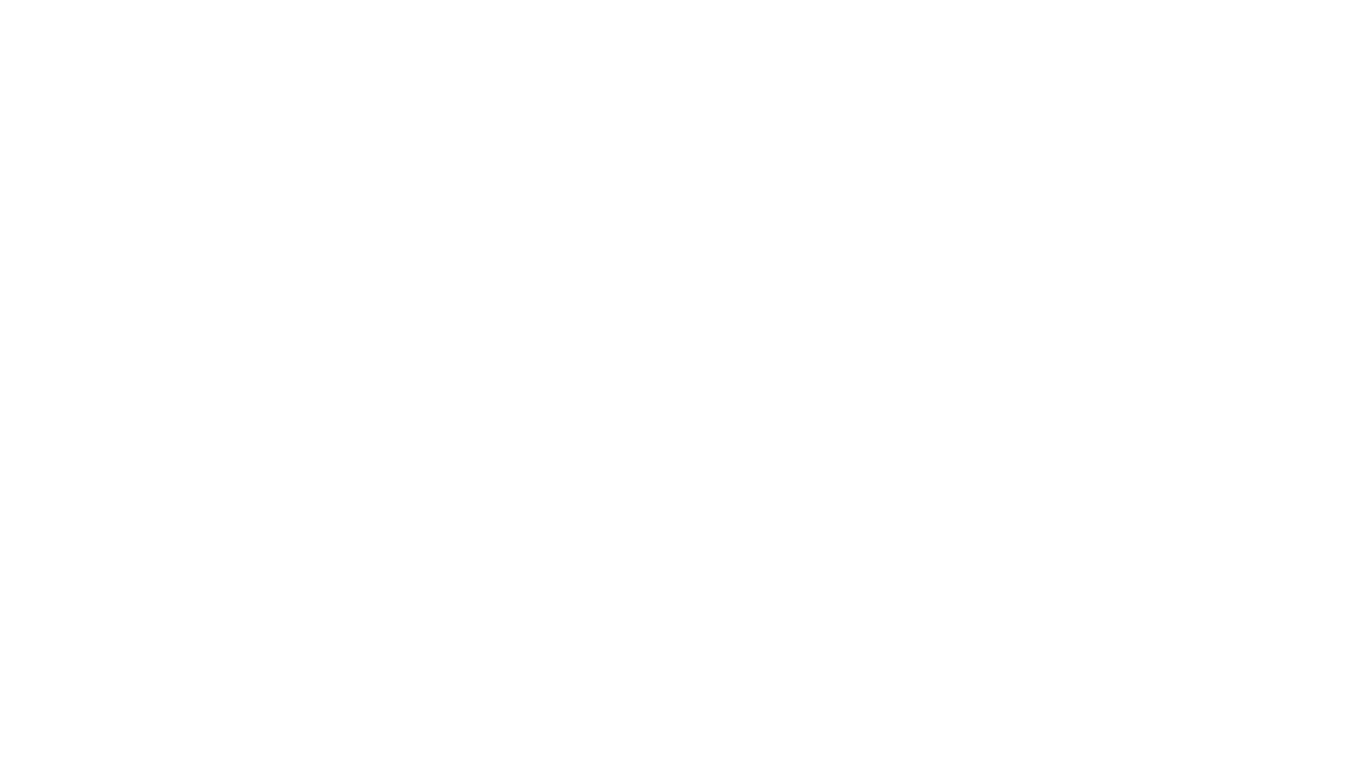
Немного размытый фиолетово-розовый фон добавит свежести вашей презентации. Вы также можете наложить этот фон на подходящую картинку и настроить прозрачность.
11. Фиолетовая текстура бетонной стены
11. Фиолетовая текстура бетонной стены
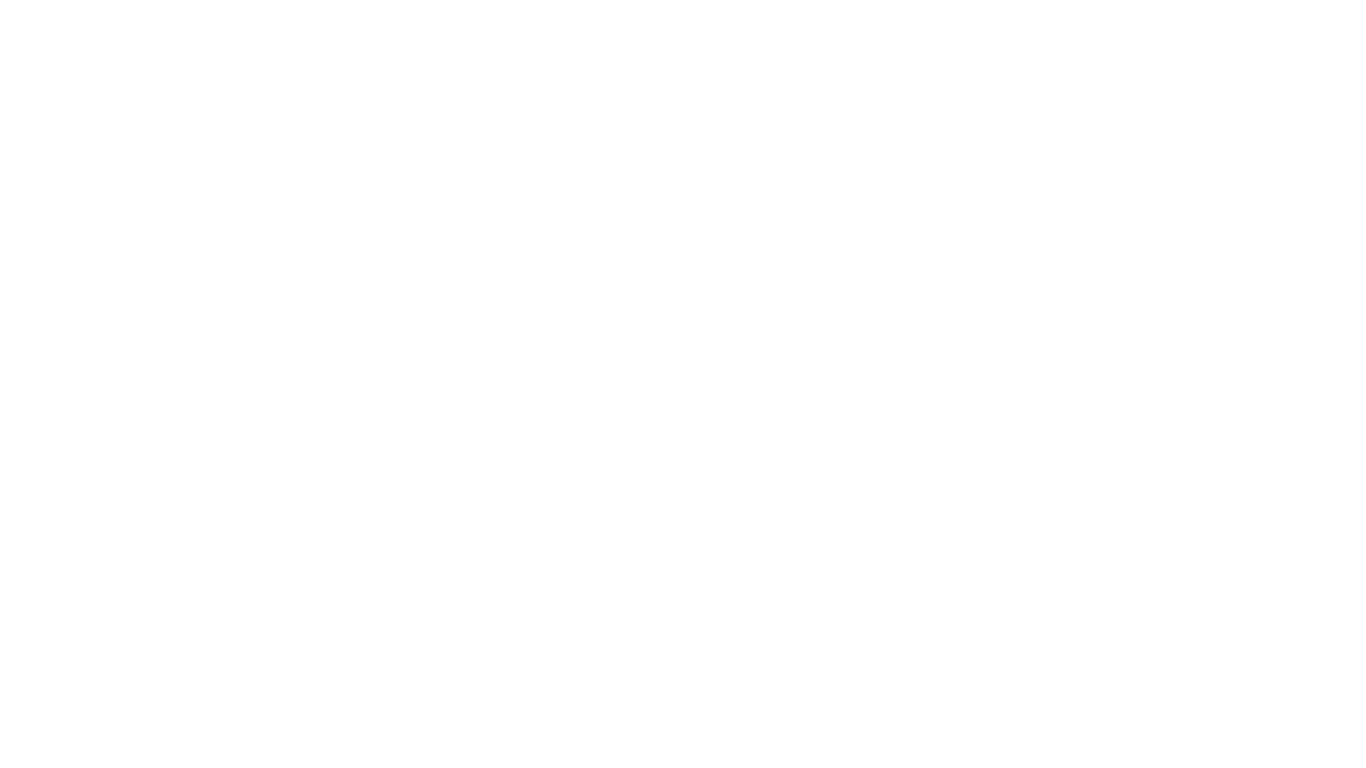
Хороший способ разнообразить вашу презентацию, не отвлекая слушателя от главной мысли.
12. Голубая текстура бетонной стены
12. Голубая текстура бетонной стены
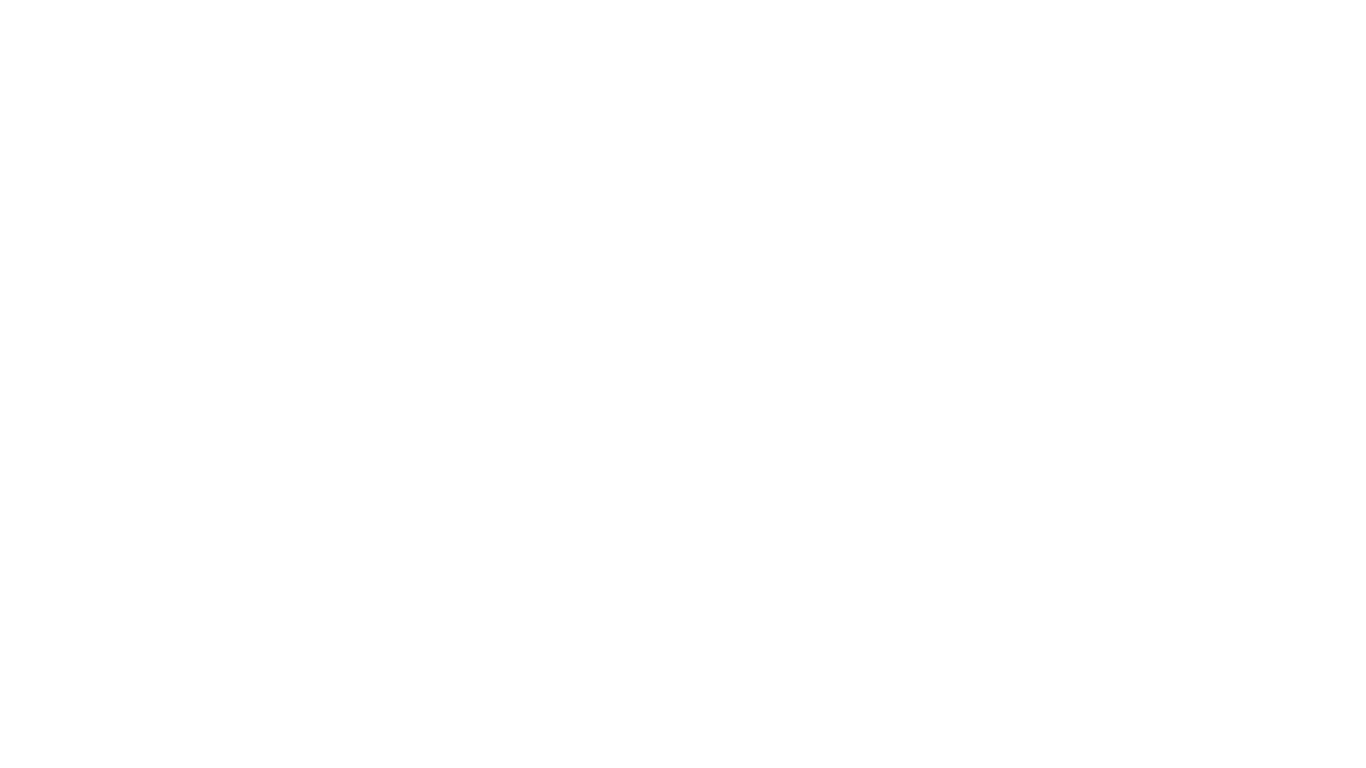
Вариация предыдущего фона.
Итак, мы обсудили преимущества фонов и возможности их настройки в PowerPoint. Надеемся, что подборка бэкграундов, представленная в этой статье, поможет вам создать незабываемую презентацию и привлечь внимание аудитории!
Посмотрите подборки ресурсов для презентаций и выступлений