Оставьте заявку на просчет стоимости и сроков презентации в течении 15 минут
Руководство по работе с GIF-файлами в PowerPoint
GIF-файлы завоевали социальные сети, а вместе с ними и весь мир. Мы используем их каждый день в переписках, однако гифки можно применять и в профессиональных целях. В этой статье мы обсудим, как можно добавить GIF-файлы в презентацию PowerPoint.
Что такое GIF-файл?
Вы наверняка знакомы с гифками, если хоть изредка пользуетесь социальными сетями. На таких крупных платформах, как Facebook и Instagram, интегрирована возможность отправлять GIF-файлы в сообщениях. Даже такие мессенджеры, как WhatsApp, подхватили волну использования GIF.
GIF расшифровывается как «Graphics Interchange Format» – формат обмена графическими изображениями. Несмотря на свое первоначальное предназначение, в настоящее время гифки более известны как небольшие «анимации». Их можно описать как видеофайл малого размера без звука – именно поэтому гифками легко и удобно обмениваться в сети.
Одна из самых важных характеристик GIF-файлов, которая отличает их от полноформатного видео, – цикличность. Файлы этого типа воспроизводятся автоматически, в отличие от обычных видео, запускаемых нажатием соответствующей кнопки.
GIF расшифровывается как «Graphics Interchange Format» – формат обмена графическими изображениями. Несмотря на свое первоначальное предназначение, в настоящее время гифки более известны как небольшие «анимации». Их можно описать как видеофайл малого размера без звука – именно поэтому гифками легко и удобно обмениваться в сети.
Одна из самых важных характеристик GIF-файлов, которая отличает их от полноформатного видео, – цикличность. Файлы этого типа воспроизводятся автоматически, в отличие от обычных видео, запускаемых нажатием соответствующей кнопки.
Преимущества использования GIF-файлов в презентации
GIF-файлы, как и многие другие визуальные элементы, украшают презентацию и делают ее уникальной. Людей всегда притягивают движущиеся изображения, поэтому наличие этого анимационного элемента гарантирует безраздельное внимание вашей аудитории. Автоматическое и непрерывное проигрывание гифок также имеет свои преимущества в контексте презентации.
Во-первых, ведущему не придется запускать видео вручную. Во-вторых, можно не прерывать объяснения и говорить параллельно с анимацией. И, наконец, аудитория сможет пересмотреть гифки столько раз, сколько им потребуется для понимания представленной информации.
GIF-файлы могут стать очень полезным инструментом, если вам нужно добавить в презентацию нотку юмора. Гифка может разбавить официальный тон выступления и разрядить обстановку.
У GIF-файлов есть еще одно преимущество – их маленький размер. Гифки быстро грузятся и не обременяют файл презентации лишними мегабайтами.
Благодаря таким платформам, как Giphy или Tenor, можно подобрать гифку к любой ситуации. Поиск осуществляется по ключевым словам или с помощью подборок на этих сайтах.
Во-первых, ведущему не придется запускать видео вручную. Во-вторых, можно не прерывать объяснения и говорить параллельно с анимацией. И, наконец, аудитория сможет пересмотреть гифки столько раз, сколько им потребуется для понимания представленной информации.
GIF-файлы могут стать очень полезным инструментом, если вам нужно добавить в презентацию нотку юмора. Гифка может разбавить официальный тон выступления и разрядить обстановку.
У GIF-файлов есть еще одно преимущество – их маленький размер. Гифки быстро грузятся и не обременяют файл презентации лишними мегабайтами.
Благодаря таким платформам, как Giphy или Tenor, можно подобрать гифку к любой ситуации. Поиск осуществляется по ключевым словам или с помощью подборок на этих сайтах.
Как правильно использовать GIF-файлы?
Итак, как же вы можете использовать GIF-файл в презентации? Все зависит от вашего воображения. Не стоит заполнять весь слайд гифками – это отвлечет слушателей от темы выступления. Однако правильно подобранный GIF-файл поможет подкрепить и визуализировать ваши мысли. Например, можно воспользоваться 3D-гифками для детального рассмотрения продукта компании. Или же вставить гифку в качестве фона или титульного слайда, чтобы оживить слайд и сделать его более привлекательным.
Одним словом, возможности использования GIF-файлов в PowerPoint безграничны.
Одним словом, возможности использования GIF-файлов в PowerPoint безграничны.
Когда НЕ стоит добавлять GIF-файлы в презентацию
Какими бы замечательными ни были GIF-файлы, они не могут применяться во всех презентациях без разбора. Особенно осторожными нужно быть с юмористическими GIF-файлами – не каждая аудитория оценит вашу комедийную интеграцию.
Лучший способ определить, следует ли использовать GIF-файл в своей презентации, – проанализировать контингент слушателей и цели выступления. К примеру, забавные гифки отлично подойдут для поощрения командного духа. Но если презентация имеет более серьезный характер, добавление GIF-файлов может испортить впечатление аудитории о вашем профессионализме.
GIF-файлы также могут продемонстрировать нестандартное мышление. Также они могут добавить некую изюминку в целом простую презентацию. Однако нужно понимать, что добавление GIF-файла на каждый слайд сделает презентацию тяжелой для восприятия.
Лучший способ определить, следует ли использовать GIF-файл в своей презентации, – проанализировать контингент слушателей и цели выступления. К примеру, забавные гифки отлично подойдут для поощрения командного духа. Но если презентация имеет более серьезный характер, добавление GIF-файлов может испортить впечатление аудитории о вашем профессионализме.
GIF-файлы также могут продемонстрировать нестандартное мышление. Также они могут добавить некую изюминку в целом простую презентацию. Однако нужно понимать, что добавление GIF-файла на каждый слайд сделает презентацию тяжелой для восприятия.
Как вставить GIF-файл в PowerPoint
Поскольку гифки – это графические файлы, их так же легко добавить в презентацию, как и обычные изображения.
Помните, что при добавлении GIF-файла на редактируемый слайд, он будет выглядеть как статичное изображение. Но когда вы включите режим слайд-шоу, гифка станет анимированной.
Существует три различных способа интеграции гифок в презентацию PowerPoint:
1. Копировать – вставить
Выбрав гифку, вы можете использовать классическую технику копирования-вставки. Этот способ будет действенен вне зависимости от того, сохранен ли файл на компьютере или же вы хотите скопировать его с сайта.
Вам нужно кликнуть правой кнопкой мыши на гифку > Копировать, затем снова щелкнуть правой кнопкой мыши > Вставить в презентацию. Или вы можете использовать клавиши Ctrl+C и Ctrl + V.
Помните, что при добавлении GIF-файла на редактируемый слайд, он будет выглядеть как статичное изображение. Но когда вы включите режим слайд-шоу, гифка станет анимированной.
Существует три различных способа интеграции гифок в презентацию PowerPoint:
1. Копировать – вставить
Выбрав гифку, вы можете использовать классическую технику копирования-вставки. Этот способ будет действенен вне зависимости от того, сохранен ли файл на компьютере или же вы хотите скопировать его с сайта.
Вам нужно кликнуть правой кнопкой мыши на гифку > Копировать, затем снова щелкнуть правой кнопкой мыши > Вставить в презентацию. Или вы можете использовать клавиши Ctrl+C и Ctrl + V.
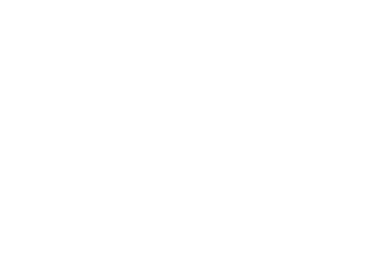
2. Вставка сохраненной гифки
Если вы хотите добавить GIF-файл, сохраненный на компьютере, воспользуйтесь меню PowerPoint «Вставка». Выберите опцию «Рисунки», а затем выберите нужный файл в открывшемся окне.

3. Добавление изображения из интернета
Гифки, не загруженные на компьютер, можно добавить из меню Вставка > Изображения из Интернета. В строке поиска вы сможете ввести ключевое слово, а затем выбрать GIF-файл. Для того, чтобы в поиске показывались только гифки, поставьте в фильтрах галочку рядом с опцией «Анимированные GIF».
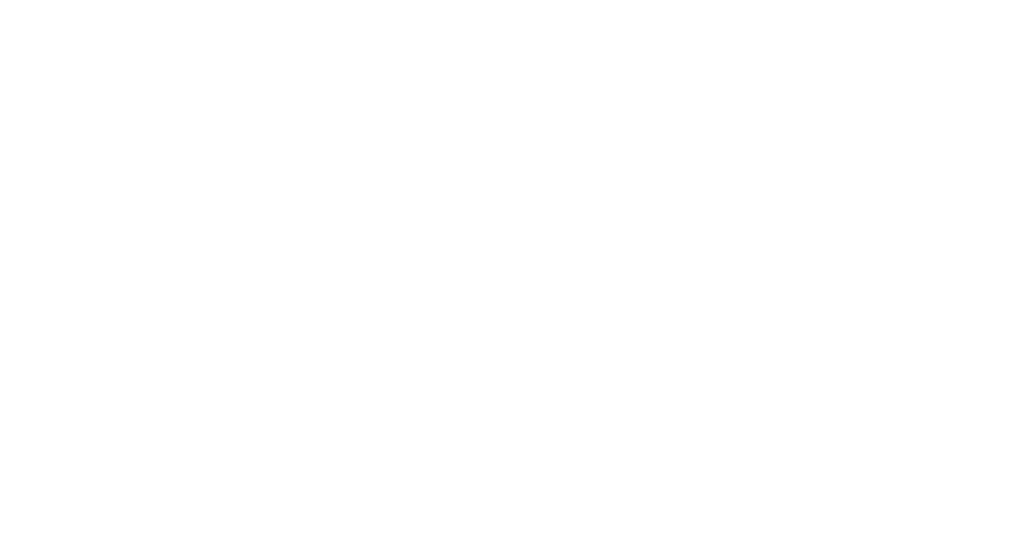
Как конвертировать презентацию PowerPoint в GIF-файл
Преобразование презентации в другие форматы может облегчить обмен информацией и увеличить ее охват. Например, PowerPoint можно конвертировать в формат .pdf. Тогда презентацией можно будет поделиться с аудиторией, которая сможет просмотреть ее, не имея программного обеспечения Microsoft Office.
Другой вариант – преобразование PowerPoint в видеоформат. Это позволит сохранить презентацию в качестве аудиовизуального продукта. Также, если она будет в формате видео, никто не сможет отредактировать и изменить. Более того, видеопрезентацию можно загрузить на различные платформы – например, на YouTube.
Итак, в чем же преимущество конвертации файла в GIF-формат? Как и в случае с видео, гифкой можно поделиться в разных соц. сетях – это увеличит охват аудитории. К тому же размер GIF-файлов невелик, что облегчает процесс их загрузки на интернет-платформы.
Преобразование презентации в гифку в значительной степени совпадает с конвертацией PowerPoint в видеоформат.
Вот план действий:
1. Выберите слайды, которые вы хотите зациклить, и скопируйте их в отдельный файл.
2. Сохраните этот новый файл в формате видео – Файл > Экспорт > Создать видео.
Другой вариант – преобразование PowerPoint в видеоформат. Это позволит сохранить презентацию в качестве аудиовизуального продукта. Также, если она будет в формате видео, никто не сможет отредактировать и изменить. Более того, видеопрезентацию можно загрузить на различные платформы – например, на YouTube.
Итак, в чем же преимущество конвертации файла в GIF-формат? Как и в случае с видео, гифкой можно поделиться в разных соц. сетях – это увеличит охват аудитории. К тому же размер GIF-файлов невелик, что облегчает процесс их загрузки на интернет-платформы.
Преобразование презентации в гифку в значительной степени совпадает с конвертацией PowerPoint в видеоформат.
Вот план действий:
1. Выберите слайды, которые вы хотите зациклить, и скопируйте их в отдельный файл.
2. Сохраните этот новый файл в формате видео – Файл > Экспорт > Создать видео.
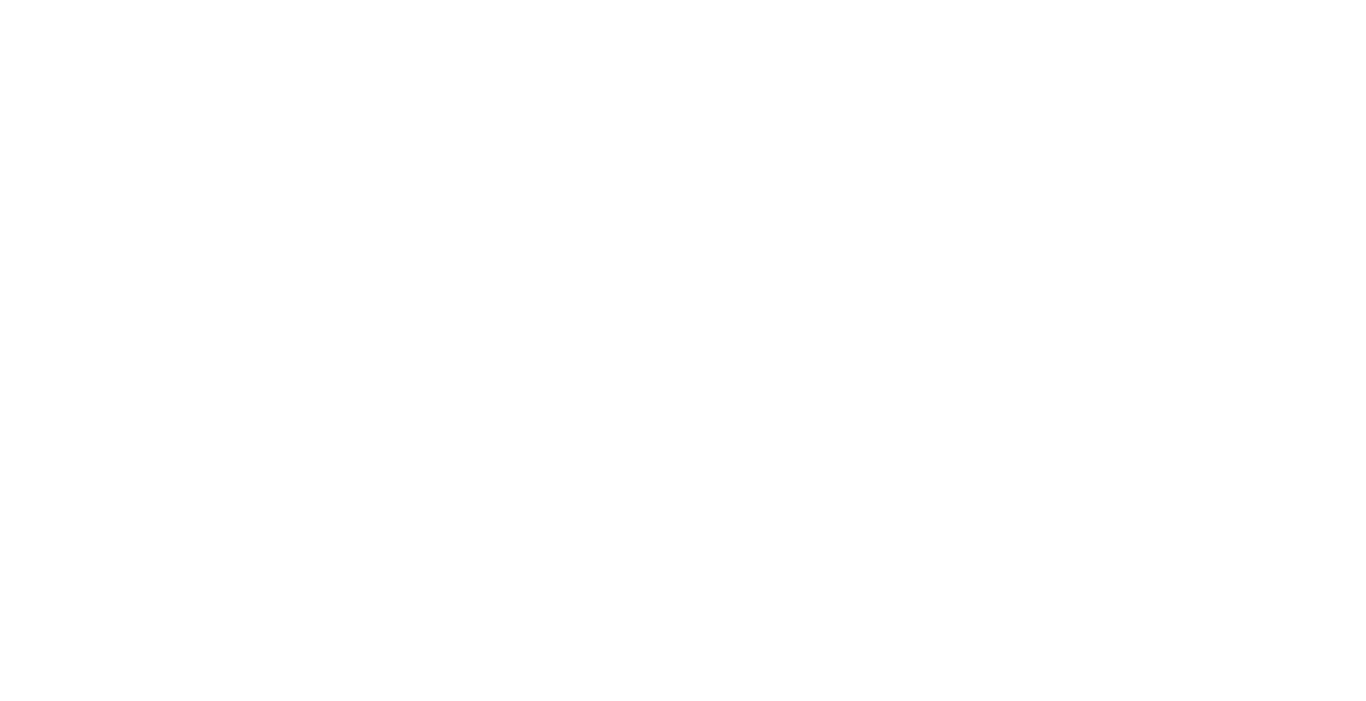
3. Используйте онлайн-конвертер видео в GIF. В Интернете их тысячи, так что просто выберите подходящий и загрузите свой файл. Остальное программа сделает за вас.
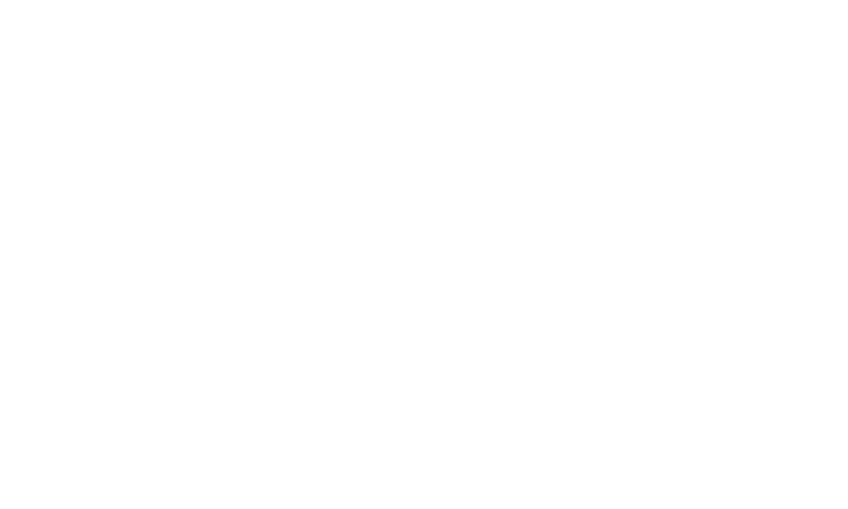
Итак, мы рассказали о плюсах использования гифок в презентации и описали процесс конвертации PowerPoint в формат GIF. Надеемся, что теперь создание анимированной и красочной презентации покажется вам легкой задачей!
Посмотрите подборки ресурсов для презентаций и выступлений