Оставьте заявку на просчет стоимости и сроков презентации в течении 15 минут
Как добавлять и редактировать аудиофайлы в презентации PowerPoint
Главная цель любого выступления – заинтересовать аудиторию. В современном мире сделать это довольно легко с помощью мириады инструментов презентации. Один из самых действенных методов – это использование аудиоспровождения в презентации.
Согласно исследованию Рональда А. Берка, посвященному PowerPoint, применение музыки в презентации помогает поддерживать внимание аудитории. Она сделает ваше выступление ярким и незабываемым.
Существует множество способов использования аудио в презентации. Например, если аудитория будет просматривать слайды самостоятельно, в онлайн формате, – вставьте фоновую музыку. Конечно, этот вариант подойдет не для каждого случая. Но в некоторых ситуациях музыка на фоне поможет сконцентрироваться или же передать определенное настроение вашей публике.
Кроме того, можно вставить аудиосопровождение только для титульного слайда. Эту функцию можно использовать во время ожидания начала выступления. Так вы привлечения внимание слушателей к теме презентации и украсите их свободное время.
Согласно исследованию Рональда А. Берка, посвященному PowerPoint, применение музыки в презентации помогает поддерживать внимание аудитории. Она сделает ваше выступление ярким и незабываемым.
Существует множество способов использования аудио в презентации. Например, если аудитория будет просматривать слайды самостоятельно, в онлайн формате, – вставьте фоновую музыку. Конечно, этот вариант подойдет не для каждого случая. Но в некоторых ситуациях музыка на фоне поможет сконцентрироваться или же передать определенное настроение вашей публике.
Кроме того, можно вставить аудиосопровождение только для титульного слайда. Эту функцию можно использовать во время ожидания начала выступления. Так вы привлечения внимание слушателей к теме презентации и украсите их свободное время.
Добавление аудио с компьютера
Обратите внимание, что PowerPoint 2010 или более ранние его версии совместимы только с форматами wav (Windows) и wma (MacOS). Если вы работаете с более новой версией, рекомендуем использовать файлы формата .m4a.
А теперь пошагово разберем, как вставить музыку в презентацию с компьютера:
- Откройте презентацию PowerPoint и выберите слайд, к которому вы хотите добавить аудио.
- Выберите Вставка > Мультимедиа > Звук. В открывшемся меню вы увидите два варианта: первый позволяет добавлять аудиофайлы с компьютера, а второй - записывать аудио (для этого вам понадобится микрофон).
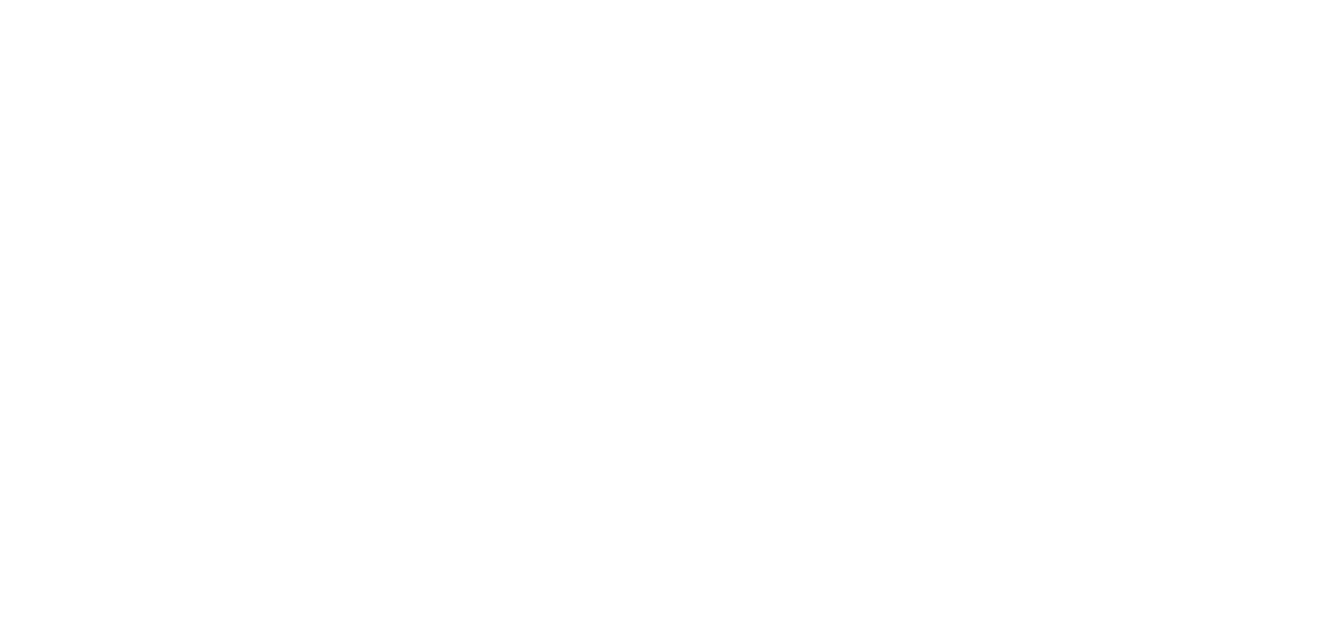
- Кликните на «Аудиофайлы на компьютере». Откроется новое окно, в котором вам нужно будет найти подходящее аудио.
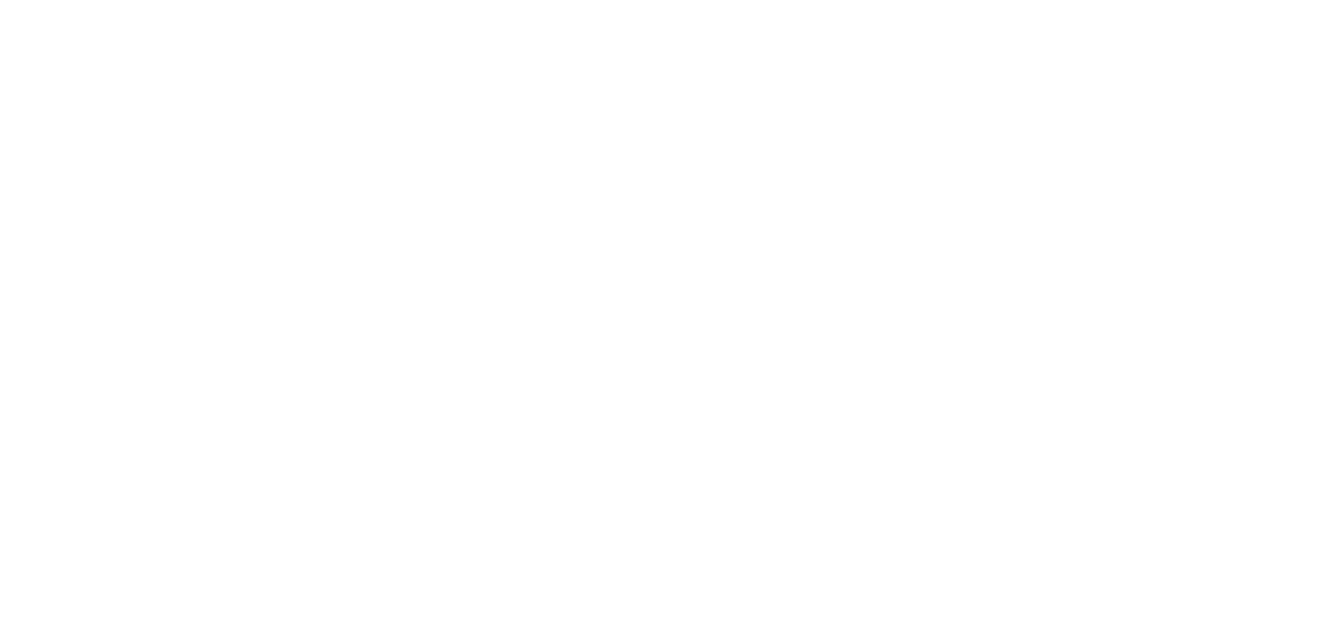
- Нажмите на стрелку рядом с пунктом «Вставить». Появятся два варианта:
2. Или же вы можете создать ссылку на файл в соответствующем меню, тем самым не меняя размер презентации. Однако при использовании документа на другом компьютере могут возникнуть проблемы – тогда придется вставлять аудиофайл в саму презентацию.
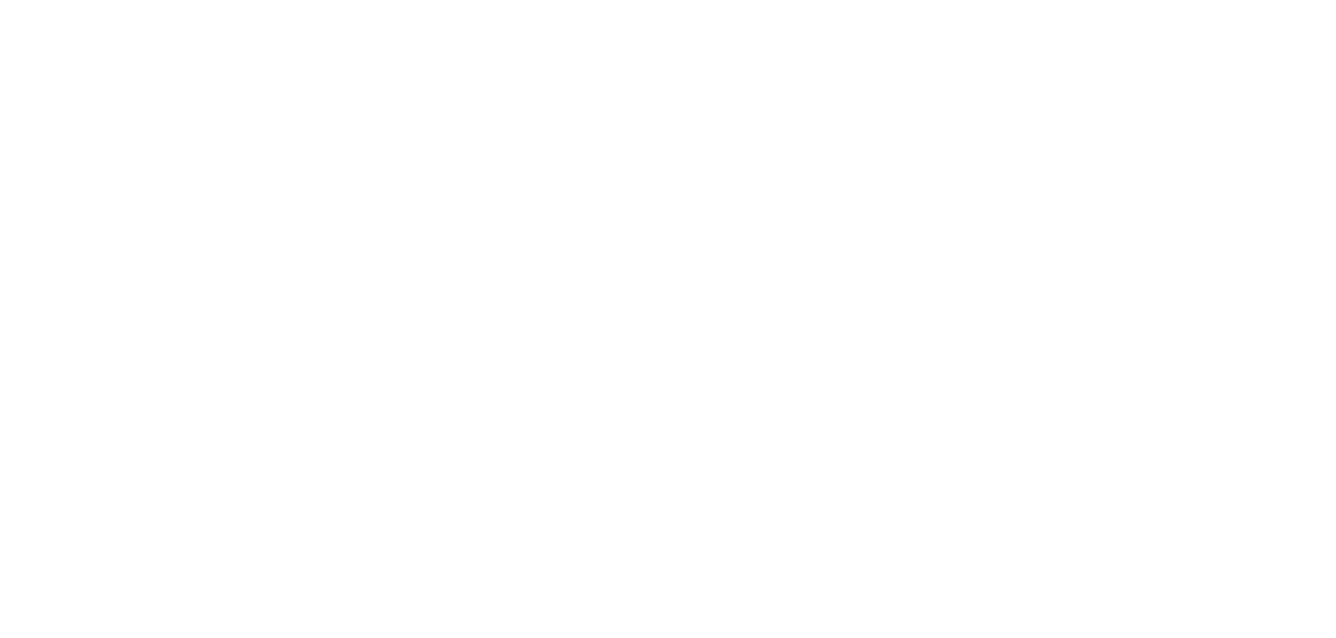
- Выберите подходящий вариант.
- Если вы хотите экспортировать любое аудио, включенное в презентацию PowerPoint, щелкните правой кнопкой мыши по его значку → Сохранить Мультимедиа как.
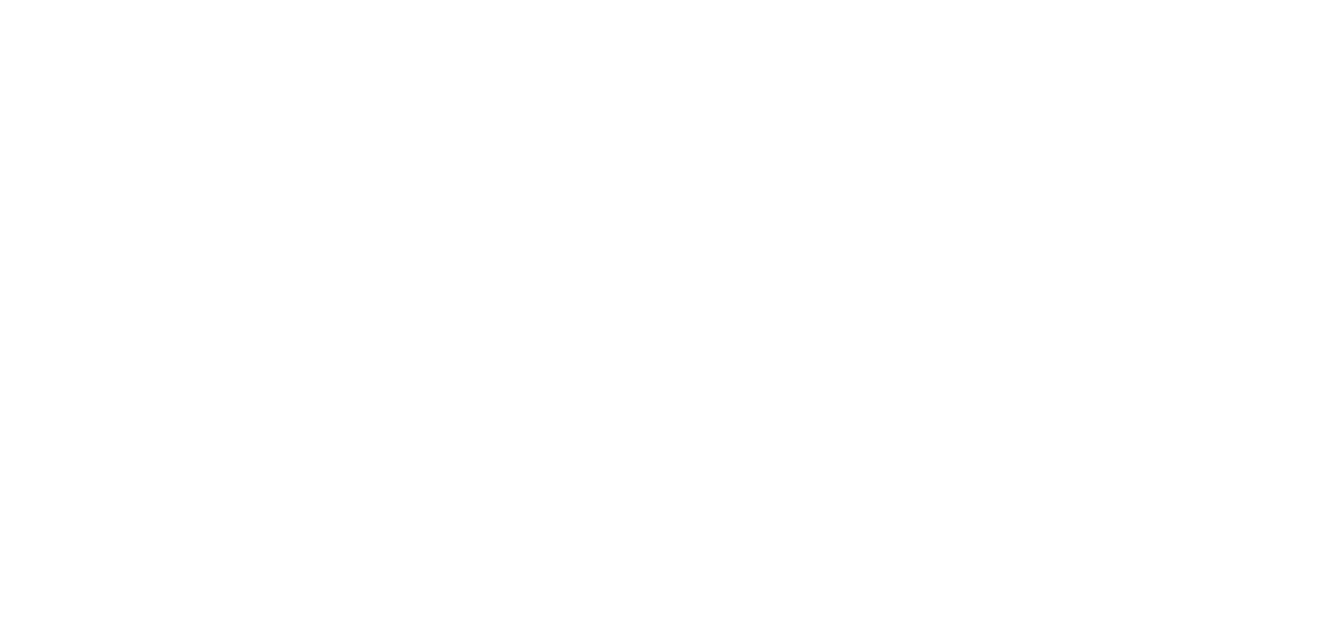
Примечание: экспортировать можно только файл, вставленный с вашего компьютера.
Важно заметить, что для воспроизведения разных аудиофайлов на слайдах необходимо добавить их вручную, один за другим. Вам также нужно будет снять галочку с опции «Для всех слайдов». Дополнительную информацию по этому поводу можно найти в разделе «Редактирование аудио» этого руководства.
Важно заметить, что для воспроизведения разных аудиофайлов на слайдах необходимо добавить их вручную, один за другим. Вам также нужно будет снять галочку с опции «Для всех слайдов». Дополнительную информацию по этому поводу можно найти в разделе «Редактирование аудио» этого руководства.
Запись аудио в PowerPoint
- Откройте презентацию PowerPoint и выберите слайд, к которому вы хотите добавить аудио.
- Перейдите в меню Вставка > Мультимедиа > Звук. Выберите пункт «Записать звук». Откроется новое окно.
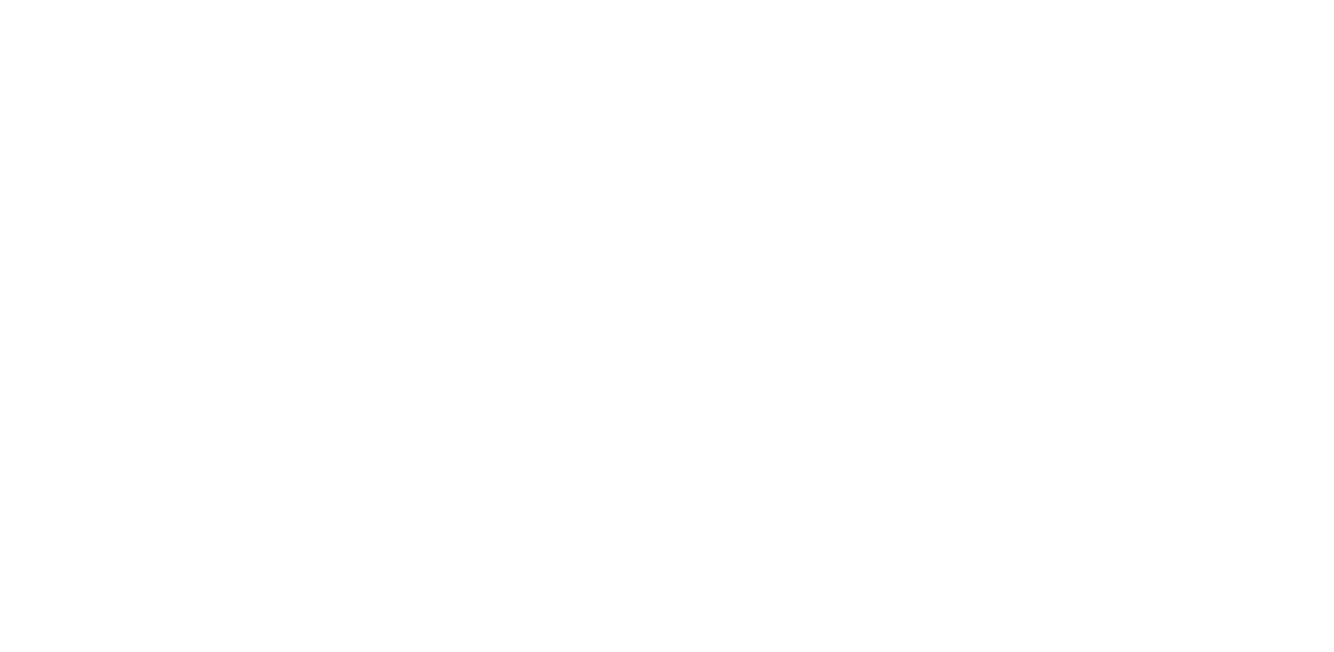
- Введите название аудиофайла, который вы собираетесь записать.
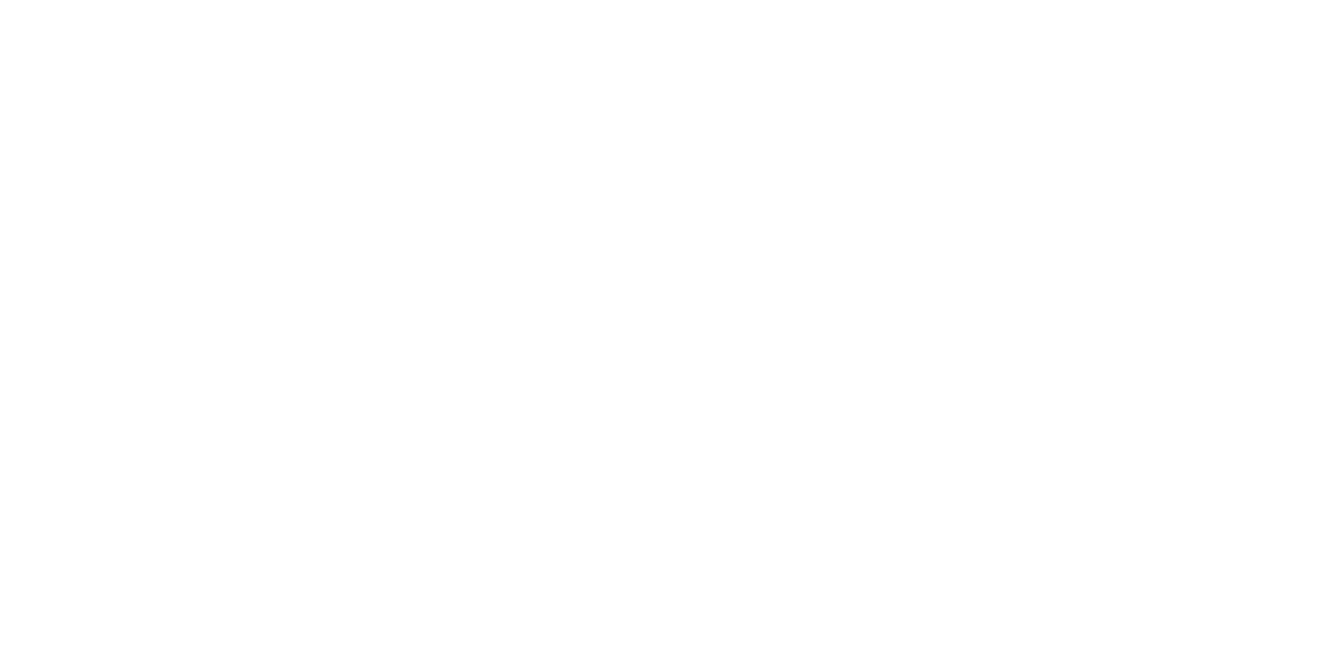
Нажмите «Запись», чтобы начать. Запись можно остановить, кликнув «Стоп». Чтобы прослушать то, что вы записали, нажмите на «Проигрывать».
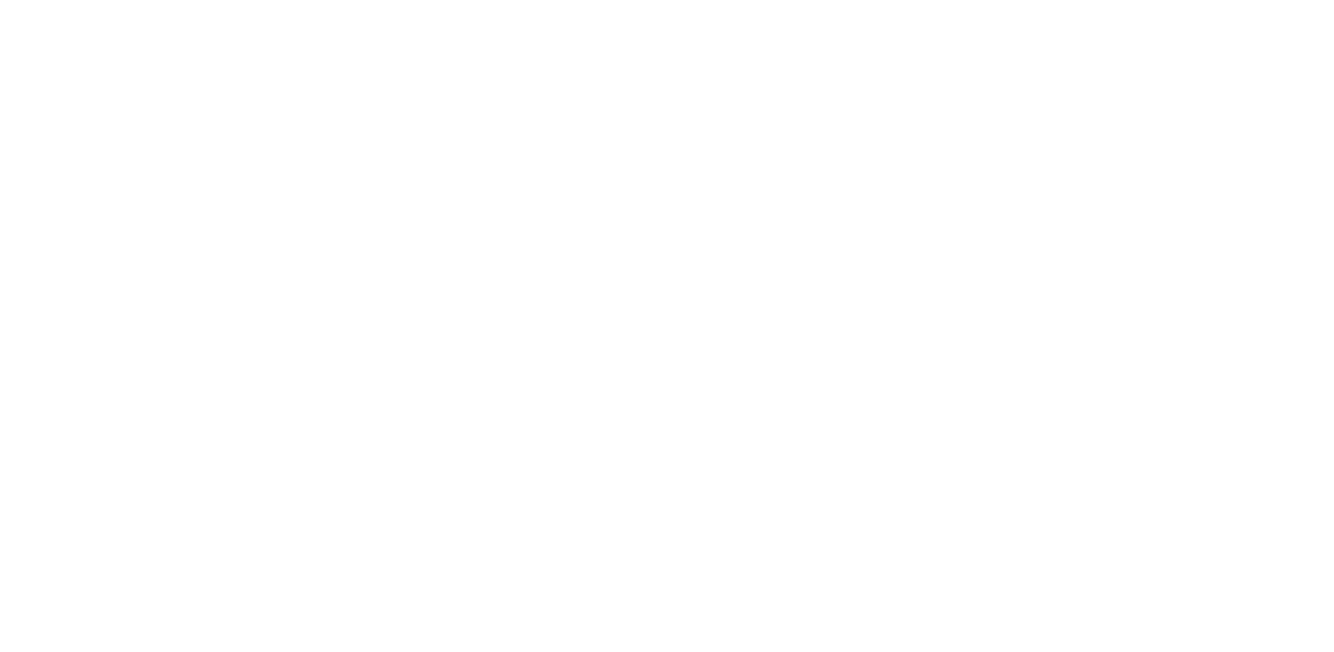
- Если вы довольны записью, выберите «Ок». Если нет – «Отмена».
Редактирование аудио
- Выберите аудио, формат которого вы хотите настроить. На панели инструментов появится новый набор вкладок под названием «Воспроизведение».
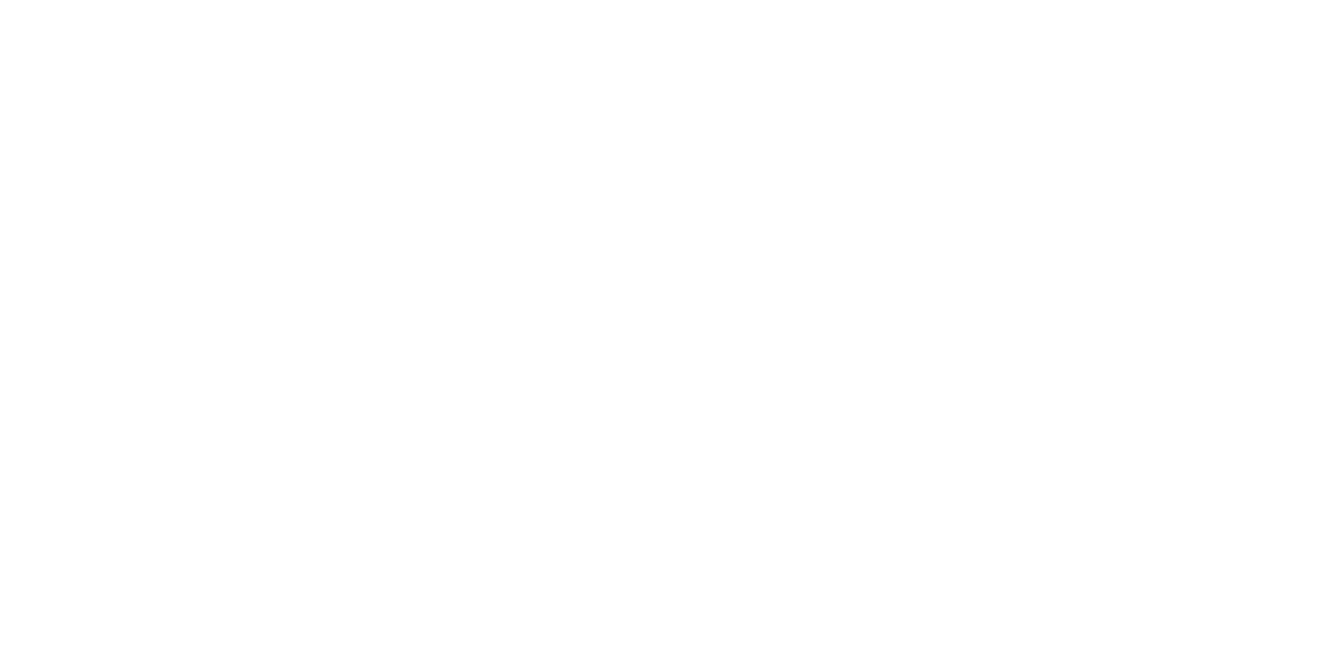
- Во вкладке «Закладки» можно выбрать те, которые будут видны на панели воспроизведения аудио. Это поможет быстро найти определенные моменты в вашем аудиофайле.
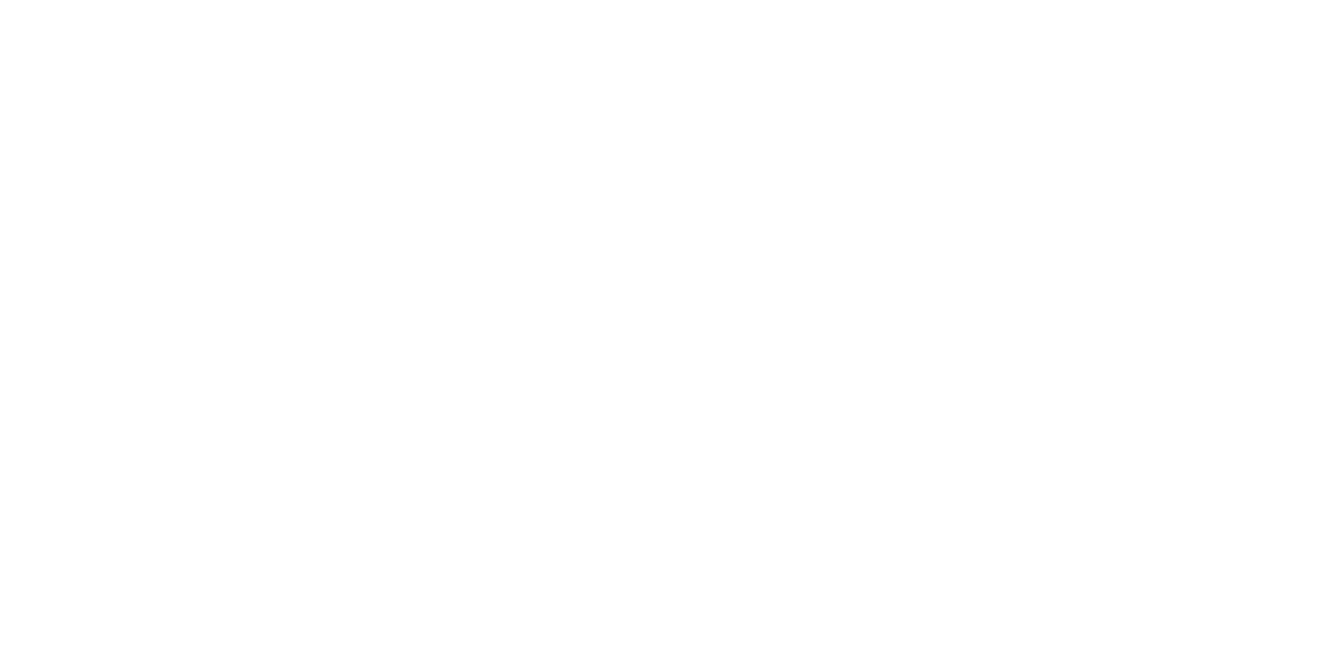
- В меню «Редактирование» можно настроить длительность угасания звука. Рядом – раздел «Монтаж звука». Здесь можно обрезать звуковой файл с помощью красного и зеленого ползунков.
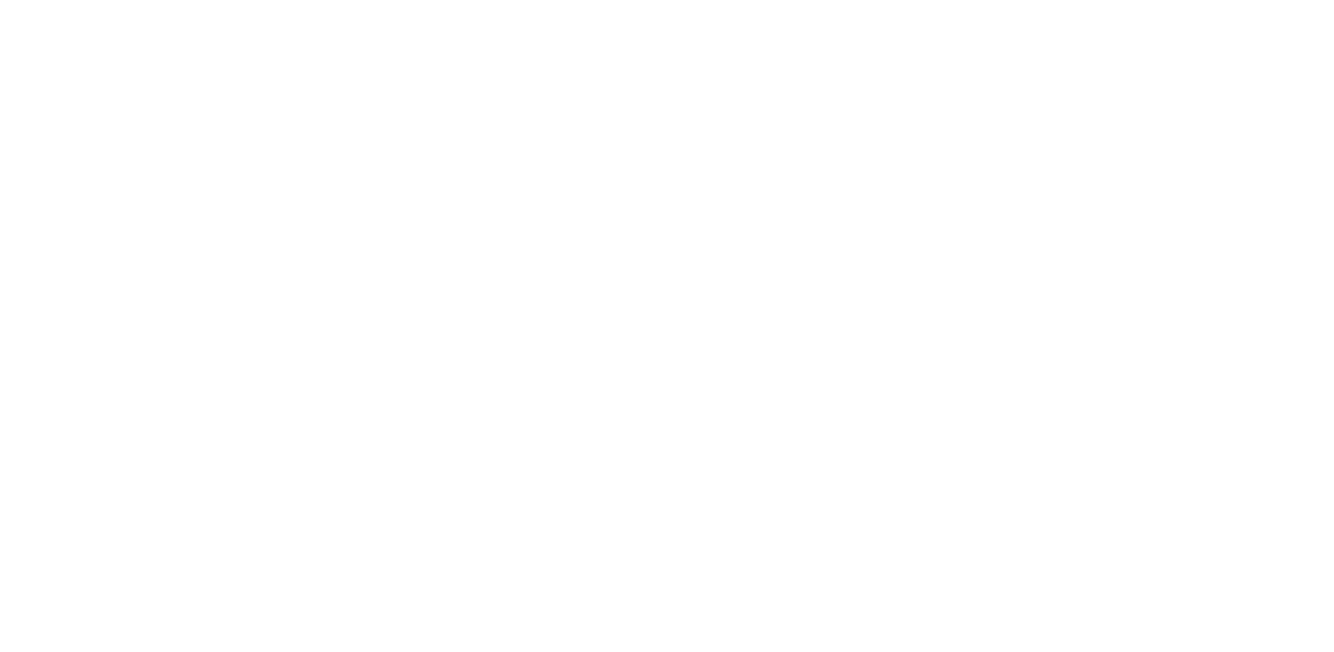
- Во разделе «Параметры звука» вы сможете настроить следующее:
1. Громкость: нажмите на эту кнопку и выберите нужный параметр.
2. Запуск: кликните на стрелку раскрывающегося списка, чтобы выбрать способ запуска звука. Если вы используете Office 2010, вы также найдете здесь опцию воспроизведения аудиофайла в течение всей презентации.
3. Воспроизведение для всех слайдов: если вы включите эту функцию, аудио будет играть на протяжении всей презентации. Если также включена функция «Непрерывно», воспроизведение не прекратится до тех пор, пока вы не дойдете до конца презентации.
4. Воспроизведение непрерывно: аудиофайл будет проигрываться на повторе, пока вы его не остановите.
5. Скрытие при показе: установите здесь галочку, если хотите скрыть иконку аудио.
6. Перематывание после воспроизведения: при выборе этой функции таймер аудио будет возвращаться к началу после окончания воспроизведения.
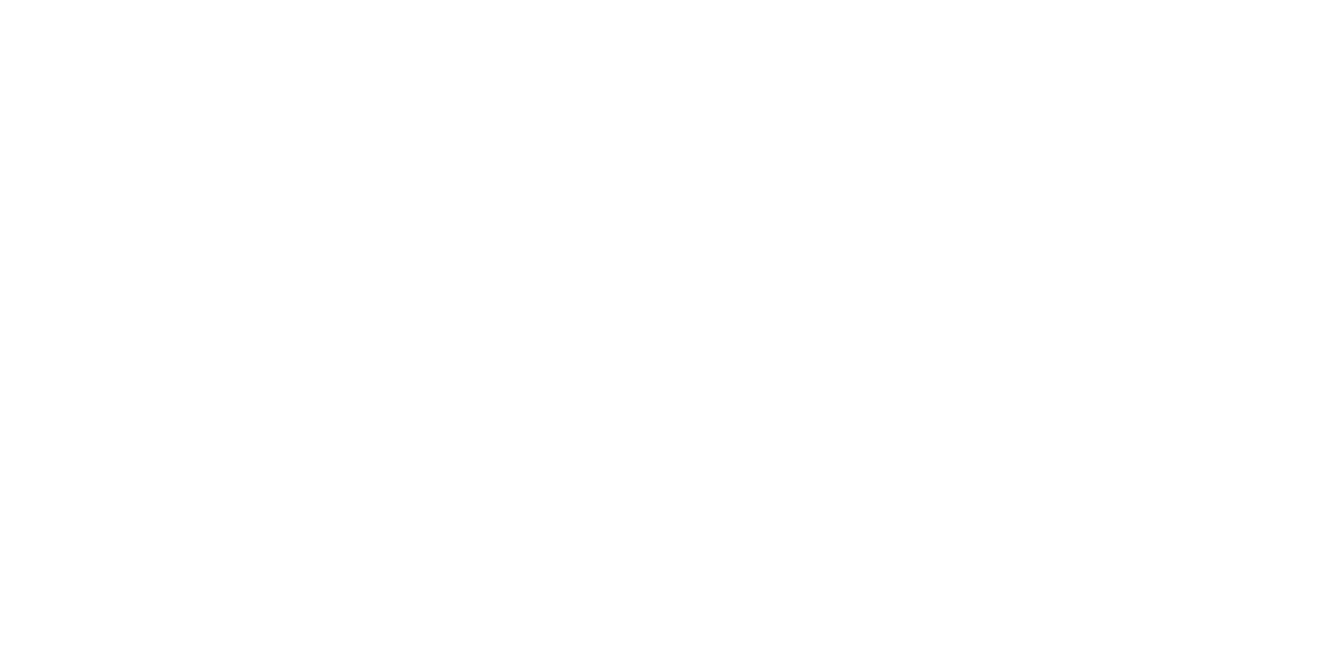
7. Более новые версии PowerPoint позволяют настроить стиль звукового оформления. Выберите «Не использовать стиль», если не хотите добавлять эффекты, или же «Воспроизводить в фоне» для установки фонового звука.
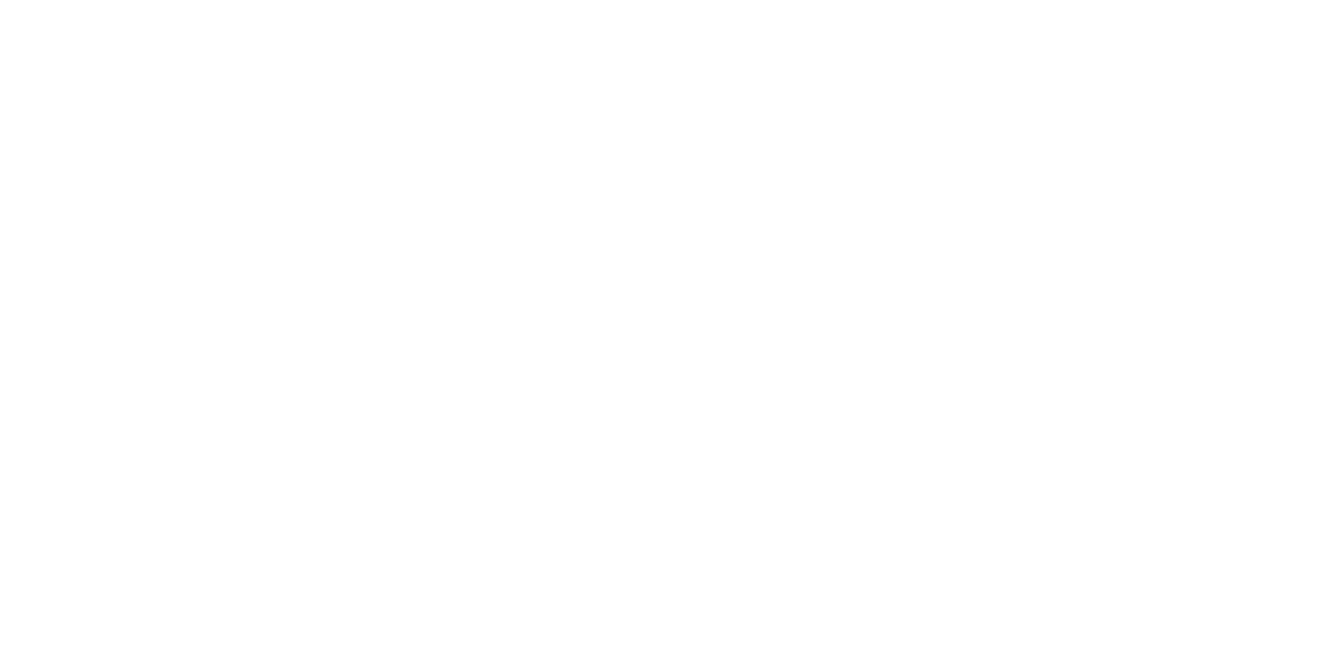
8. Значок аудио. Для этого во вкладке «Формат» нажмите на кнопку «Изменить изображение».
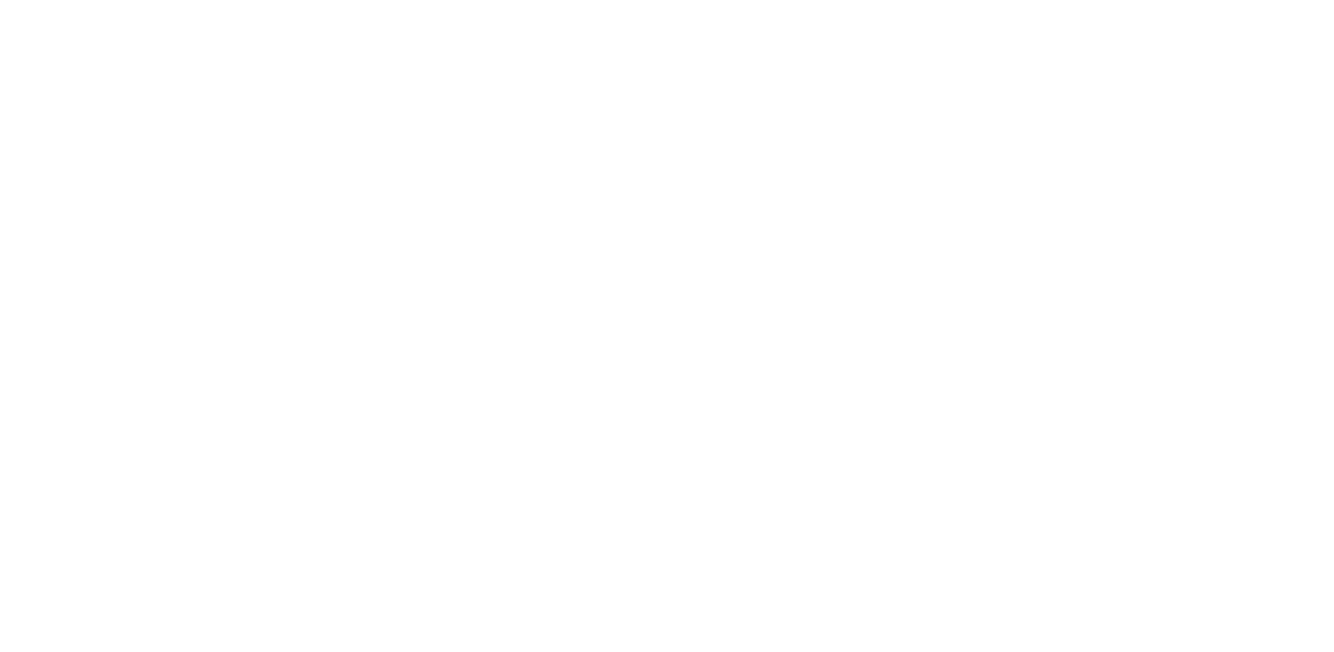
Добавление аудио из Интернета
- Откройте слайд, к которому вы хотите добавить аудиосопровожодение.
- Вставьте значок или изображение. К нему мы сможем впоследствии добавить ссылку на аудио из Интернета
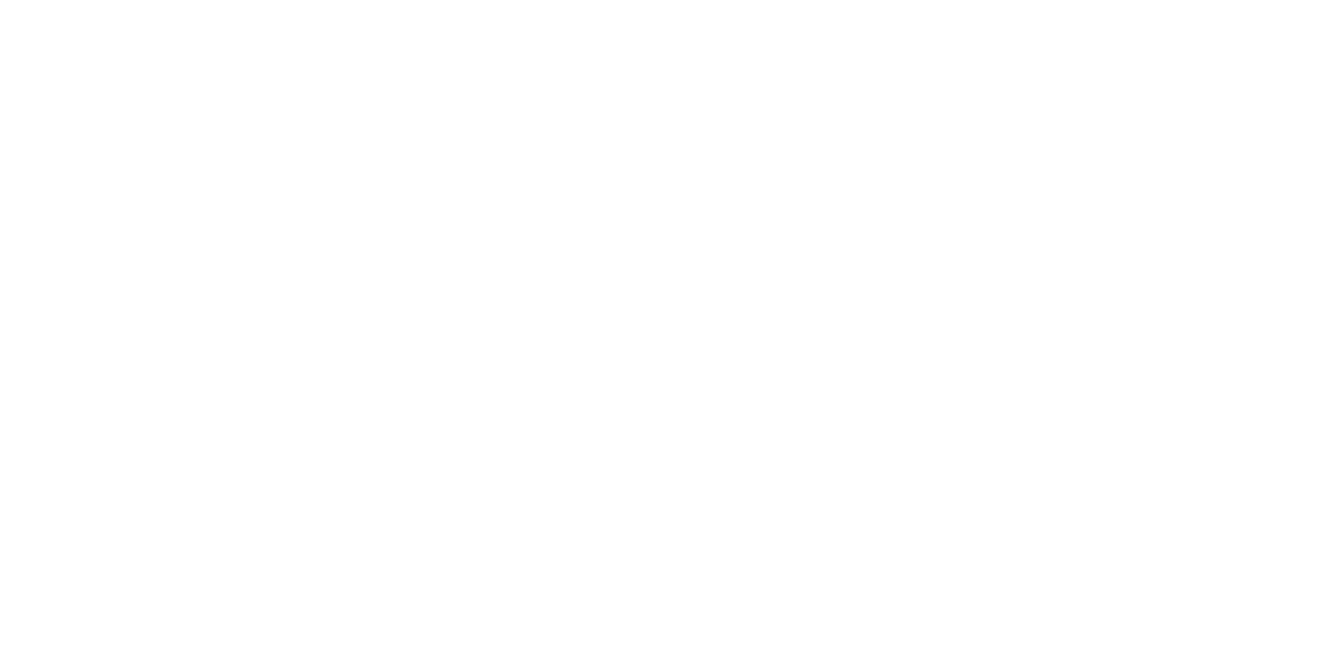
- Добавьте ссылку на аудио.
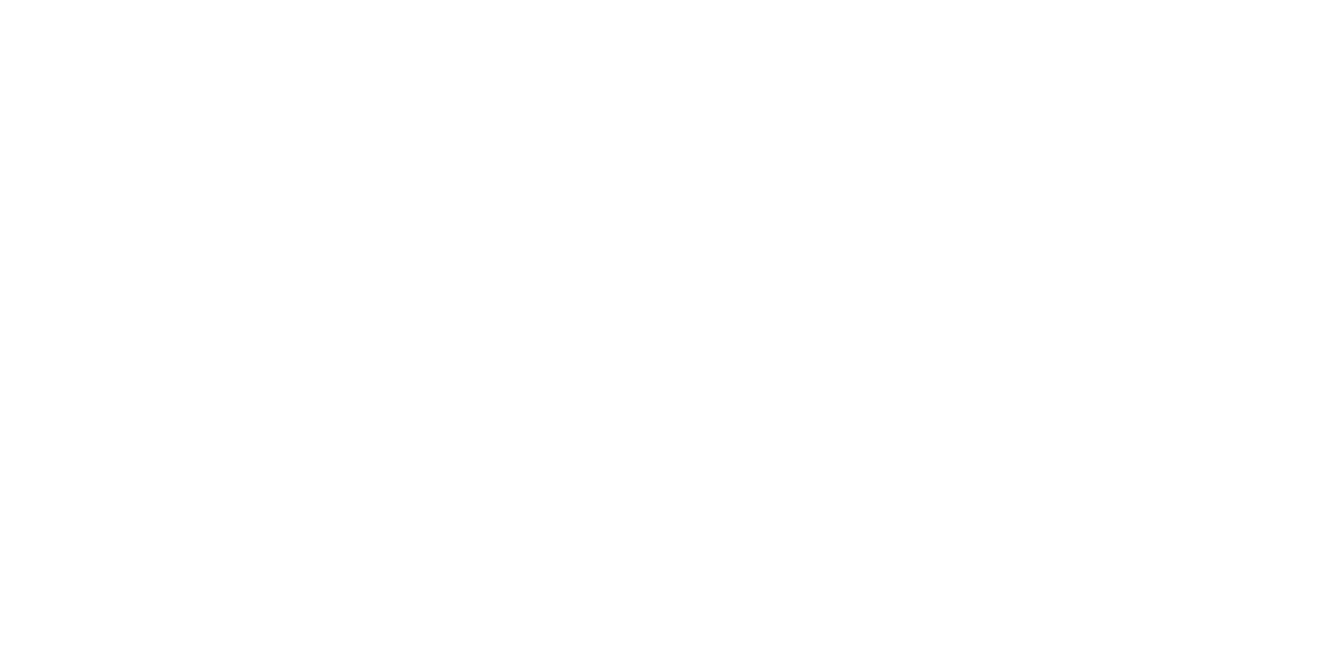
- После добавления ссылки нажмите на значок этого аудио. Откроется новое окно, в котором нужно будет кликнуть «Воспроизвести». С помощью некоторых аудиоплатформ (например, Soundcloud) можно добавлять автоматически воспроизводимое аудио. То есть достаточно просто нажать на значок, и звук включится сразу, без дополнительных окон.
- Если вы хотите приостановить воспроизведение, необходимо выйти из режима презентации и сделать это вручную.
Добавление музыки с YouTube
- Откройте слайд, с которым будете работать.
- Вставьте ссылку на видео, содержащее нужный вам звук.
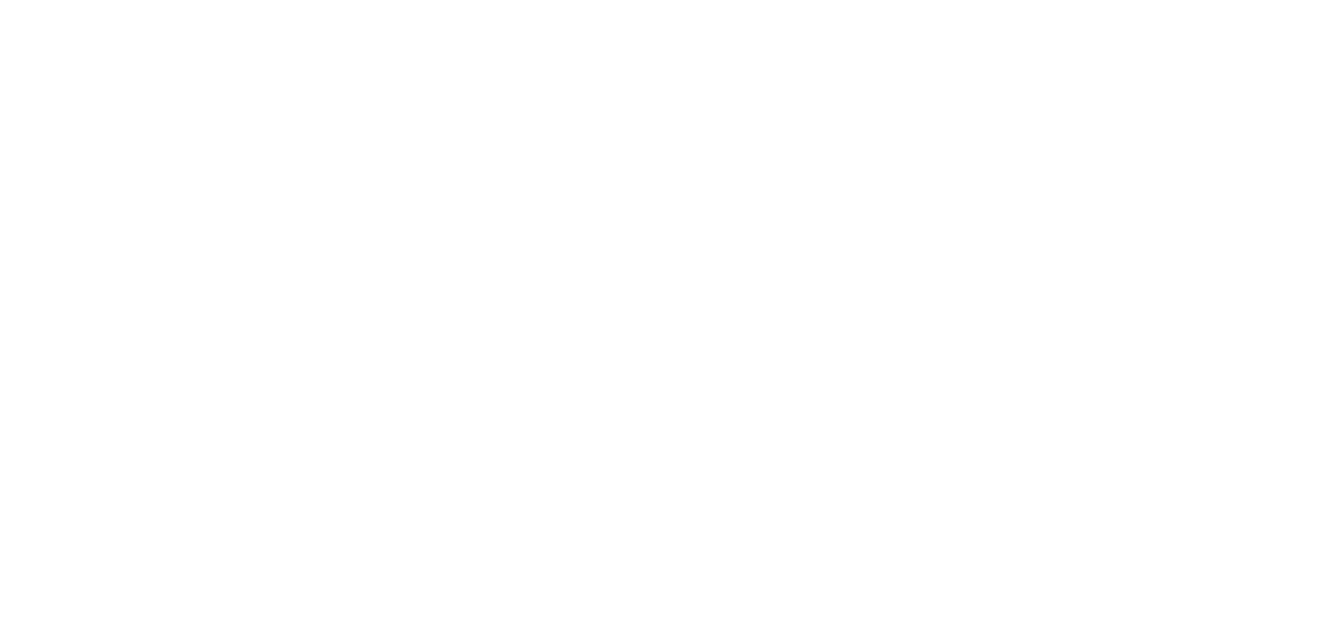
- Уменьшите размер видео и поместите его вне видимой части слайда.
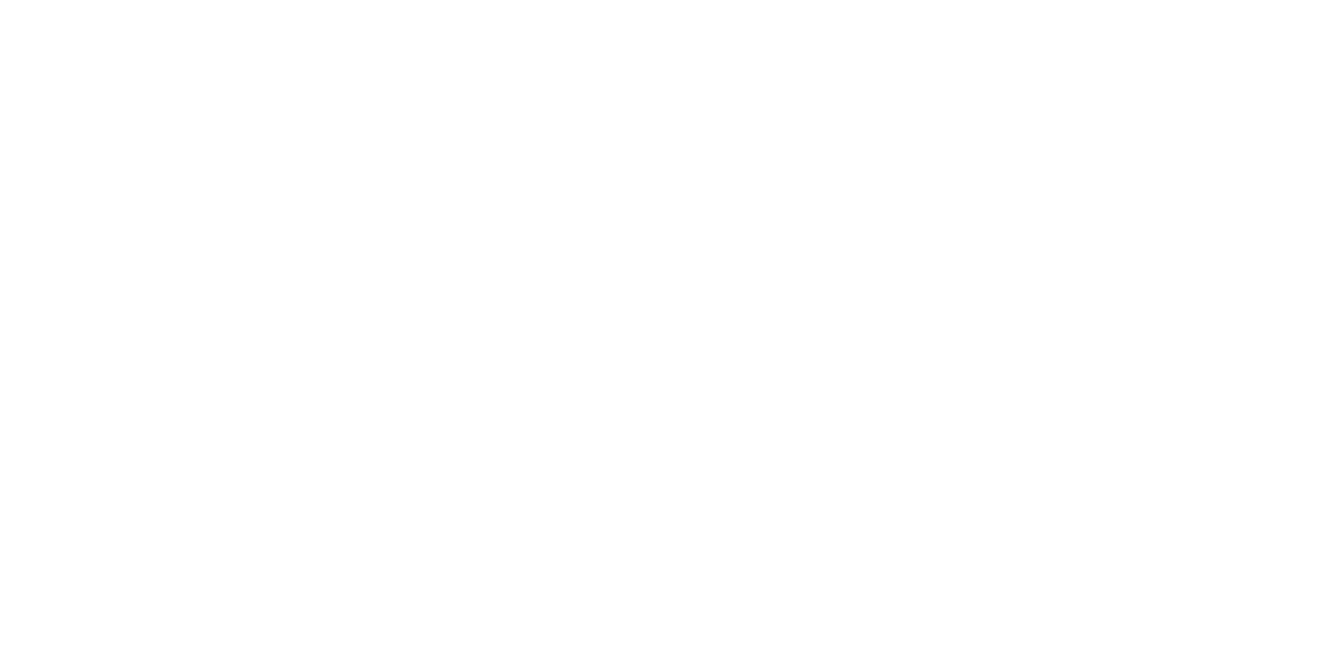
- Для того, чтобы настроить автоматическое воспроизведение видео в режиме презентации, перейдите в меню «Воспроизведение». В разделе «Параметры» выберите автоматический вариант запуска.
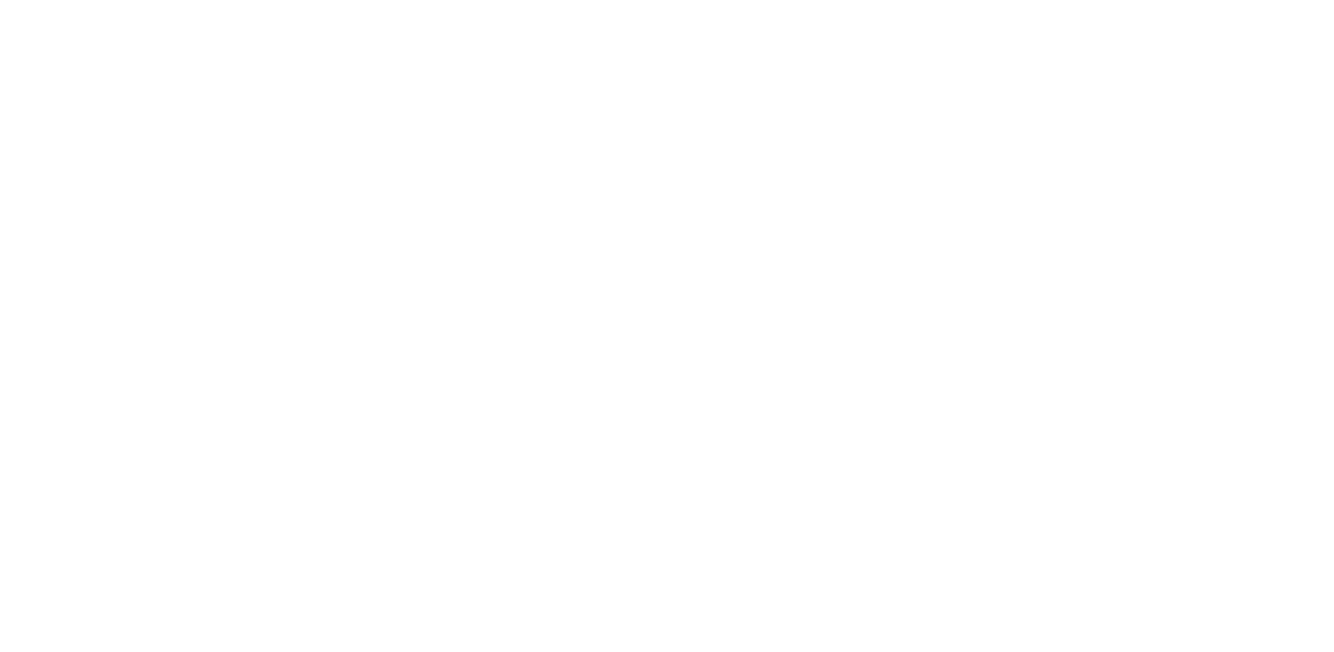
Воспроизведение нескольких аудио подряд во время презентации
Для создания плейлиста, который будет проигрываться на протяжении всей презентации, используйте программы для редактирования аудио. Отлично подойдут, например, Audacity или Adobe Audition. Необходимо отредактировать аудиоклипы так, чтобы они шли один за другим. Создав плейлист, экспортируйте его в виде одного аудиофайла, который можно будет использовать в презентации.
Права на использование музыки
Музыка является объектом авторского права. Обязательно учтите это при подборе трека для вашей презентации.
Легче всего найти музыку без авторских прав можно на YouTube. Вы можете скачать и использовать высококачественные звуковые дорожки 320kbps и звуковые эффекты абсолютно бесплатно.
Чтобы найти музыку без копирайта необходимо:
- Войти в аккаунт на YouTube и открыть «Творческую студию».
- В меню слева выбрать «Фонотека».
- Во вкладке «Бесплатная музыка» найти подходящие композиции, воспользовавшись поиском или фильтрами. К примеру, вы можете настроить поиск так, чтобы вам показывались треки, авторство к которым указывать не нужно.
- Выбрав понравившийся трек, нажать на стрелку справа, чтобы загрузить его.
- Чтобы добавить композицию в список избранных, нажмите на значок звездочки рядом с ее названием. Трек окажется во вкладке «Помеченные».
Итак, мы обсудили разные способы добавления и редактирования аудиофайлов в презентации PowerPoint. Подчеркнем основные выводы из этого руководства, которые помогут вам создать незабываемую презентацию:
1. Используйте форматы .wav (Windows) и .wma (MacOS) для PowerPoint 2010 и более ранних версий. Более новые версии PowerPoint будут совместимы с .m4a.
2. Очень удобно добавлять музыку, скачанную на ПК.
3. Помните об авторских правах на используемую вами музыку.
4. Бесплатные треки без копирайта можно с легкостью найти на YouTube.
Не забывайте, что некоторые выступления требуют использования сдержанного стиля презентации. Поэтому очень важно не перестараться с музыкой и лишними эффектами. Добавляйте аудиоматериалы только там, где это действительно нужно для привлечения внимания аудитории.
1. Используйте форматы .wav (Windows) и .wma (MacOS) для PowerPoint 2010 и более ранних версий. Более новые версии PowerPoint будут совместимы с .m4a.
2. Очень удобно добавлять музыку, скачанную на ПК.
3. Помните об авторских правах на используемую вами музыку.
4. Бесплатные треки без копирайта можно с легкостью найти на YouTube.
Не забывайте, что некоторые выступления требуют использования сдержанного стиля презентации. Поэтому очень важно не перестараться с музыкой и лишними эффектами. Добавляйте аудиоматериалы только там, где это действительно нужно для привлечения внимания аудитории.
Посмотрите подборки ресурсов для презентаций и выступлений