Оставьте заявку на просчет стоимости и сроков презентации в течении 15 минут
Гайд по работе с таблицами, графиками и диаграммами в PowerPoint
Создавая презентацию, вы должны убедиться, что аудитории будет легко уследить за вашими мыслями. Очень часто для этой цели используют таблицы, графики и диаграммы – они сделают презентацию более лаконичной, объединив несколько потоков информации на одном слайде.
Работа с таблицами
Таблицы представляют собой распределение данных по однотипным строкам и столбцам. Они широко используются в различных исследованиях и анализе данных. Столбцы и/или строки часто имеют метки или названия, поэтому читателю легко определить, что означают данные в каждой ячейке таблицы.
Таблицы используются повсеместно: в них можно отобразить данные о бюджете компании и товарных запасах, отчеты о продажах и многое другое. В целом, таблицы – универсальный способ структурирования информации, понятный каждому.
Вот пример таблицы, составленной в PowerPoint:
Таблицы используются повсеместно: в них можно отобразить данные о бюджете компании и товарных запасах, отчеты о продажах и многое другое. В целом, таблицы – универсальный способ структурирования информации, понятный каждому.
Вот пример таблицы, составленной в PowerPoint:
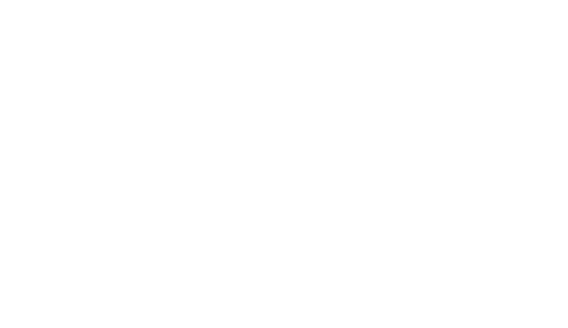
Хорошо то, что таблицы можно использовать для представления как количественных, так и качественных данных.
Добавить таблицу в презентацию PowerPoint очень просто. Выберите Вставка > Таблица, а затем проведите мышью вниз по количеству строк и столбцов и выберите подходящую структуру. Параметры таблицы по умолчанию – 10 столбцов x 8 строк (таблица 10×8).
Добавить таблицу в презентацию PowerPoint очень просто. Выберите Вставка > Таблица, а затем проведите мышью вниз по количеству строк и столбцов и выберите подходящую структуру. Параметры таблицы по умолчанию – 10 столбцов x 8 строк (таблица 10×8).
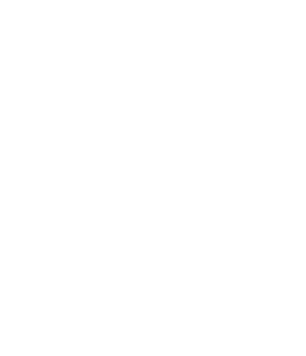
Также можно ввести параметры таблицы вручную в меню Вставка > Таблица:
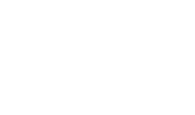
Чтобы отредактировать и изменить макет или формат ваших таблиц, нажмите на таблицу, которую вы хотите отредактировать, чтобы получить доступ к скрытому меню «Работа с таблицами». Затем вам будут представлены вкладки «Конструктор» и «Макет».

Если вы хотите изменить дизайн и внешний вид таблицы – перейдите во вкладку «Конструктор». Для редактирования макета кликните на соответствующее меню (здесь также можно добавить больше строк или столбцов).
Сделайте вашу таблицу максимально простой. Нет никакого смысла нагружать ее большим количеством столбцов и строк. Однако, если вам действительно нужно создать сложную таблицу, вы можете либо преобразовать и отобразить ее в формате диаграммы или графика, либо распечатать таблицу и просто раздать копии вашей аудитории.
Сделайте вашу таблицу максимально простой. Нет никакого смысла нагружать ее большим количеством столбцов и строк. Однако, если вам действительно нужно создать сложную таблицу, вы можете либо преобразовать и отобразить ее в формате диаграммы или графика, либо распечатать таблицу и просто раздать копии вашей аудитории.
Работа с диаграммами
Если Вы считаете, что высший уровень представления информации – это использование таблиц, то будете приятно удивлены тем, насколько улучшится ваша презентация при применении диаграмм и графиков. Правильно построенные таблицы на слайдах, разумеется, могут выглядеть выигрышно. Однако диаграммы сделают презентацию более лаконичной, объединив множество слайдов с громоздкими таблицами в один. В этом и заключается их преимущество – вы сможете преподнести материал в более доступной и легкой для восприятия форме.
А теперь разберемся, в чем отличие диаграмм от графиков. Чаще всего эти термины используются как взаимозаменяемые, однако для более точного понимания можно запомнить аксиому: все графики являются диаграммами, но не все диаграммы – это графики.
Диаграммы могут иметь различные формы – от обычных столбцовых, линейных или круговых, сравнивающих одну-две переменные, до более сложных «солнечных лучей» и диаграмм рассеяния, используемых для нескольких переменных. Вариантов построения множество, и вы обязательно найдете подходящий именно для вашей презентации.
Можно сделать короткий вывод: таблицы отлично подходят для представления относительно простой информации, а диаграммы и графики – для более подробных и «разношерстных» данных.
А теперь разберемся, в чем отличие диаграмм от графиков. Чаще всего эти термины используются как взаимозаменяемые, однако для более точного понимания можно запомнить аксиому: все графики являются диаграммами, но не все диаграммы – это графики.
Диаграммы могут иметь различные формы – от обычных столбцовых, линейных или круговых, сравнивающих одну-две переменные, до более сложных «солнечных лучей» и диаграмм рассеяния, используемых для нескольких переменных. Вариантов построения множество, и вы обязательно найдете подходящий именно для вашей презентации.
Можно сделать короткий вывод: таблицы отлично подходят для представления относительно простой информации, а диаграммы и графики – для более подробных и «разношерстных» данных.
Самые популярные диаграммы и графики PowerPoint
Существует множество различных типов диаграмм и графиков, которые можно использовать в PowerPoint. Вот наиболее популярные из них:
1. Линейный график
1. Линейный график
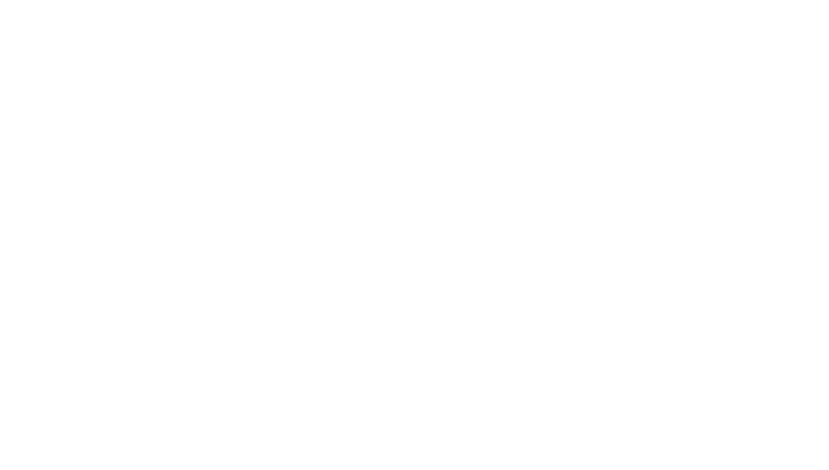
Если вы хотите показать изменения определенных данных в течение конкретного периода времени – создайте линейный график. В приведенном выше примере мы сравнили прибыль трех магазинов за 4-дневный период. Как вы видите, оранжевая линия показывает восходящий тренд, а синяя – нисходящий.
Чтобы создать линейный график в слайд PowerPoint, щелкните Вставка > Диаграмма > Линейчатая.
Чтобы создать линейный график в слайд PowerPoint, щелкните Вставка > Диаграмма > Линейчатая.
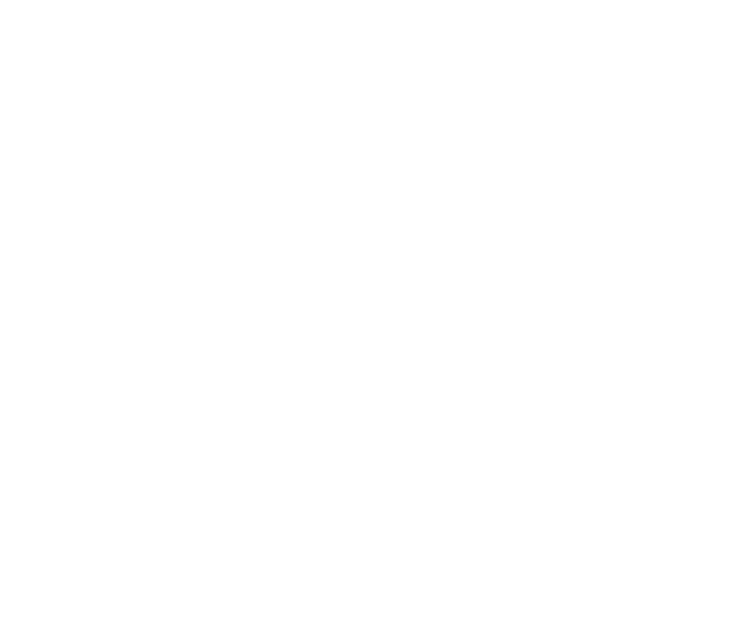
2. Столбчатая диаграмма (гистограмма)
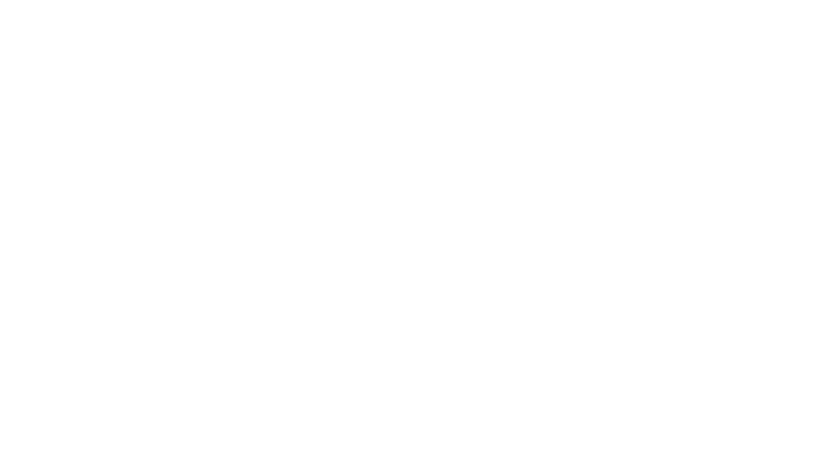
Как и линейные графики, гистограммы легко создавать и интерпретировать. На них можно представить количественные соотношения в виде столбиков, пропорциональных значениям, которые они представляют.
На примере гистограммы выше вы можете легко увидеть, что синий столбик внизу является самым длинным на графике. Он представляет собой количество людей, которые считают Шона Коннери лучшим актером, сыгравшим Джеймса Бонда (30 человек). А Дэниел Крейг (серый столбик) является наименее популярным выбором – за него проголосовали всего 10 человек.
Чтобы добавить столбчатую диаграмму, нажмите Вставка > Диаграмма > Гистограмма/Столбец.
Гистограммы бывают вертикальными и горизонтальными. Чтобы изменить тип диаграммы, кликните правой кнопкой и перейдите в меню Конструктор > Изменить тип диаграммы > Гистограмма и выберите нужный вариант.
На примере гистограммы выше вы можете легко увидеть, что синий столбик внизу является самым длинным на графике. Он представляет собой количество людей, которые считают Шона Коннери лучшим актером, сыгравшим Джеймса Бонда (30 человек). А Дэниел Крейг (серый столбик) является наименее популярным выбором – за него проголосовали всего 10 человек.
Чтобы добавить столбчатую диаграмму, нажмите Вставка > Диаграмма > Гистограмма/Столбец.
Гистограммы бывают вертикальными и горизонтальными. Чтобы изменить тип диаграммы, кликните правой кнопкой и перейдите в меню Конструктор > Изменить тип диаграммы > Гистограмма и выберите нужный вариант.
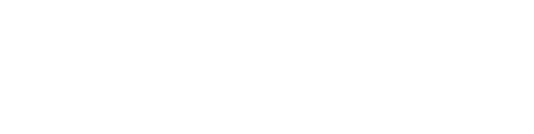
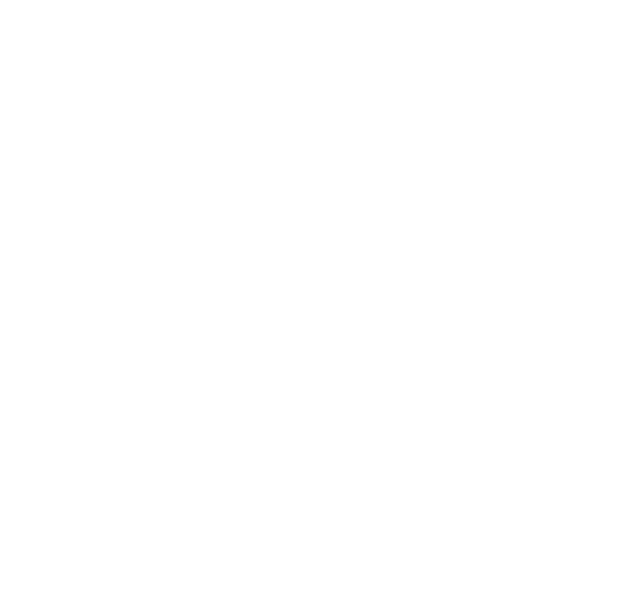
Вот пример кластерной столбчатой диаграммы, созданной в PowerPoint:
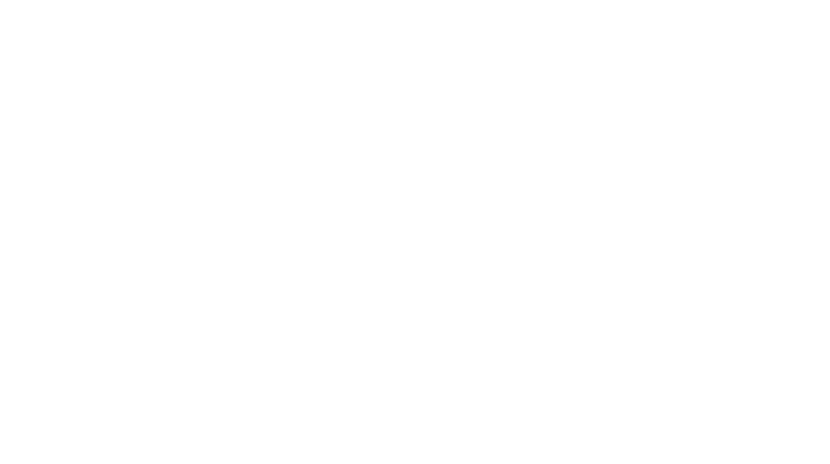
3. Круговая диаграмма
Разработка круговой диаграммы не составит труда. Вам просто нужно выяснить процентные доли или пропорции каждой категории данных, которые вы хотите представить, – это будущие сегменты круговой диаграммы.
В отличие от других типов диаграмм, круговые не подойдут для отображения больших объемов данных. Иначе сегменты заполонят круг и визуально будет сложно определить категории, которые они представляют.
Создадим круговую диаграмму, используя данные из примера выше.
Разработка круговой диаграммы не составит труда. Вам просто нужно выяснить процентные доли или пропорции каждой категории данных, которые вы хотите представить, – это будущие сегменты круговой диаграммы.
В отличие от других типов диаграмм, круговые не подойдут для отображения больших объемов данных. Иначе сегменты заполонят круг и визуально будет сложно определить категории, которые они представляют.
Создадим круговую диаграмму, используя данные из примера выше.
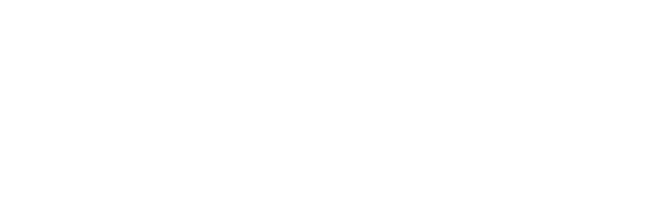
Применим опцию «Изменить тип диаграммы» в меню «Конструктор», чтобы поменять вид диаграммы.
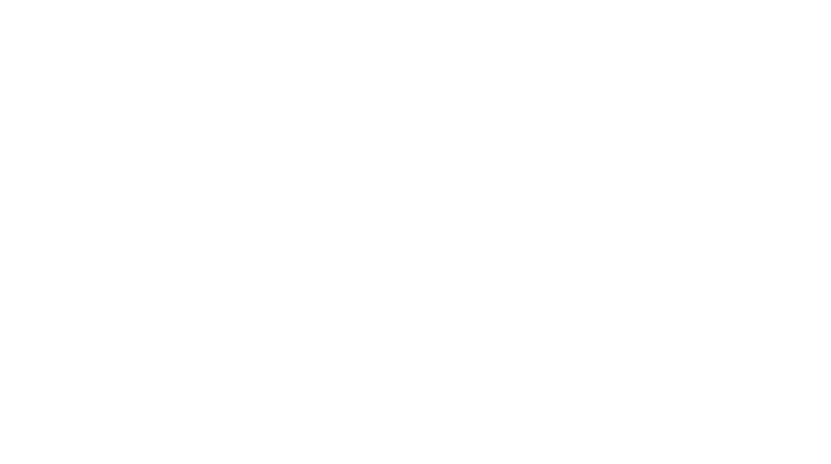
Как вы можете видеть на скриншоте, PowerPoint автоматически рассчитал процент популярности каждого актера. Шон Коннеринабрал самый большой процент голосов –33%, Пирс Броснан занял второе место с 22%, Тимоти Далтон и Роджер Мур – по 17%, и, наконец, Дэниел Крейг получил 11% голосов.
Советы по улучшению диаграмм и графиков в PowerPoint
Упростите презентацию
Чтобы удержать внимание аудитории, нужно представить информацию просто и понятно. Используйте короткие, лаконичные предложения и не нагромождайте слайды излишней инфографикой.
Используйте соответствующие цвета
Подумайте, какие цвета вы собираетесь использовать для своих таблиц, графиков и диаграмм. Выберите единую цветовую гамму для всех элементов презентации – так вы создадите впечатление целостности.
Также важно учитывать тему выступления при выборе цвета. К примеру, создавая корпоративную, профессиональную презентацию, вы вряд ли будете использовать чересчур яркие, насыщенные тона.
Добавьте описание ко всем элементам слайдов
Если вы используете инфографику на слайде, обязательно подпишите столбцы и строки таблиц, а также структурные части диаграмм и графиков. Это поможет вашим слушателям разобраться в представленных данных. Для подписей используйте незамысловатый, понятный шрифт.
Сокращайте таблицы и диаграммы при вставке из Excel
Excel – удобная программа для обработки больших объемов данных и создания таблиц и диаграмм, которые позже можно перенести в PowerPoint. Однако обычная «копипаста» может нарушить структуру презентации, особенно если таблица или диаграмма получились большими и чересчур подробными. Кроме того, это, безусловно, увеличит размер файла PowerPoint. Поэтому очень важно отфильтровать ненужную информацию и вставить только ту часть инфографики, которая пригодится во время выступления.
А теперь разберем, как же можно перенести диаграммы и таблицы из Excel в PowerPoint:
1. Диаграммы
Все довольно просто. Перейдите в меню Вставка > Диаграмма в PowerPoint и выберите тип диаграммы, который вы хотите использовать. На вашем экране появится рабочий лист. Затем просто скопируйте данные из файла Excel и вставьте их в рабочий лист в PowerPoint. После этого PowerPoint автоматически создаст вашу диаграмму.
2. Таблицы
Для таблиц используйте команду Вставить > Таблица в PowerPoint. Определите размер таблицы, скопируйте и вставьте данные из Excel в таблицу PowerPoint. Программа сама построит новую таблицу.
Воспользуйтесь шаблонами таблиц, графиков и диаграмм PowerPoint
Каждый из нас видел таблицы и диаграммы PowerPoint бесчисленное количество раз. Если вы хотите, чтобы ваша презентация была уникальной, – рассмотрите возможность использования шаблонов PowerPoint. Они предоставят вам красивый, запоминающийся дизайн для слайдов с инфографикой.
Вот несколько прекрасных шаблонов с таблицами и диаграммами, которые вы можете скачать с нашего сайта Zerum.ru:
Чтобы удержать внимание аудитории, нужно представить информацию просто и понятно. Используйте короткие, лаконичные предложения и не нагромождайте слайды излишней инфографикой.
Используйте соответствующие цвета
Подумайте, какие цвета вы собираетесь использовать для своих таблиц, графиков и диаграмм. Выберите единую цветовую гамму для всех элементов презентации – так вы создадите впечатление целостности.
Также важно учитывать тему выступления при выборе цвета. К примеру, создавая корпоративную, профессиональную презентацию, вы вряд ли будете использовать чересчур яркие, насыщенные тона.
Добавьте описание ко всем элементам слайдов
Если вы используете инфографику на слайде, обязательно подпишите столбцы и строки таблиц, а также структурные части диаграмм и графиков. Это поможет вашим слушателям разобраться в представленных данных. Для подписей используйте незамысловатый, понятный шрифт.
Сокращайте таблицы и диаграммы при вставке из Excel
Excel – удобная программа для обработки больших объемов данных и создания таблиц и диаграмм, которые позже можно перенести в PowerPoint. Однако обычная «копипаста» может нарушить структуру презентации, особенно если таблица или диаграмма получились большими и чересчур подробными. Кроме того, это, безусловно, увеличит размер файла PowerPoint. Поэтому очень важно отфильтровать ненужную информацию и вставить только ту часть инфографики, которая пригодится во время выступления.
А теперь разберем, как же можно перенести диаграммы и таблицы из Excel в PowerPoint:
1. Диаграммы
Все довольно просто. Перейдите в меню Вставка > Диаграмма в PowerPoint и выберите тип диаграммы, который вы хотите использовать. На вашем экране появится рабочий лист. Затем просто скопируйте данные из файла Excel и вставьте их в рабочий лист в PowerPoint. После этого PowerPoint автоматически создаст вашу диаграмму.
2. Таблицы
Для таблиц используйте команду Вставить > Таблица в PowerPoint. Определите размер таблицы, скопируйте и вставьте данные из Excel в таблицу PowerPoint. Программа сама построит новую таблицу.
Воспользуйтесь шаблонами таблиц, графиков и диаграмм PowerPoint
Каждый из нас видел таблицы и диаграммы PowerPoint бесчисленное количество раз. Если вы хотите, чтобы ваша презентация была уникальной, – рассмотрите возможность использования шаблонов PowerPoint. Они предоставят вам красивый, запоминающийся дизайн для слайдов с инфографикой.
Вот несколько прекрасных шаблонов с таблицами и диаграммами, которые вы можете скачать с нашего сайта Zerum.ru:
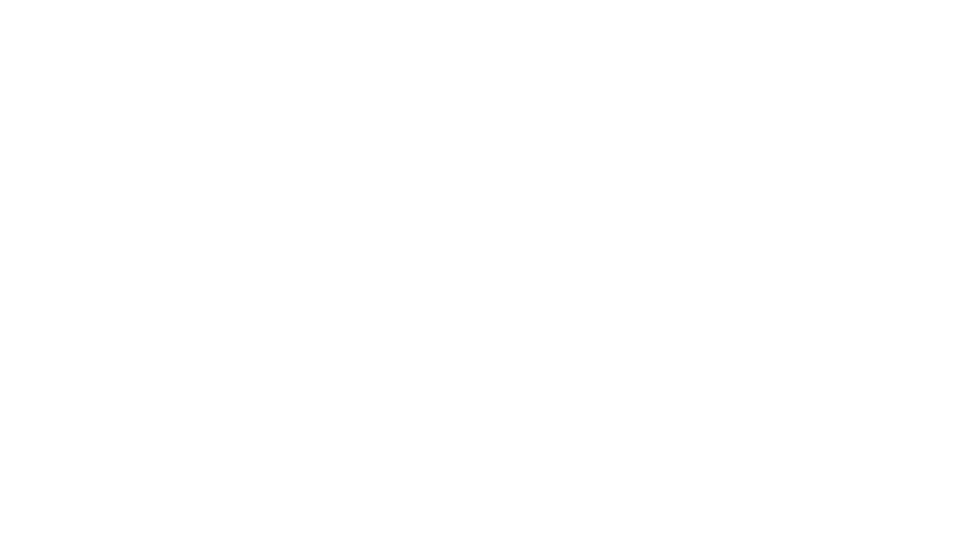
Как вы уже могли понять, таблица – один из самых популярных инструментов для презентации информации. В ней можно представить как числовые, так и текстовые данные. Таблицу легко отредактировать так, чтобы она соответствовала потребностям Вашей компании. Можете быть уверены, что с помощью этого шаблона презентация получится утонченной и профессиональной.
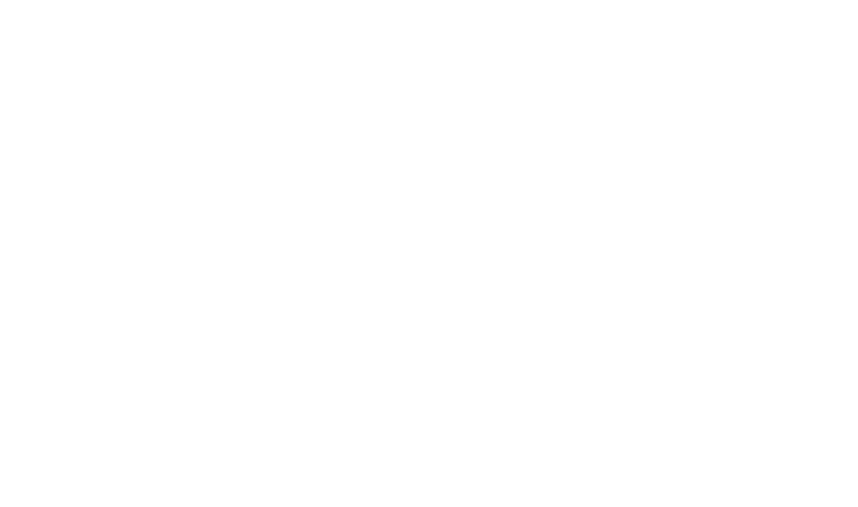
В него входят таблица c матричной структурой управления организацией, сравнительная таблица тарифов/планов, таблица с символами и многие другие.
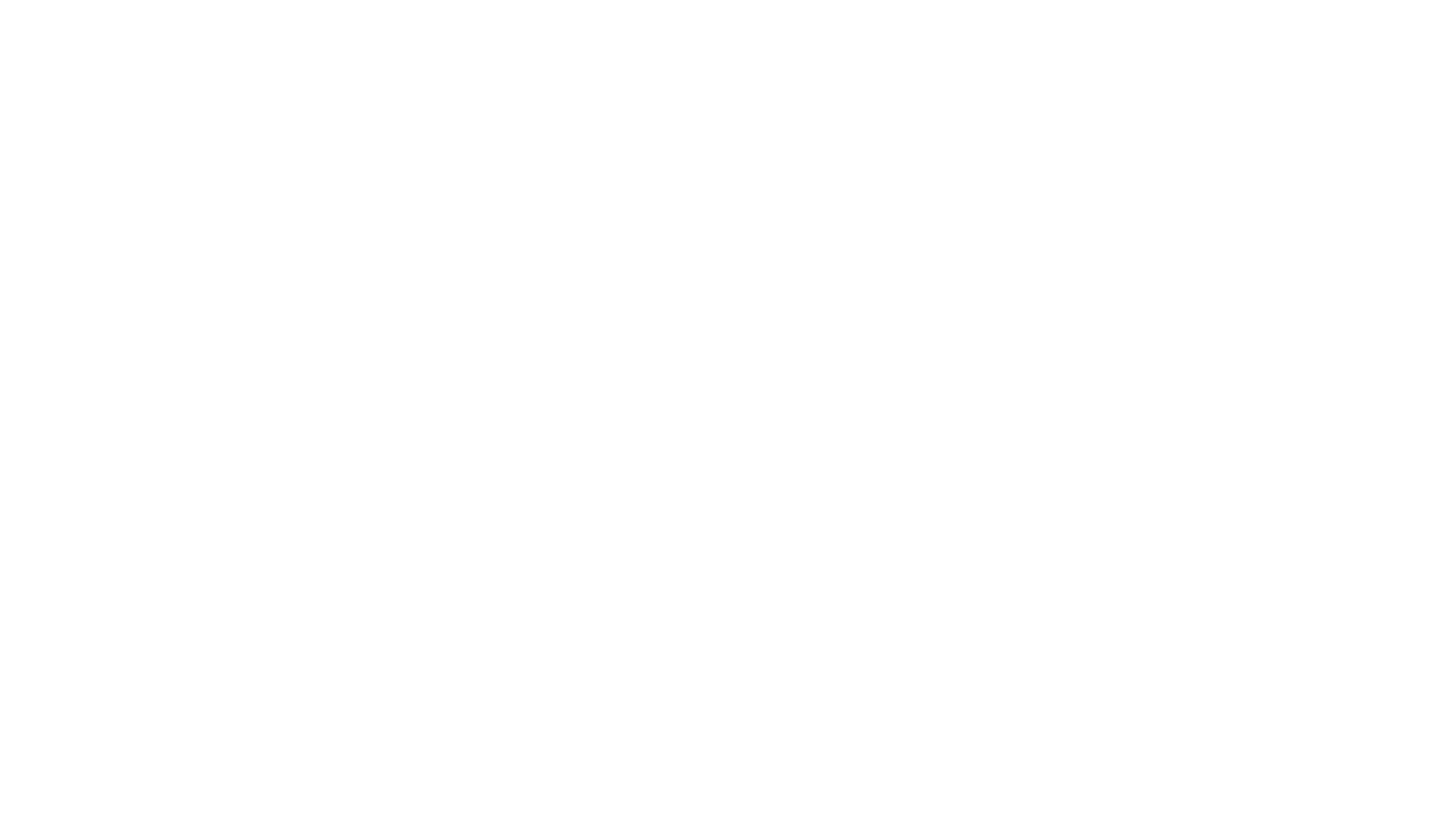
Этот шаблон содержит большой набор круговых диаграмм, которые помогут представить любые данные компании в наглядном формате. Они отлично подходят для представления относительных величин. Вы можете отображать числовые данные, принимая во внимание, что круговые диаграммы наиболее совместимы с небольшим объемом данных. Шаблон содержит слайды с вложенными круговыми диаграммами, годовыми отчетами и картами мира.
Шаблон диаграммы Венна
Шаблон диаграммы Венна
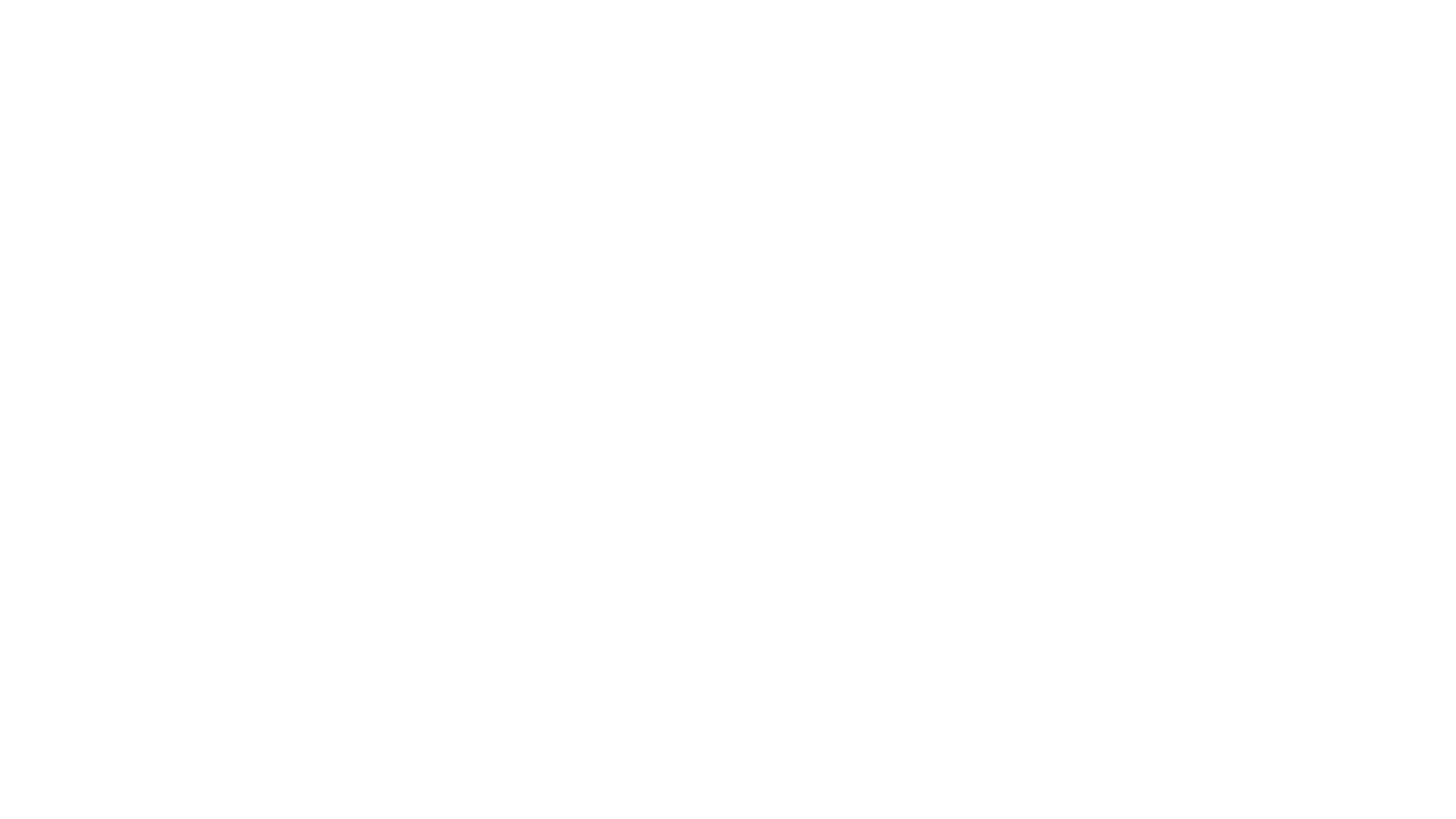
Диаграмма Венна - это схема с пересекающимися кругами, которая показывает, как много общего имеют различные множества. Для ее построения несколько групп объектов размещают на разных кругах. При этом в область их пересечения попадают те множества, которые имеют общие свойства. Этот шаблон позволит вам создать потрясающие, наглядные презентации.
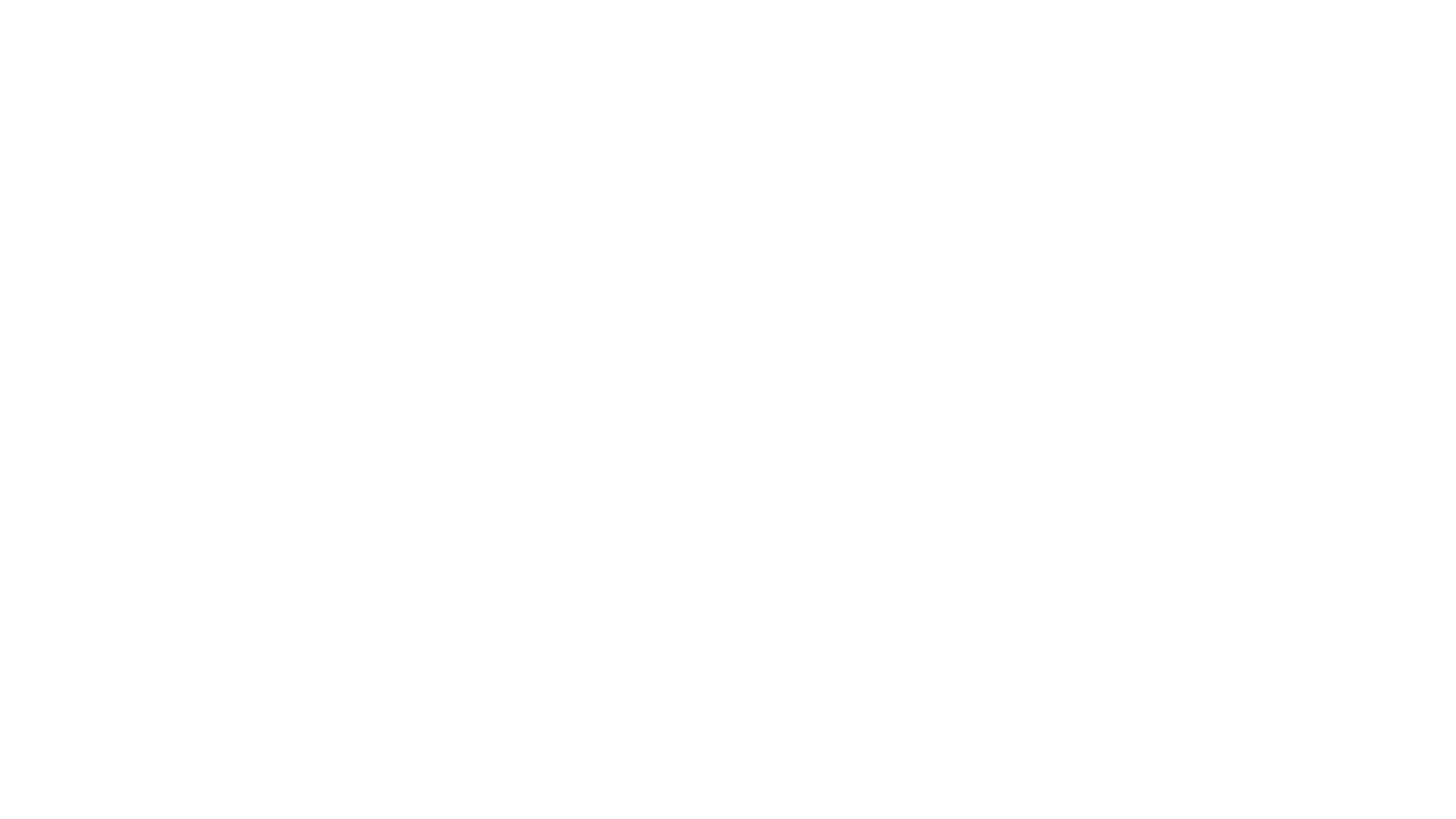
Если вам нужно представить большой объем данных вашей аудитории, лучше всего подойдет шаблон с дашбордами. С помощью дашбордов можно представить, например, ключевые показатели эффективности (KPI). Все разрозненные показатели будут структурированы и отображены в наглядном виде. Вы получите лаконичную презентацию, которая удержит внимание ваших слушателей. Этот шаблон состоит из слайда для сравнения данных, 3D гистограмм, диаграмм-водопадов и многих других замечательных элементов.
Надеемся, вы почерпнули несколько новых идей для создания презентации с диаграммами и таблицами. Помните о том, что для необходимо принять во внимание контингент слушателей и тематику выступления при добавлении инфографики в презентацию. Сделав это, вы сможете подобрать правильные диаграммы, графики и таблицы, которые сделают ваше выступление незабываемым.
Посмотрите подборки ресурсов для презентаций и выступлений